Come unire le celle senza perdere dati?
Quando si lavora con i dati in Excel, a volte è necessario unire più celle in una sola. Ma qui il problema è che quando lo fai puoi ottenere solo il valore della cella in alto a sinistra da tutte le celle che vuoi unire in una sola.
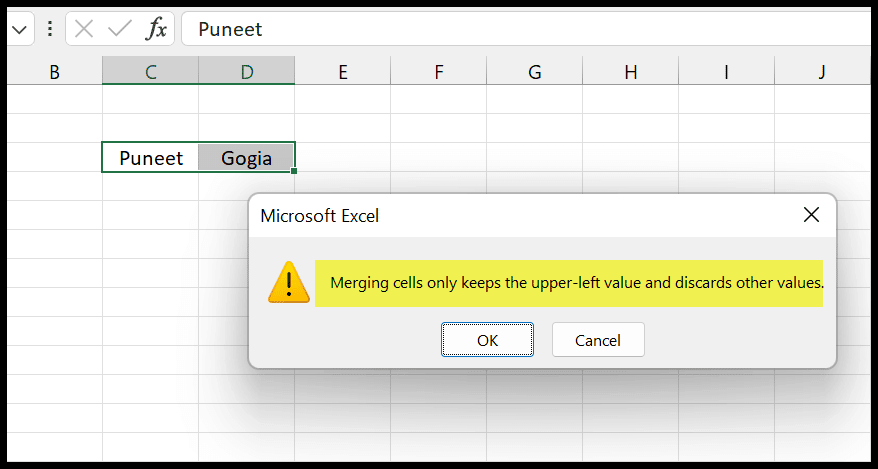
Ora, per risolvere questo problema, ci sono alcuni metodi che puoi utilizzare per unire le celle senza perdere dati, il che significa ottenere dati da più celle in una sola.
Riempi Giustifica per unire le celle con i dati persi (ottieni valori in una cella da più celle)
Se desideri unire valori da più celle, vuoi farlo una volta e questi valori sono in ordine verticale, utilizzare la giustificazione di riempimento è il modo migliore .
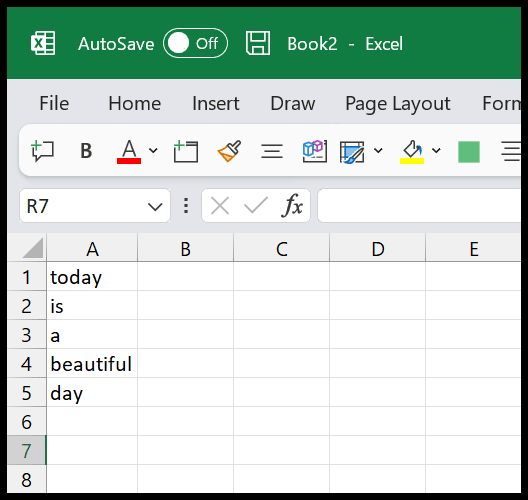
Nell’esempio sopra, abbiamo valori nell’intervallo A1:A5 e ora devi unire questi valori solo nella cella A1.
- Innanzitutto, devi assicurarti che la colonna sia sufficientemente larga in modo che quando combini tutti e cinque i valori, ci sia spazio sufficiente nella cella A1.
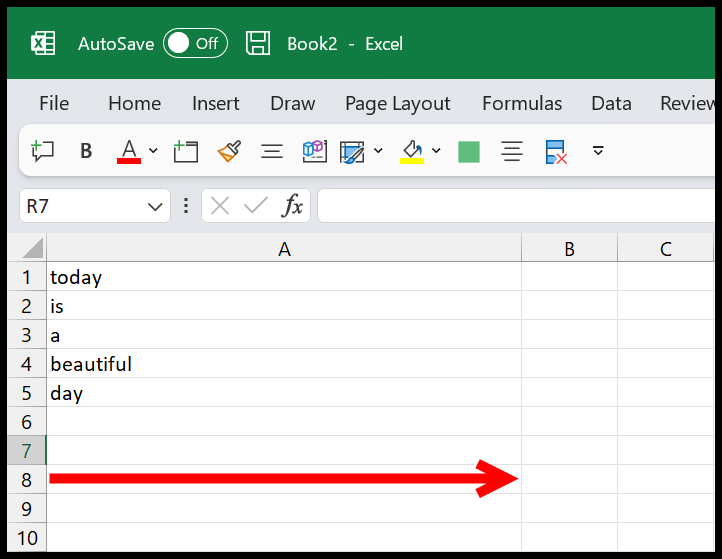
- Da qui è necessario accedere alla scheda Home.
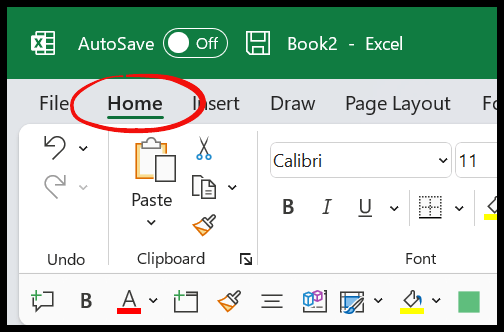
- Ora dalla scheda Home devi andare al gruppo di modifica e quindi fare clic sul menu a discesa di riempimento.
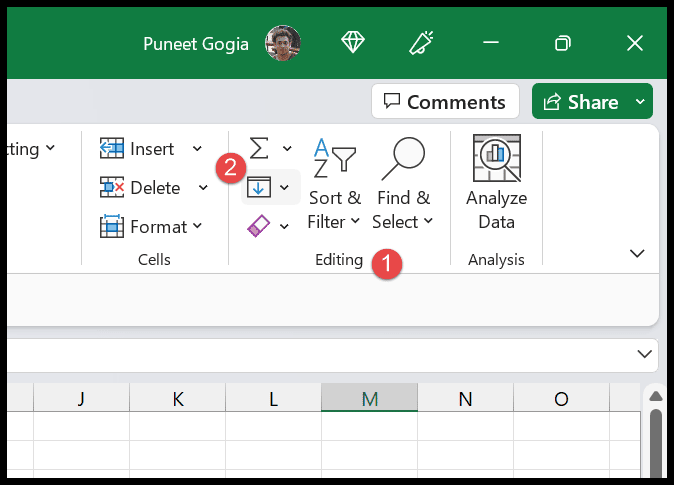
- Quindi, nell’elenco a discesa di riempimento, è necessario fare clic sull’opzione “Giustifica”.
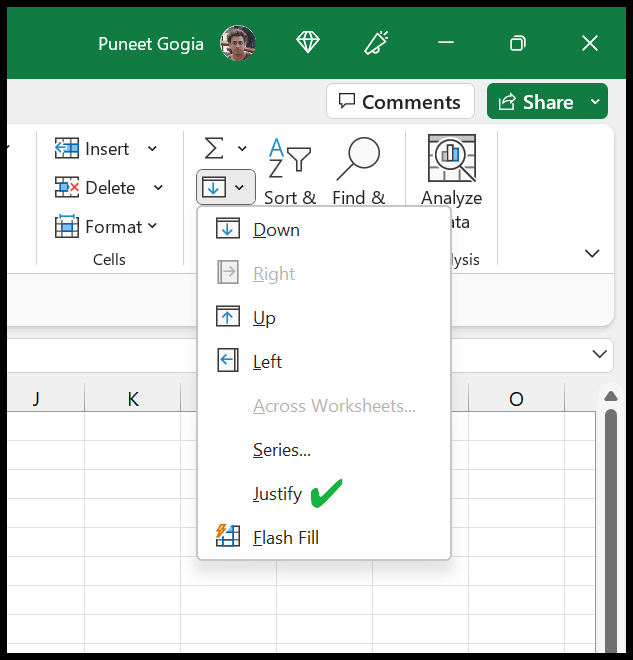
Nel momento in cui fai clic su “Giustifica”, unirà i valori di tutte le celle in un’unica cella, ovvero A1.
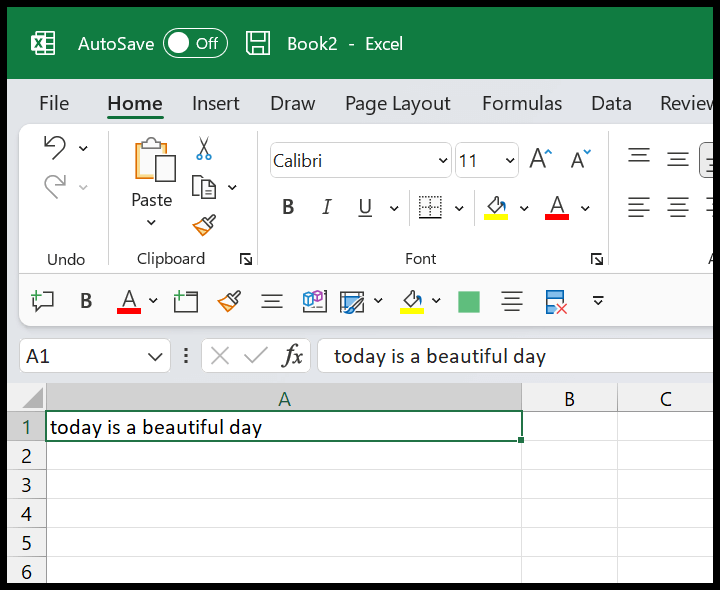
Come ho detto prima, devi assicurarti che la larghezza della colonna sia sufficiente da poter unire tutti i valori in un’unica cella. Altrimenti, il resto dei valori verrà suddiviso nella seconda cella.
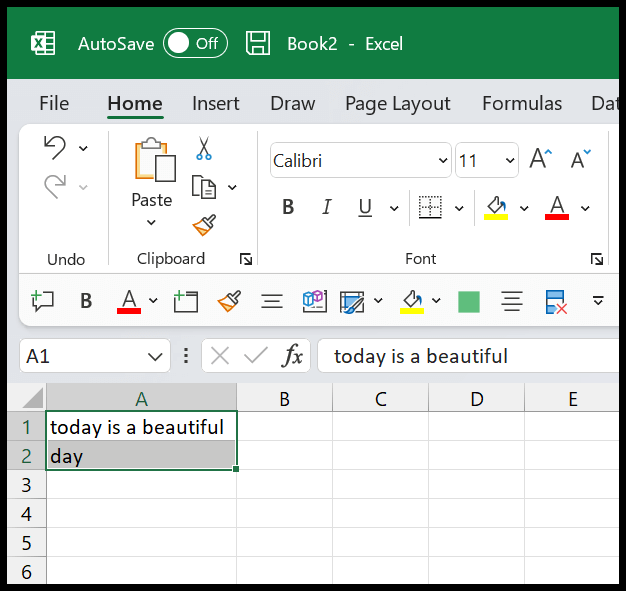
Formule per unire celle con dati persi (CONCATENATE e TEXTJOIN)
Se vuoi unire le celle in tempo reale e non vuoi perdere dati. Il modo migliore è utilizzare una formula . E in Excel abbiamo due diverse funzioni per creare queste formule.
Tra questi due, il mio preferito è TEXTJOIN, è una funzione nuova e facile da usare rispetto a CONCATENATE.
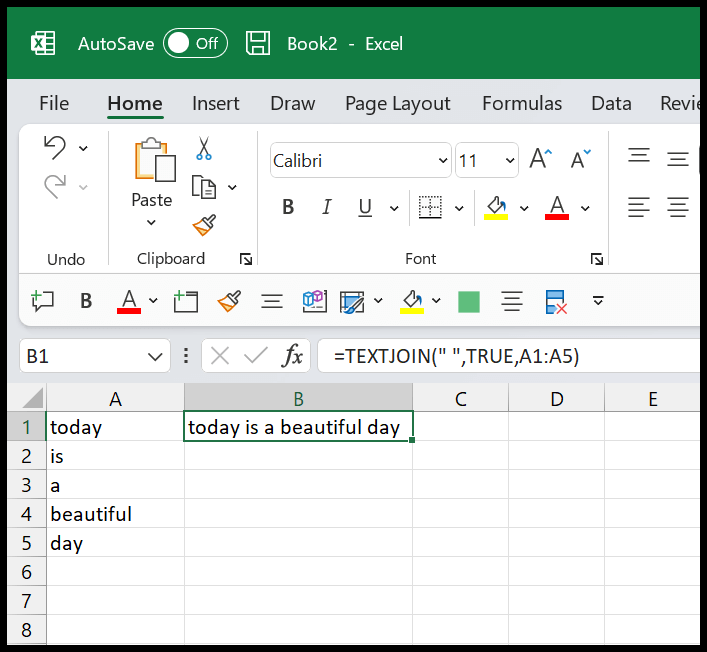
=TEXTJOIN(" ",TRUE,A1:A5)TEXTJOIN ha tre argomenti che devi definire:
- delimitatore : puoi utilizzare un delimitatore che desideri aggiungere tra i valori che desideri unire in una singola cella.
- ignore_empty : VERO o FALSO per definire se si desidera ignorare o meno le celle vuote.
- range_array : un intervallo/array da cui desideri unire i valori.
E allo stesso modo, puoi utilizzare CONCATENATE per creare una formula per unire i valori in una singola cella.
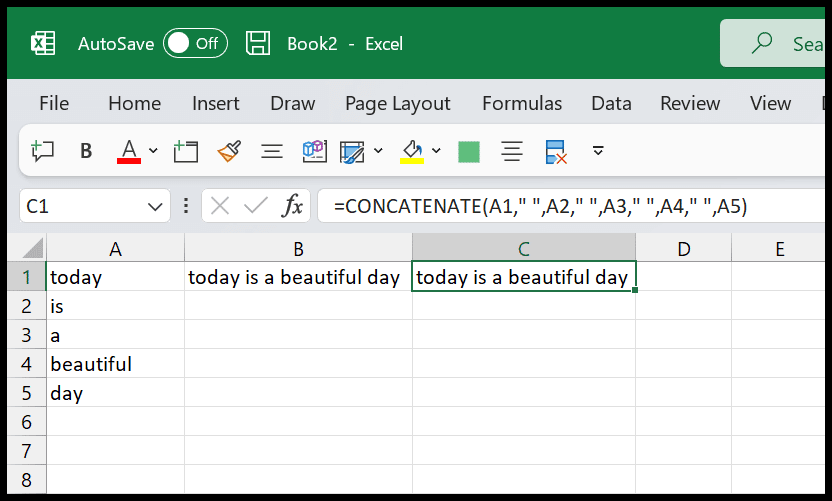
=CONCATENA(A1,” “,A2,” “,A3,” “,A4,” “,A5)
Codice VBA per unire i valori in una cella senza perdere dati
Puoi utilizzare il codice VBA per unire più celle e non perdere dati. Di seguito abbiamo un codice che puoi utilizzare.
Sub vba_merge_with_values() Dim val As String Dim rng As Range Set rng = Selection For Each Cell In rng val = val & " " & Cell.Value Next Cell With rng .Merge .Value = Trim(val) .WrapText = True .HorizontalAlignment = xlCenter .VerticalAlignment = xlCenter End With End SubPer utilizzare questo codice, devi selezionare l’intervallo che desideri unire e quindi eseguire questo codice .
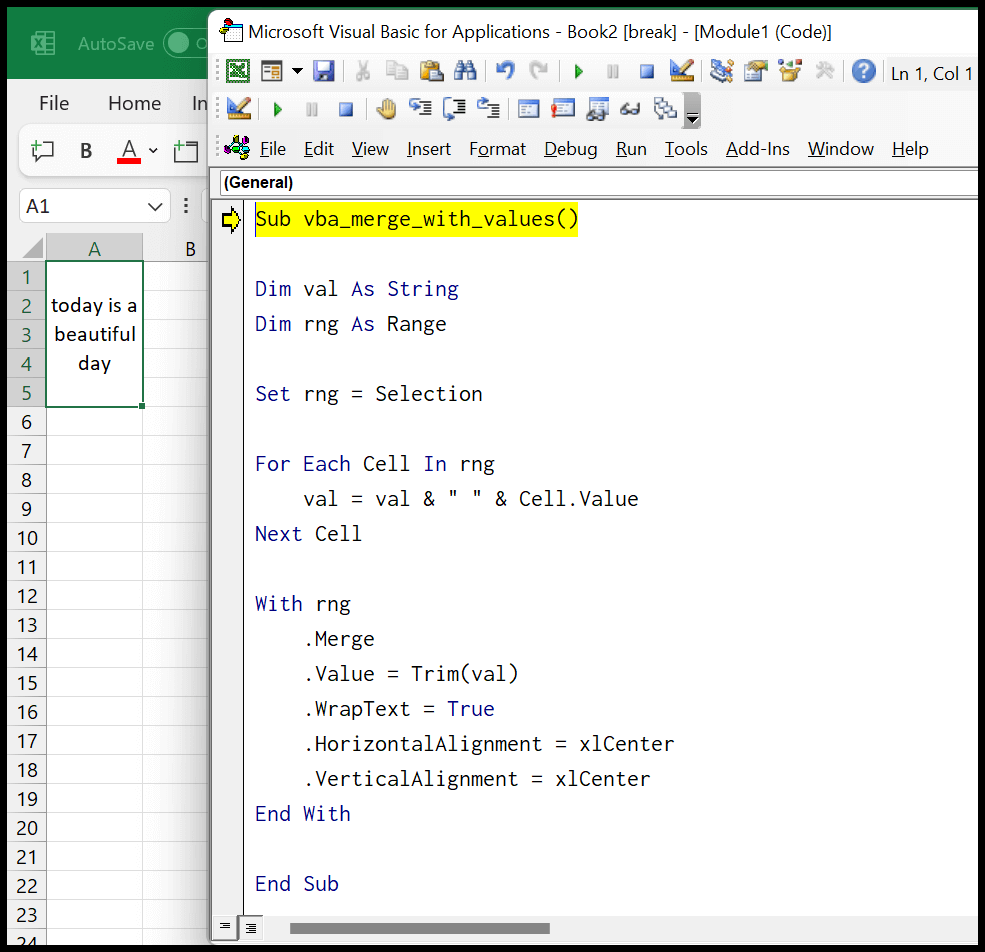
Questo codice prende i valori da tutte le celle una per una e poi unisce tutte queste celle e poi aggiunge il valore combinato nella cella unita come puoi vedere nell’esempio sopra (c’è una cosa che dovresti sapere quando esegui un codice che non puoi utilizzare l’opzione Annulla) .