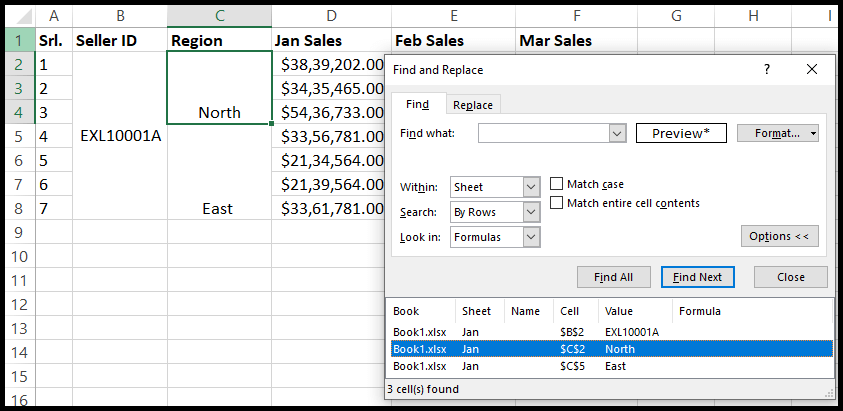Come unire – dividere le celle?
Unire e separare le celle mentre si lavora in Excel è un’attività comune.
A volte, quando si ottengono dati con molte celle unite, probabilmente a causa della presenza di dati correlati in molte celle e per cui non è possibile filtrare e ordinare i dati in colonne in modo accurato, questa volta per separare queste celle, utilizzare la funzione di separazione di Excel.
Unisci le celle tramite l’opzione della barra multifunzione
- Per unire le celle, seleziona prima le celle che desideri unire.
- Successivamente, vai alla scheda Home e qui troverai l’opzione “Unisci e centra” sotto il gruppo “Allineamento” sulla barra multifunzione.
- Ora basta fare clic sull’opzione “Unisci e centra”.
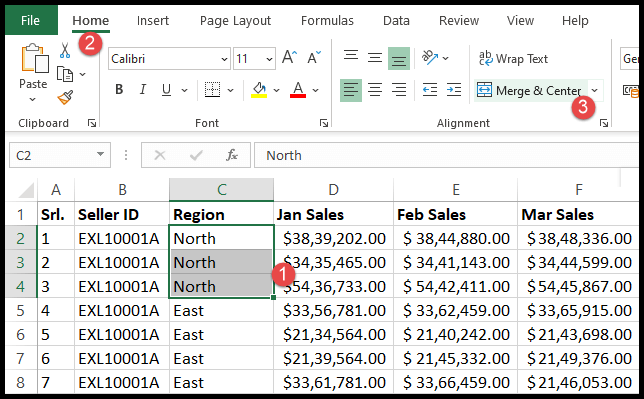
- Nel momento in cui fai clic sull’opzione “Unisci e centra”, otterrai l’opzione pop-up e fai semplicemente clic su “ok”.
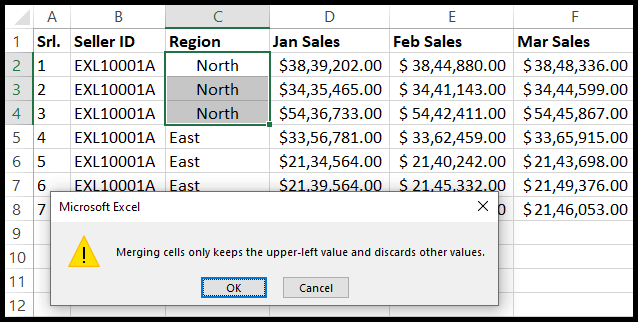
- A questo punto, l’intervallo di celle selezionato viene unito.
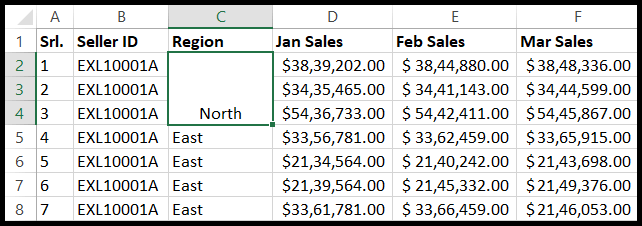
Separa le celle della barra multifunzione
- Innanzitutto, seleziona uno o più intervalli di celle unite che desideri separare.
- Successivamente, vai alla scheda Home e qui troverai evidenziata l’opzione “Unisci e centra”.
- Ora basta fare clic su questa opzione “Unisci e centra”.
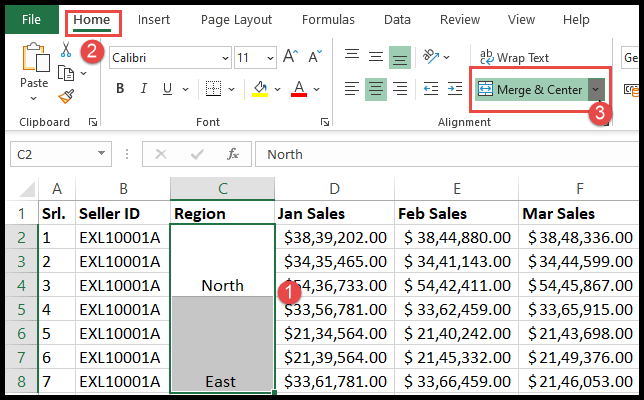
- A questo punto, gli intervalli di celle uniti selezionati non sono più uniti.
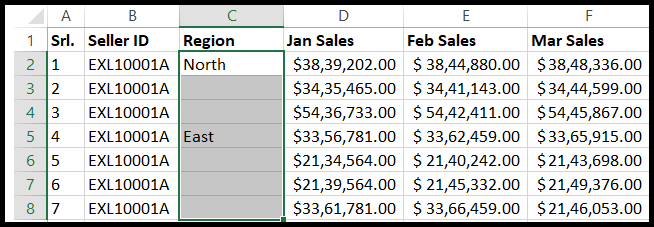
Unisci e separa le celle utilizzando una scorciatoia da tastiera
Per risparmiare tempo, puoi unire e separare le celle utilizzando la scorciatoia da tastiera.
- Per unire le celle, seleziona l’intervallo di celle che desideri unire.
- Successivamente, premi “Alt+H+M+C” o “Alt+H+M+M” uno dopo l’altro e fai clic su “ok” nell’opzione pop-up.
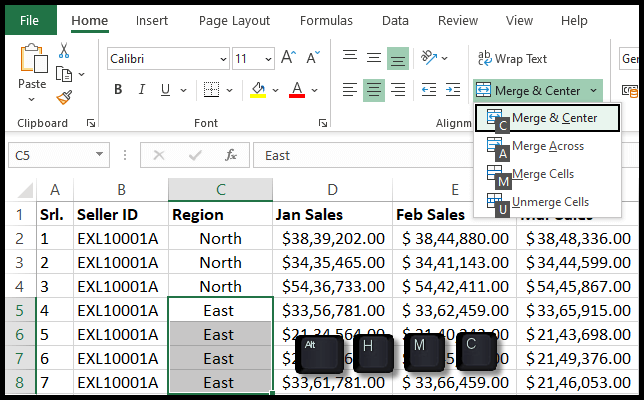
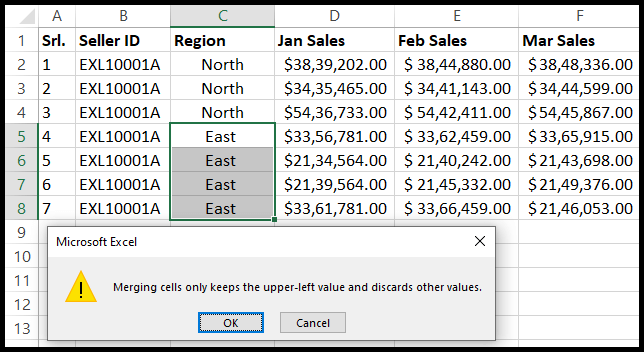
- A questo punto, l’intervallo di celle selezionato viene unito.
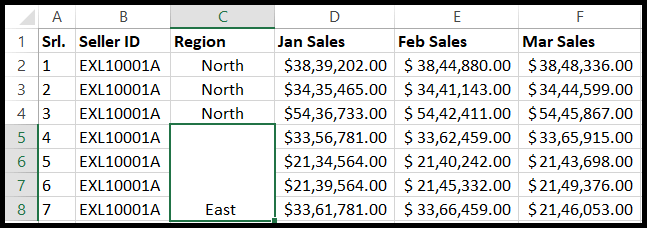
- Ora per separare le celle unite, seleziona l’intervallo di celle unite che desideri separare.
- Successivamente, premi “Alt + H + M + C” uno dopo l’altro.
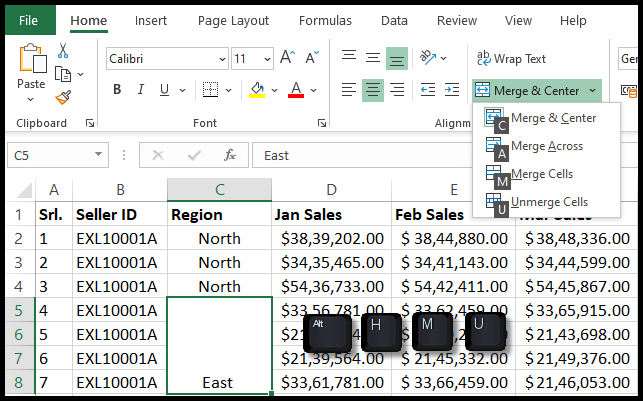
- A questo punto, l’intervallo selezionato di celle unite verrà separato.
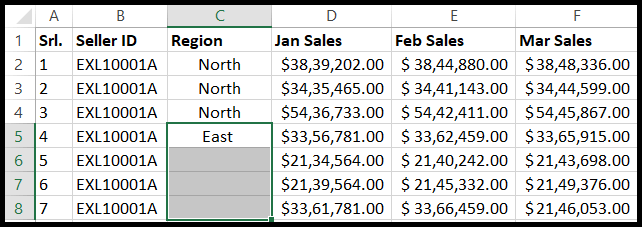
Molte volte puoi trovare il foglio con più celle unite e per separare tutte le celle contemporaneamente devi solo selezionare il foglio di lavoro premendo “Ctrl+A”.
Oppure facendo clic sulla casella nell’angolo in alto a sinistra del foglio per selezionare l’intero foglio. Successivamente, fai semplicemente clic sull’opzione “Unisci e centra” nella barra multifunzione e tutte le celle unite non verranno più unite nel foglio contemporaneamente.
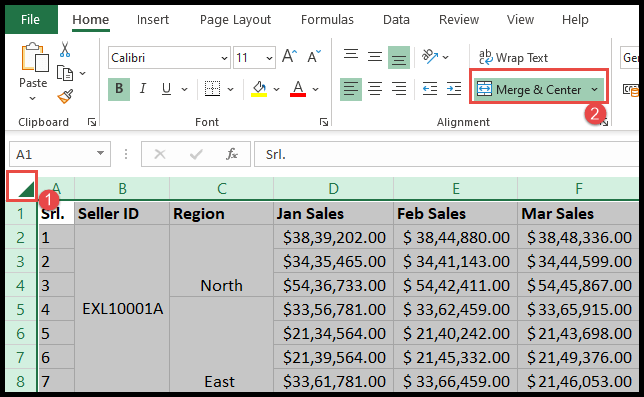
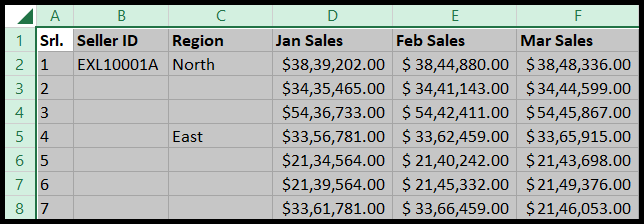
Separa e riempi le celle non unite con il valore originale
La sfida che si presenta sempre durante l’unione delle celle è riempire il valore originale in tutte le celle non unite perché quando si unisce un intervallo di celle, Excel alloca solo il valore della cella superiore o il valore della cella sinistra in questo intervallo unito in base alla selezione dell’intervallo di celle.
Pertanto, quando separi queste celle unite, trovi ancora il valore nella cella non unita in alto e le altre celle non unite nell’intervallo selezionato diventano vuote.
- Inizia separando l’intervallo di celle unito.
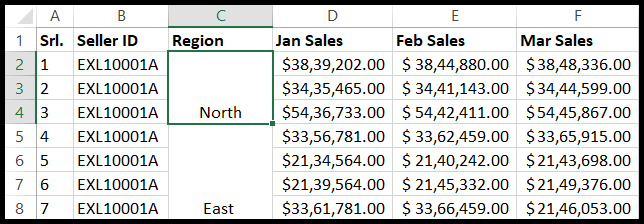
- Successivamente, seleziona le celle non unite, comprese le celle vuote o l’intero set di dati/tabella.
- Ora vai alla “Scheda Home” e nel gruppo “Modifica”, fai clic su “Trova e seleziona”, quindi fai clic su “Vai a Speciale”.
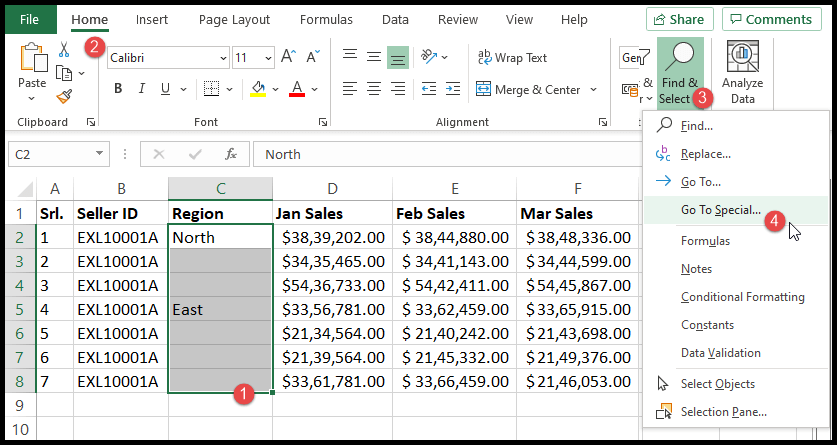
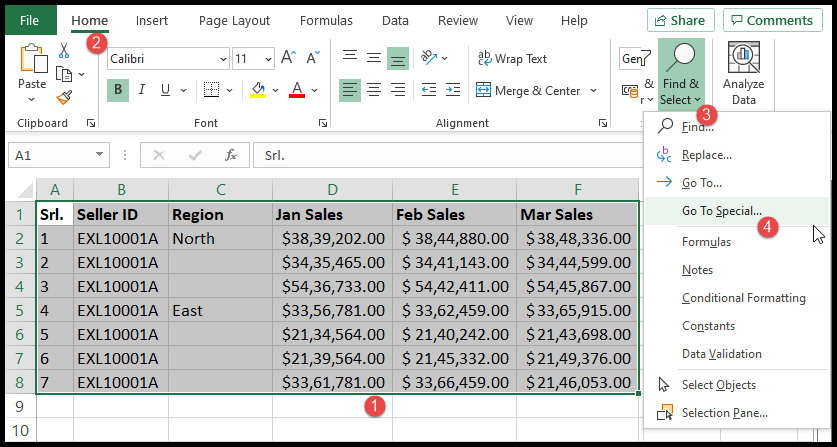
- Dopo aver fatto clic su “Vai a speciale”, si aprirà un’opzione pop-up che selezionerà “Vuoto” e farà clic su OK.
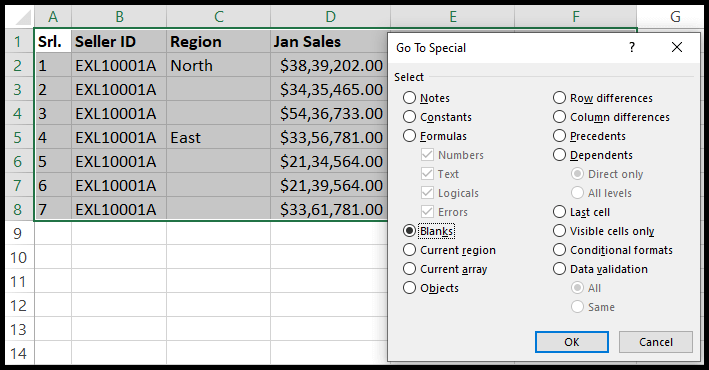
- Ora troverai tutte le celle vuote selezionate e ti basterà inserire il segno uguale (=) quindi premere il tasto freccia su sulla tastiera e premere il pulsante Ctrl + Invio e la formula verrà copiata su tutte le celle vuote.
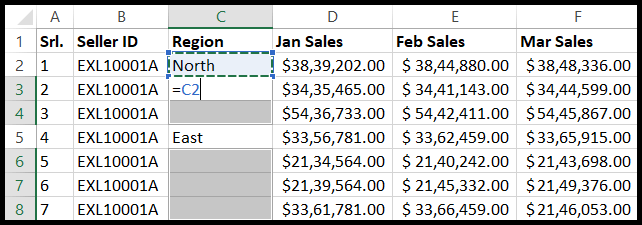
- A questo punto, le celle vuote vengono riempite con il valore originale che avevi nell’intervallo di celle unito.
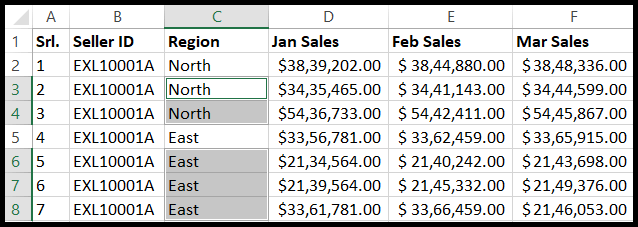
Come trovare celle unite
Molte volte potresti ottenere un file Excel con un enorme set di dati e non sai se contiene celle unite o meno, quindi per trovare le celle unite nei dati puoi trovarle tutte semplicemente seguendo i passaggi seguenti.
- Prima di tutto, fai clic in un punto qualsiasi dei dati e vai alla scheda “Home” e nel gruppo “modifica” fai clic su “Trova e seleziona”, quindi fai clic sull’opzione “Trova” o premi semplicemente Ctrl + F dalla tastiera.
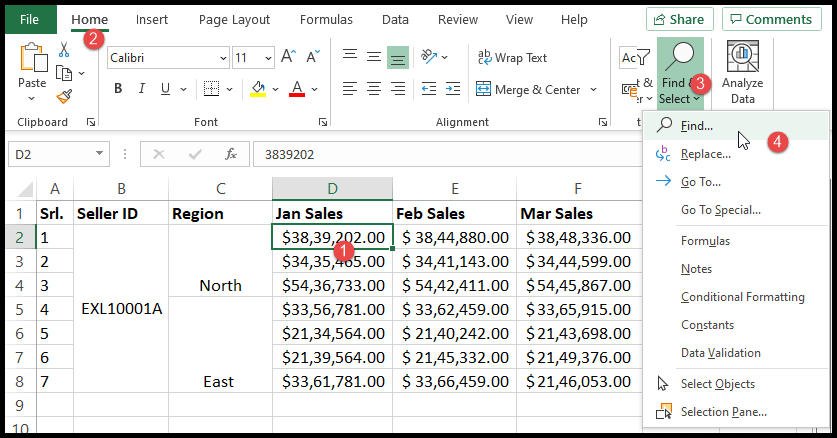
- Dopo aver fatto clic sull’opzione “Trova” o premuto Ctrl+F, verrà visualizzato il menu “Trova e sostituisci” e sarà sufficiente fare clic su “Formato”.
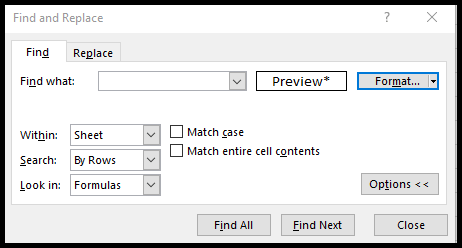
- Ora seleziona “Allineamento” e seleziona “Unisci celle” e fai clic su OK.
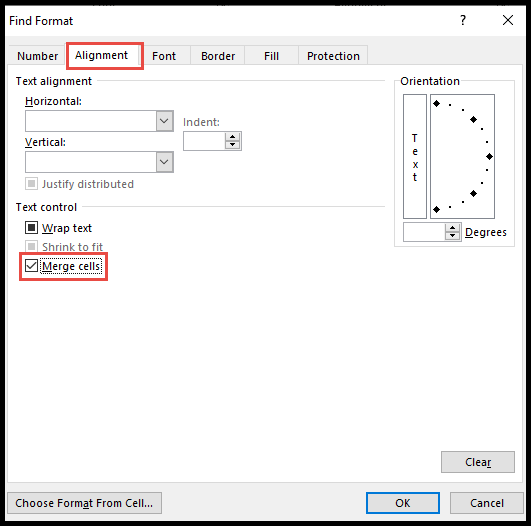
- Alla fine, seleziona “Trova tutto” e otterrai l’elenco di tutte le celle unite nei dati.
- Per vedere le celle unite una per una basta premere “Trova successivo” e ogni volta ti porta alle celle unite successive e le celle unite vengono evidenziate oppure puoi farlo anche facendo clic sull’elenco delle celle unite.