Cercax con più criteri in excel
Se desideri effettuare la ricerca utilizzando più criteri, puoi utilizzare XLOOKUP. E in XLOOKUP ci sono due modi per farlo. In questo tutorial, esamineremo e comprenderemo entrambi i metodi in dettaglio.
Nell’esempio seguente abbiamo un elenco di studenti con numeri di ruolo, nomi e punteggi.
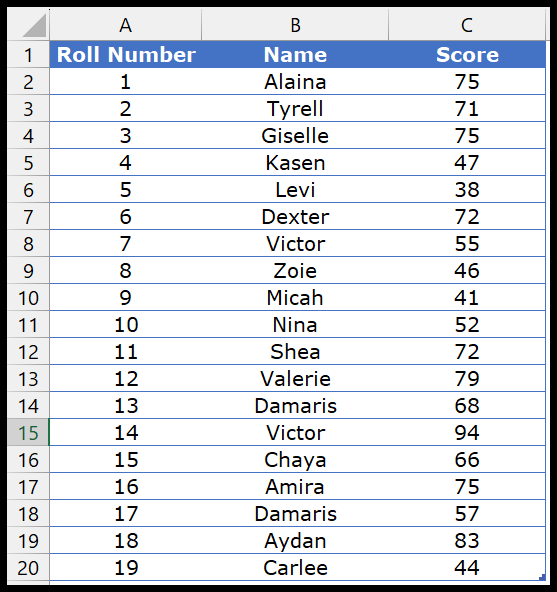
Criteri multipli con XLOOKUP (metodo della colonna helper)
- Innanzitutto, aggiungi una nuova colonna da utilizzare come colonna helper.
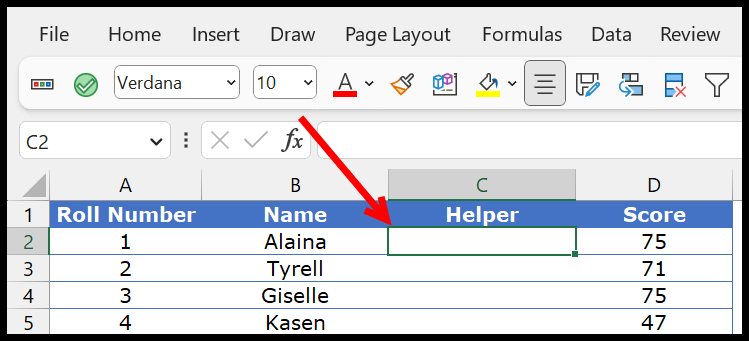
- Ora, nella colonna della procedura guidata, devi combinare il numero di ruolo e il nome dello studente.
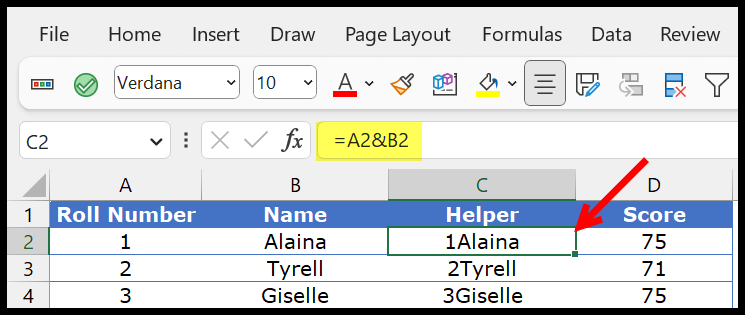
- Successivamente, crea il valore concatenato da cercare. Quindi, in due celle, scrivi il numero di ruolo e il nome dello studente.

- Successivamente, inserisci XLOOKUP e combina i valori della chiamata F2 e G2 da utilizzare come valore di ricerca nella funzione.
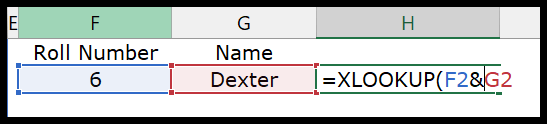
- Da lì, fai riferimento alla colonna assist come lookup_array e alla colonna punteggio come return_array.
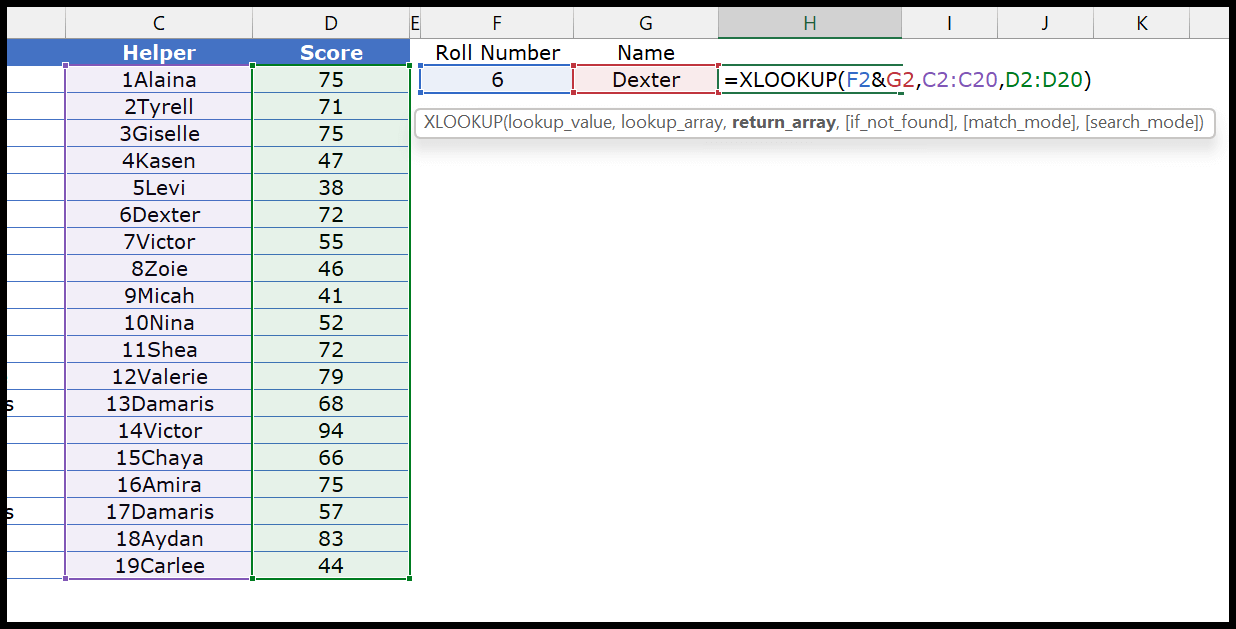
- Alla fine, premi Invio per ottenere il risultato.
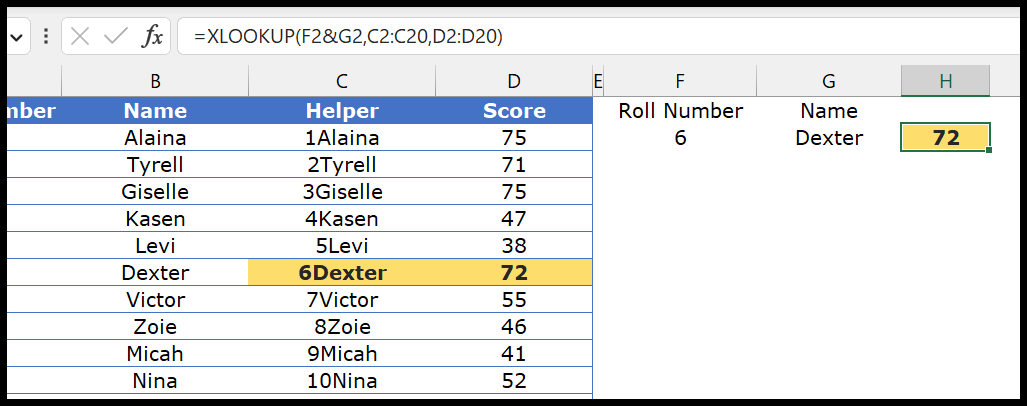
Se lo desideri, puoi utilizzare gli altri argomenti facoltativi in CERCAX.
Criteri multipli con XLOOKUP (metodo array)
Puoi utilizzare una tabella se non desideri utilizzare la colonna helper. Iniziamo scrivendo questa formula, poi scopriamo come funziona.
- Inserisci XLOOKUP in una cella e in lookup_value inserisci 1.
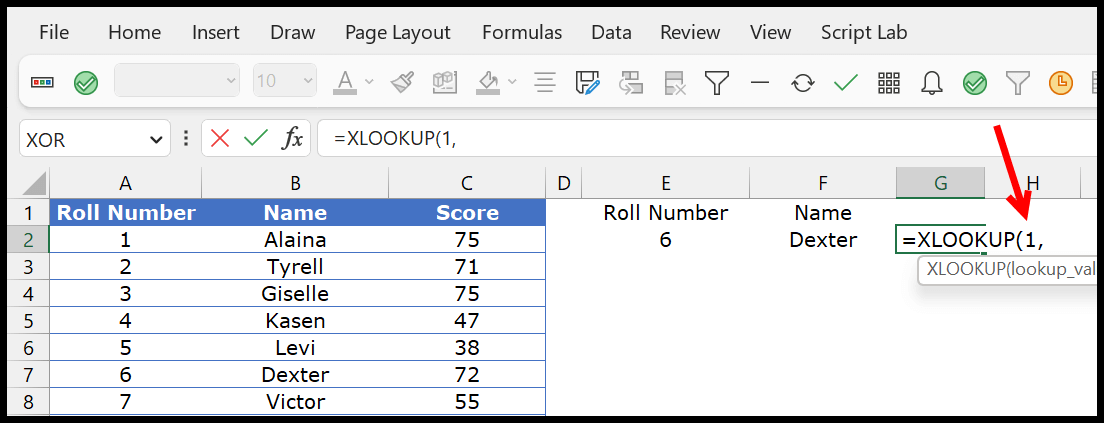
- Ora dobbiamo creare una tabella per trovare il numero del rotolo nella colonna del numero del rotolo e il nome nella colonna del nome. Quindi, inserisci (A2:A20=E2)*(B2:B20=F2) nella tabella di ricerca.

- Successivamente, in return_array, fare riferimento alla colonna del punteggio.

- Alla fine, chiudi la funzione e premi Invio per ottenere il risultato.
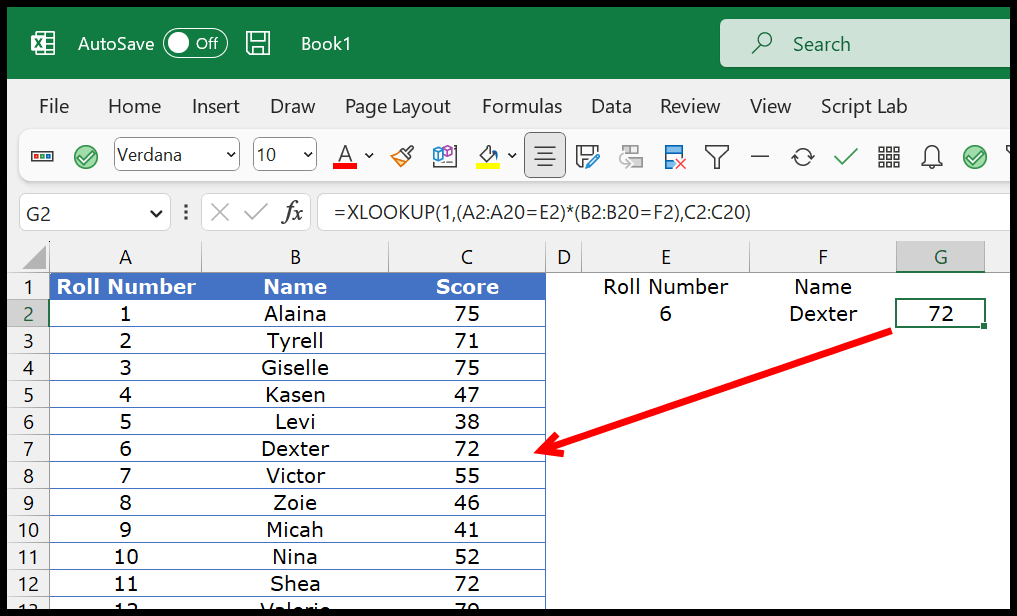
Le tabelle sono ciò che rende potente questa formula.

Capiamolo in dettaglio.
Nella prima parte della tabella, abbiamo testato il nome nella colonna name e ha restituito un array con TRUE e FALSE.
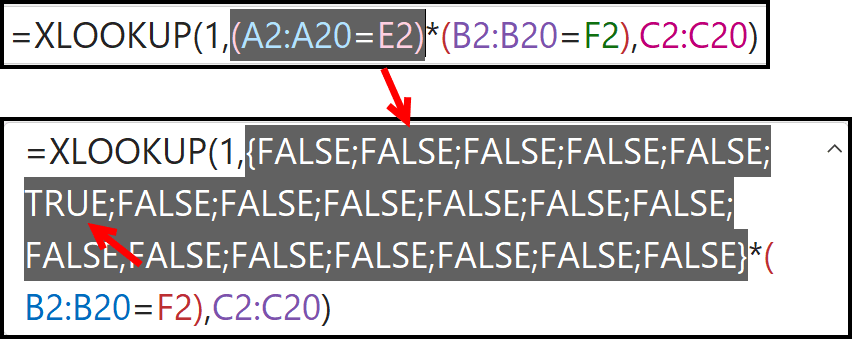
Puoi vedere che abbiamo TRUE nella sesta posizione nella tabella, che è la posizione del nome che stiamo cercando nella colonna del nome.
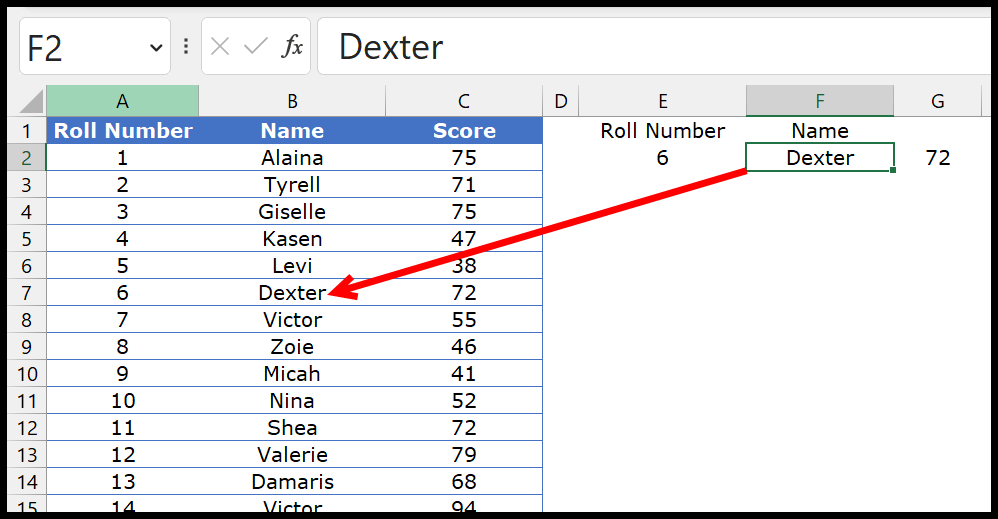
La stessa cosa avviene nella seconda tabella, dove abbiamo TRUE per il numero di ruolo che stiamo cercando.
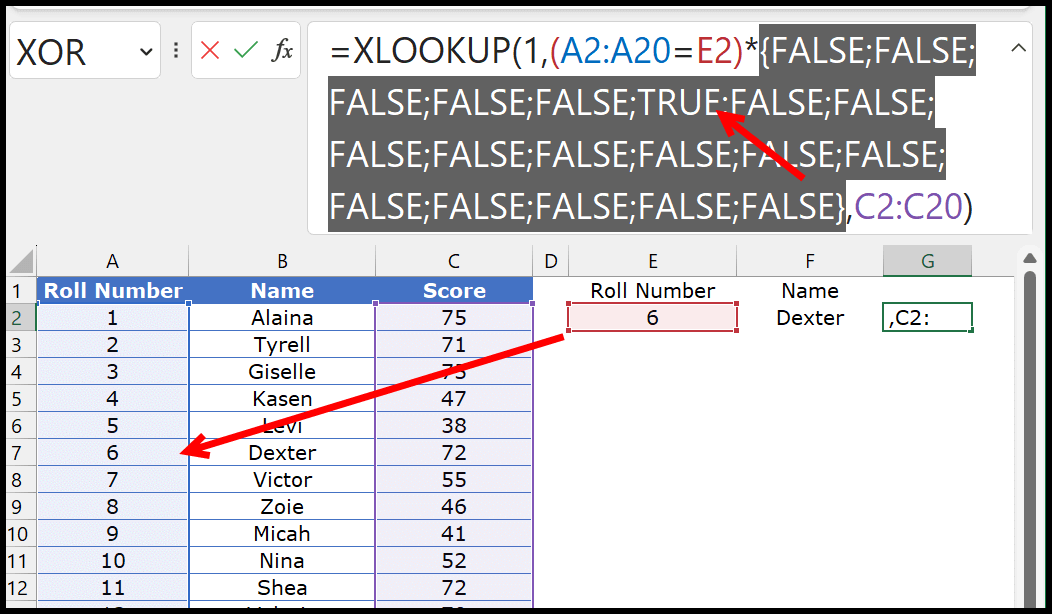
Inoltre, quando moltiplichi i due array, ottieni un nuovo array con 0 e 1. In questo array, 1 è nella sesta posizione.

Abbiamo lookup_value 1 nella funzione e l’array in lookup_array 1 è in sesta posizione. Questo è il motivo per cui CERCAX restituisce il punteggio dalla sesta posizione.