Come aggiungere gli zeri iniziali in excel?
Esistono alcune regole predefinite in Excel che potrebbero infastidirti. Una di queste regole è che non puoi aggiungere uno zero prima di un numero.
La ragione di ciò è che uno zero davanti a un numero non ha significato e non ha valore per il numero stesso.
Ogni volta che provi a inserire uno zero prima di un numero, Excel lo rimuoverà e otterrai il numero solo da un numero reale.
Ora il problema è questo: ci sono situazioni uniche in cui dobbiamo aggiungere uno zero prima di un numero e vogliamo che lo zero rimanga lì.
Ad esempio, numeri di telefono, codici postali, numeri di fattura, ecc.
Quindi, oggi in questo articolo, vorrei condividere con voi 5 diversi metodi che possiamo utilizzare per aggiungere zeri iniziali in Excel.
Converti un numero in testo per aggiungere zeri
Ecco una cosa: se cambi il formato di una cella da numero a testo , puoi aggiungere uno zero iniziale senza alcun problema.
In questo modo, Excel non tratterà il tuo numero come un numero reale e rimuoverà eventuali zeri da esso.
- Seleziona le celle in cui desideri aggiungere gli zeri iniziali.
- Vai a Home ➜ Numero ➜ Cambia il formato del numero in testo.
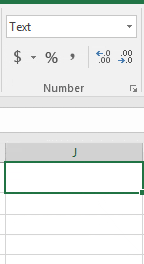
Ora puoi facilmente aggiungere zeri all’inizio dei numeri. Non puoi più utilizzare questi numeri in nessun tipo di calcolo perché ora sono in formato testo.
Utilizzare la funzione concatena per aggiungere uno zero
Se vuoi inserire un numero fisso di zeri prima di un numero, puoi usare la funzione di concatenazione.
Con la funzione CONCATENA si combinano gli zeri con i numeri reali. Puoi utilizzare una formula come quella seguente per aggiungere uno zero prima dei numeri in una cella.
=CONCATENATE("0","123458")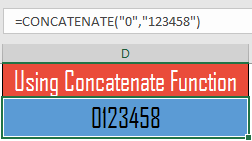
Non puoi più utilizzare questi numeri in nessun tipo di calcolo perché ora sono in formato testo.
Aggiungi zeri iniziali dinamici con la funzione REPT
REPT è una delle mie funzioni Excel preferite che può ripetere il testo più volte. Ora lascia che ti mostri come questo può aiutarci a prefissare lo zero in una cella.
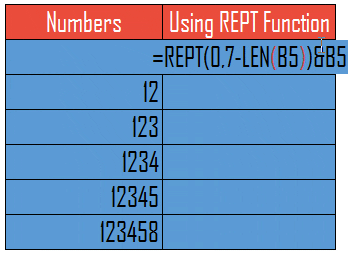
=REPT(0,7-LEN(B5))&B5Nell’esempio sopra, abbiamo utilizzato REPT per ottenere un totale di 8 cifre in una cella. Se una cella ha 6 cifre, il resto delle 2 cifre sarà zero e se una cella ha 4 cifre, il resto delle 4 cifre sarà zero.
Questa è una formula dinamica per ottenere lo zero prima dei numeri. Non puoi più utilizzare questi numeri in nessun tipo di calcolo perché ora sono in formato testo.
Utilizzare la funzione TESTO per aggiungere il formato zero iniziale
Puoi anche utilizzare la funzione TESTO per aggiungere zeri iniziali. La funzione TESTO ti darà lo stesso risultato che puoi ottenere utilizzando il formato testo.
=TEXT(B6,"0000000")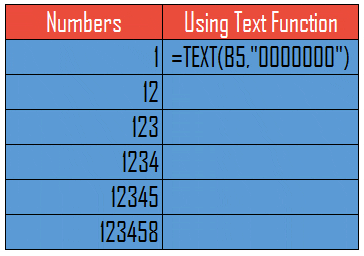
Nell’esempio sopra abbiamo convertito un numero in un testo in cui otterrai sempre 7 cifre. Se hai 5 cifre, i numeri rimanenti del 2 saranno zero all’inizio.
Nella funzione testo, fai semplicemente riferimento alla cella che ha il valore, quindi al formato come ho specificato nell’esempio sopra. Non puoi utilizzare questi numeri in nessun tipo di calcolo perché ora sono in formato testo.
Applica il formato personalizzato con zeri iniziali
Se non desideri utilizzare formule o altri metodi, puoi applicare un formato personalizzato a una cella. Penso che questo sia il metodo migliore da utilizzare e abbia un ulteriore vantaggio rispetto a tutti gli altri metodi .
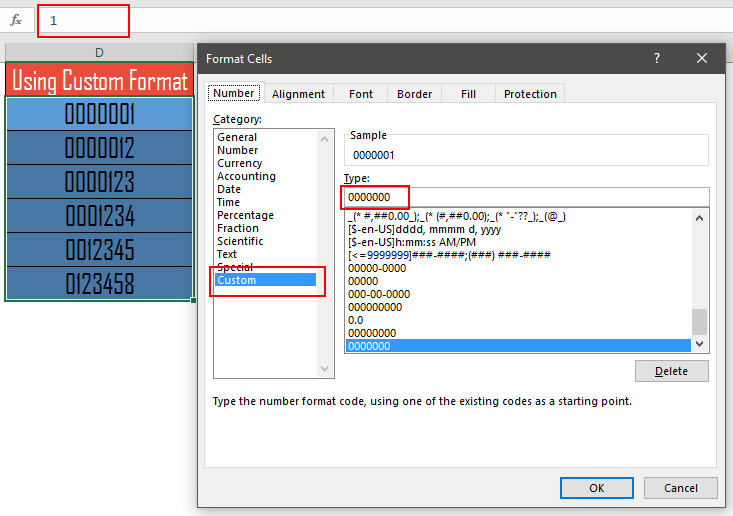
- Seleziona la cella in cui desideri aggiungere zeri come prefisso.
- Fare clic con il pulsante destro del mouse su ➜ Opzione formato oppure utilizzare il tasto di scelta rapida Ctrl+1 per aprire la “finestra di dialogo Formato cella”.
- Nella categoria ➜ Seleziona Personalizzato.
- Nella finestra di dialogo di input personalizzato, inserisci “0000000”.
- Fare clic su OK.
Nell’esempio sopra, abbiamo formattato le celle con numeri a 7 cifre in cui otterrai sempre 7 cifre. Se hai 5 cifre, il resto delle 2 saranno zeri iniziali.
Se controlli la barra della formula di Excel , hai il valore numerico effettivo nella cella e puoi utilizzare questo numero per il calcolo, cosa che non è possibile negli altri metodi.
Ottieni il file Excel
Conclusione
Nella maggior parte dei casi è necessario inserire uno zero prima di un numero quando si tratta di un tipo specifico di numeri, ad esempio numeri di fattura, numeri di cellulare, codici postali, ecc.
Con i numeri normali questo tipo di situazione non si verifica mai perché siamo più nel calcolo che nel formato.
Ma se ciò accade, ora hai 5 metodi diversi per affrontarlo e spero che questi metodi ti aiutino, ma ora dimmi una cosa.
Hai un altro metodo per aggiungere zeri davanti a un numero?
Assicurati di condividere i tuoi pensieri con me nella sezione commenti, mi piacerebbe sentire la tua opinione. E per favore non dimenticare di condividere questo post con i tuoi amici, sono sicuro che gli piacerà.