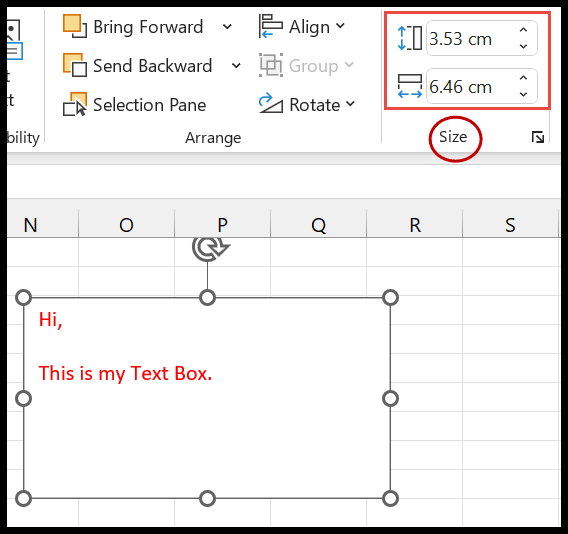Come inserire una casella di testo in excel?
Inserendo una casella di testo in Excel, puoi aggiungervi del testo e spostarlo in qualsiasi punto del foglio di calcolo. Puoi anche personalizzarlo modificando lo stile del carattere, il contorno, il colore, ecc.
In questo tutorial imparerai tutti i metodi per inserirlo, nonché le proprietà e le opzioni ad esso associate. Iniziamo.
Passaggi per inserire una casella di testo in Excel
Per aggiungere una casella di testo al tuo foglio di calcolo, procedi nel seguente modo:
- Innanzitutto, vai alla scheda Inserisci e fai clic su “Testo”, quindi seleziona “Casella di testo” dalla barra multifunzione.

- Successivamente, nel foglio Excel, posiziona il cursore nel punto in cui desideri aggiungere la casella di testo e trascinala verso il basso tenendo premuto il pulsante sinistro del mouse.
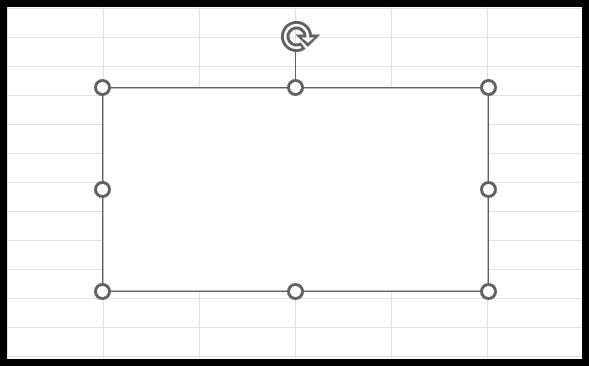
- Ora vedrai il cursore all’interno della casella di testo per scrivere qualsiasi cosa lì.
- Inizia semplicemente a digitare e inserisci il testo che desideri inserire.
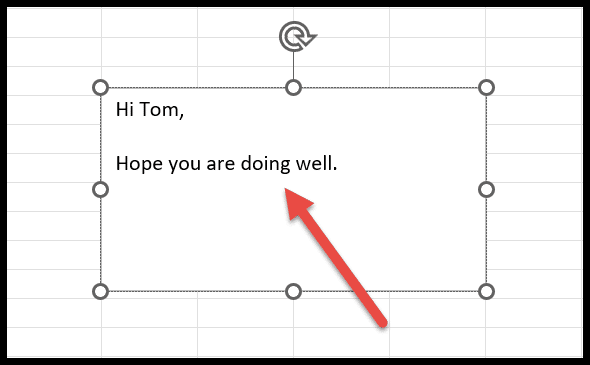
Esiste una scorciatoia da tastiera che puoi utilizzare per inserire una casella di testo in Excel Alt ⇢ N ⇢ X.
Aggiungi una casella di testo dalle forme
- Innanzitutto, vai alla scheda Inserisci, quindi fai clic su “Illustrazioni”, quindi seleziona “Forme”.
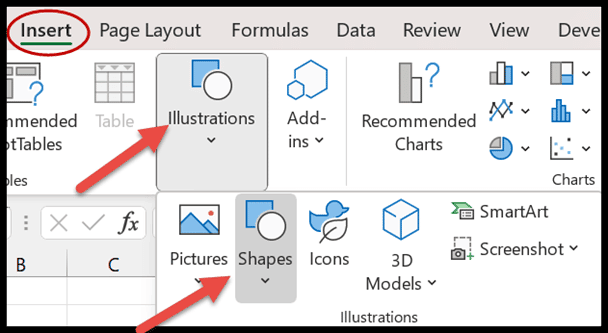
- Ora seleziona la casella di testo dall’elenco delle forme.
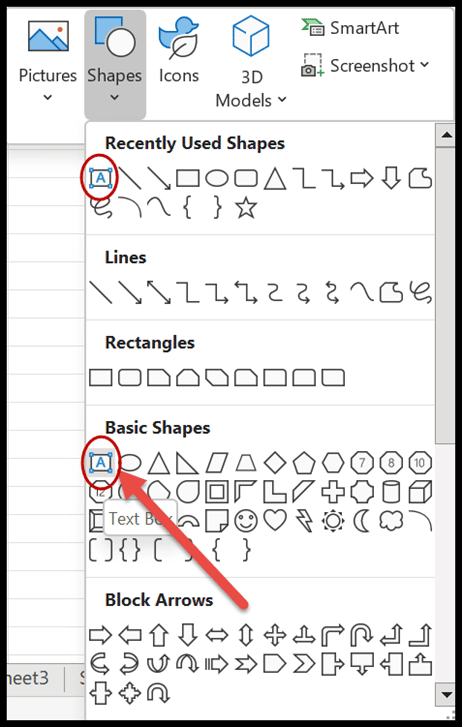
- Successivamente, fai clic sul punto del foglio di calcolo in cui desideri inserirlo.
- Alla fine, aggiungi il testo nella casella di testo come desideri.
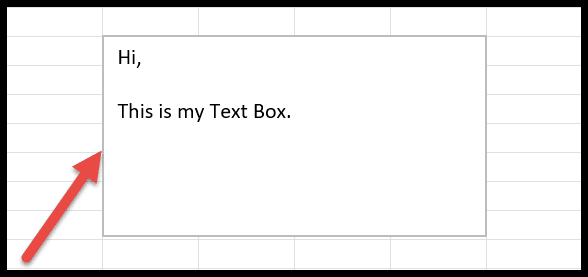
Formattazione della casella di testo
Dopo aver aggiunto la casella di testo, puoi modificarne la formattazione modificandone la forma, il carattere, lo stile del carattere, la dimensione, il colore, ecc. Quando selezioni la casella di testo, ottieni una nuova scheda sulla barra multifunzione chiamata ” Formato forma “.
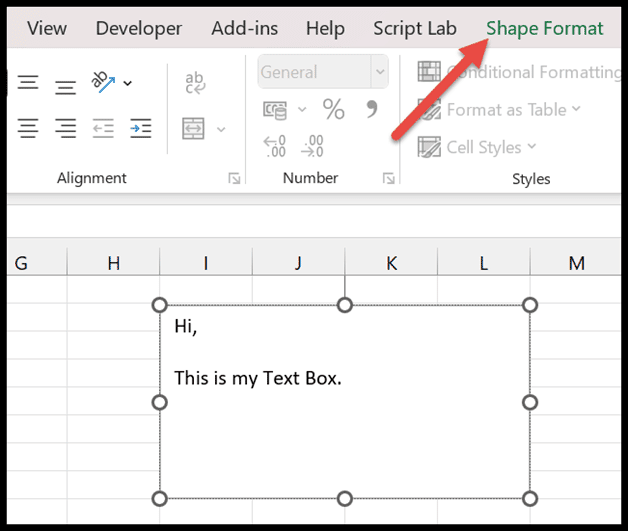
Modifica di forme e modifica di punti
Nell’elenco a discesa sono disponibili diverse forme per aggiungere il testo.
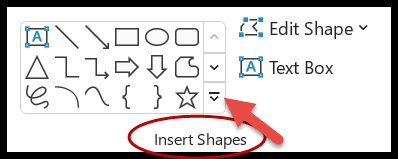
- Innanzitutto, seleziona la forma particolare che desideri aggiungere ed evidenzia il testo.
- Quindi fai clic nel punto in cui desideri aggiungerlo.
- Successivamente, trascina e tieni premuto il cursore per disegnare la stessa forma sul foglio di lavoro.
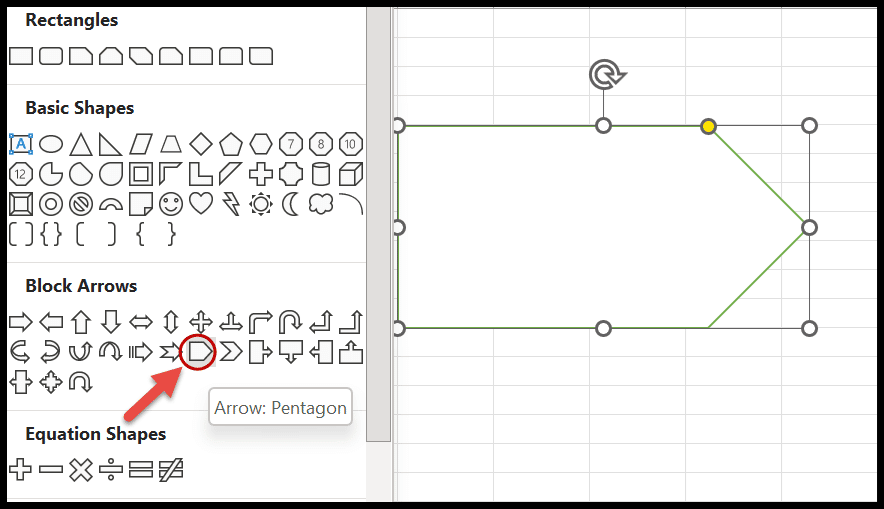
- Ora puoi inserire qualsiasi testo desideri facendo doppio clic su di esso.
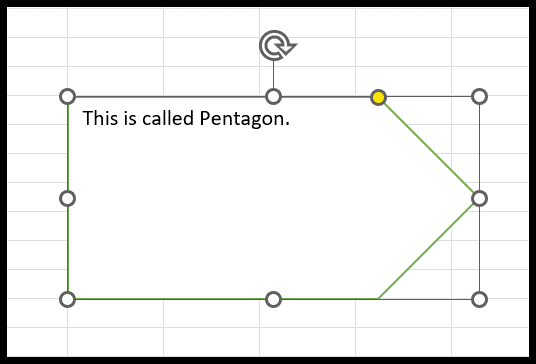
Cambia forma: se desideri cambiare la stessa forma in un’altra, fai clic sulla freccia a discesa Cambia forma e seleziona la forma alternativa dall’opzione ” Modifica forma “.
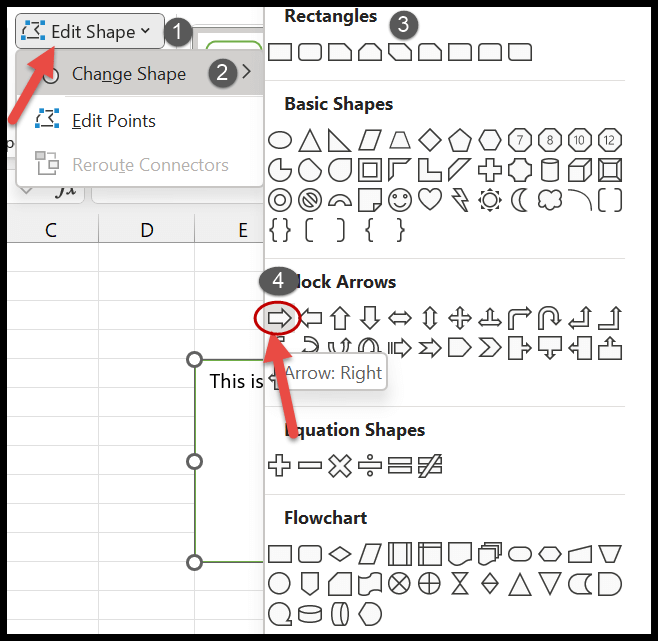
Dopo aver fatto clic sulla forma finale, la forma precedente verrà convertita in quella nuova.
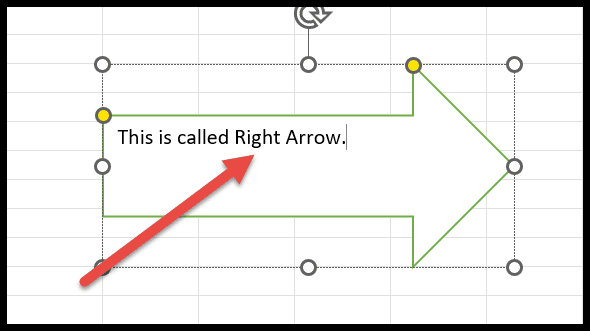
Modifica punti: ti aiuta a convertire la casella di testo in flusso libero. Quando fai clic su questa opzione, la casella di testo esistente verrà evidenziata con piccole caselle. Successivamente, fai clic su qualsiasi punto da cui desideri estenderlo in qualsiasi direzione.
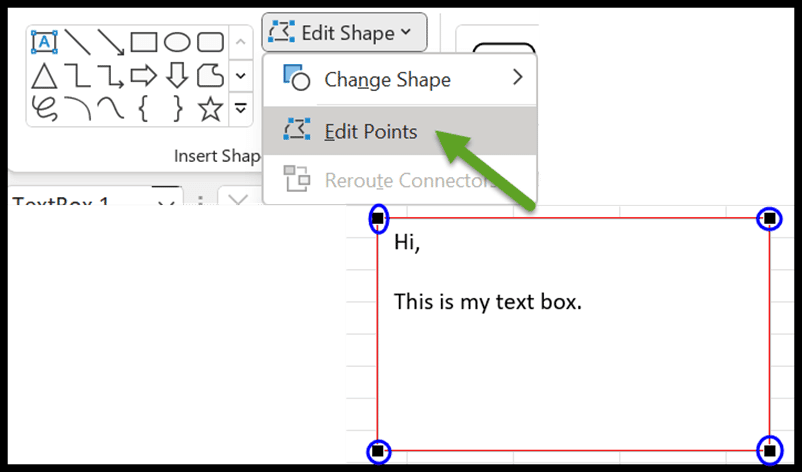
Stili di forma
Nel gruppo “Stili forma”, puoi prima selezionare lo stile del tema della forma nel foglio di lavoro.
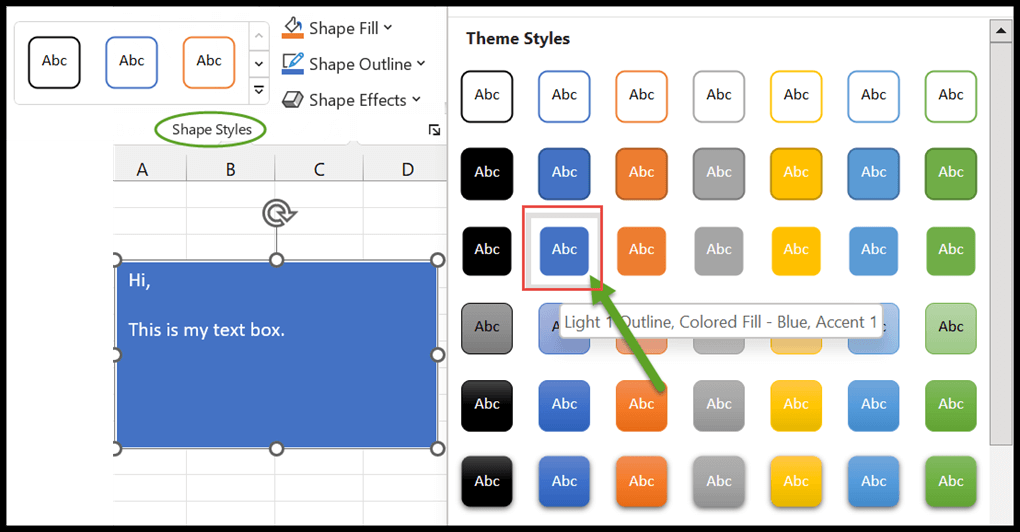
Puoi anche scegliere qualsiasi opzione di texture o sfumatura che includa variazioni di colore scure e tenui tramite ” Riempimento forma “.
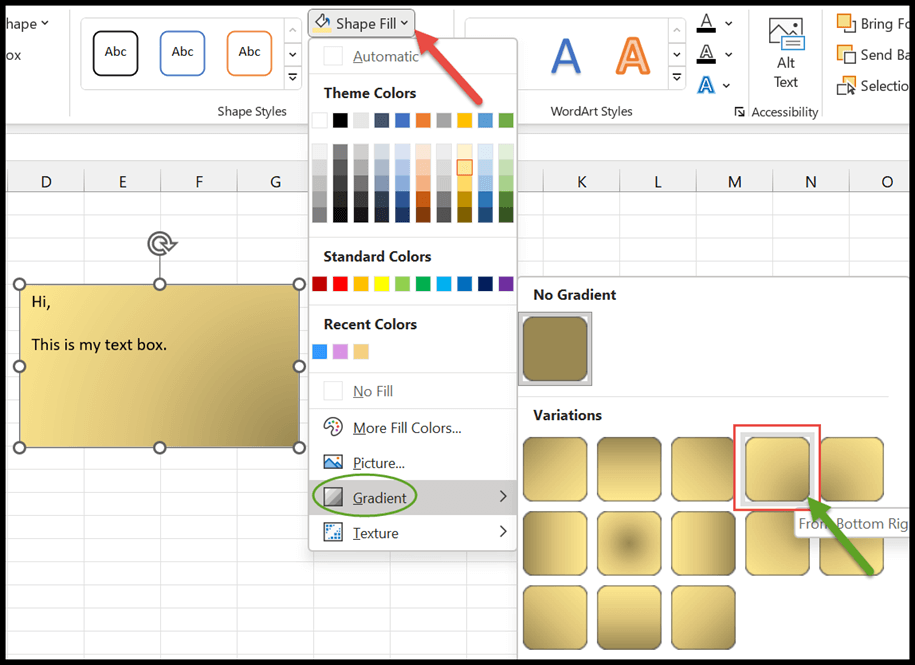
Contorno forma ti consente di modificare il colore del contorno della forma oppure, se desideri modificare la larghezza e lo stile della linea del testo, fai clic sulle opzioni spessore e trattino.
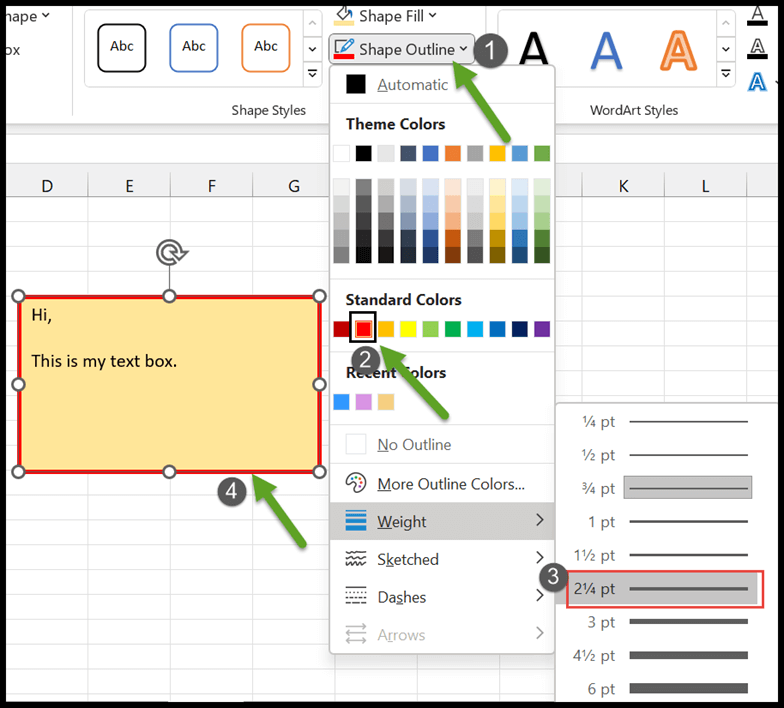
Con ” Effetti forma “, puoi applicare effetti visivi come ombre, riflessi, ecc. per dare un aspetto diverso al tuo testo.
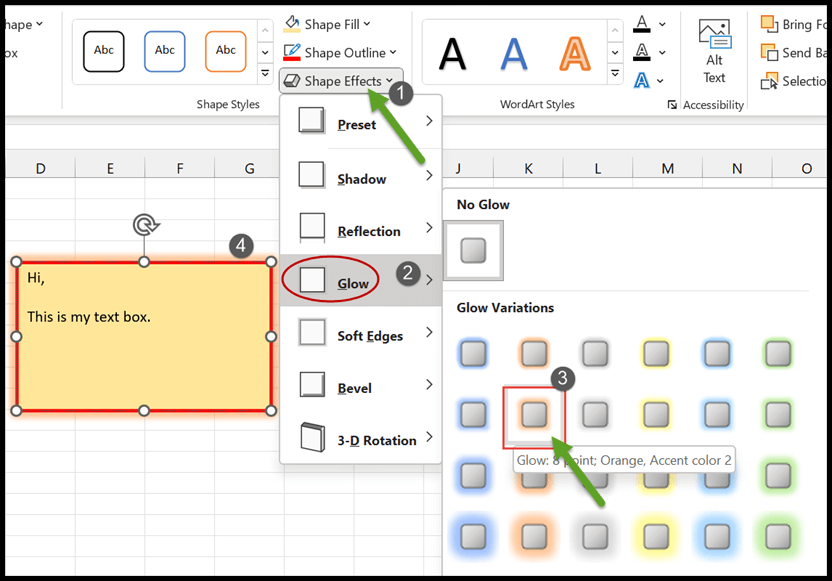
Rimuovi bordo
Per fare ciò, devi andare all’elenco a discesa “Contorno forma” nel gruppo di stili di forma. Quindi seleziona l’opzione ” Nessun contorno ” da esso.
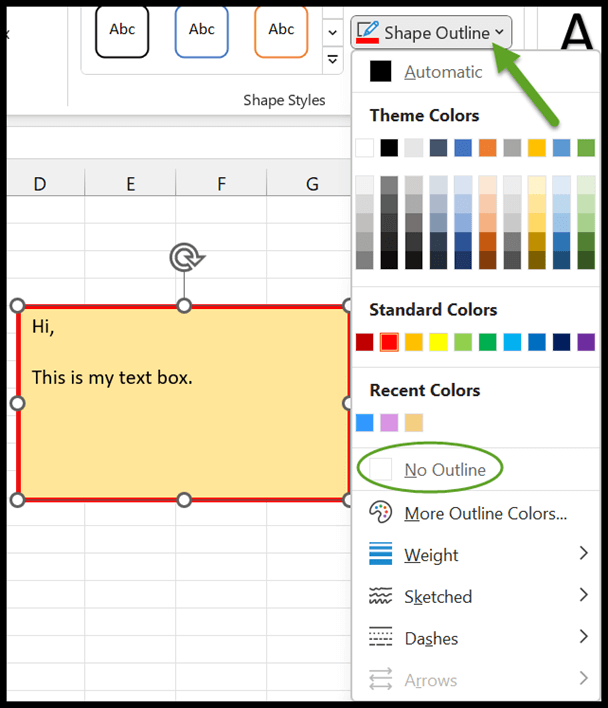
Dopo aver fatto clic su di esso, verranno rimossi i bordi dalla forma selezionata e apparirà come segue.
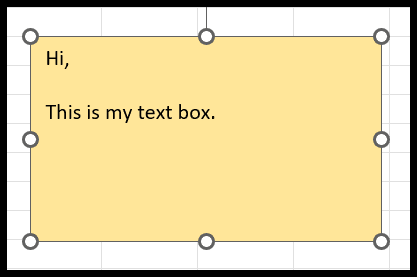
Dimensione, stile e colore del carattere
Una volta selezionata la casella di testo, puoi aggiungervi del testo semplicemente facendo doppio clic al suo interno. Molti formati di carattere sono disponibili proprio accanto al gruppo di stili di forma da cui puoi selezionare lo stile del carattere.
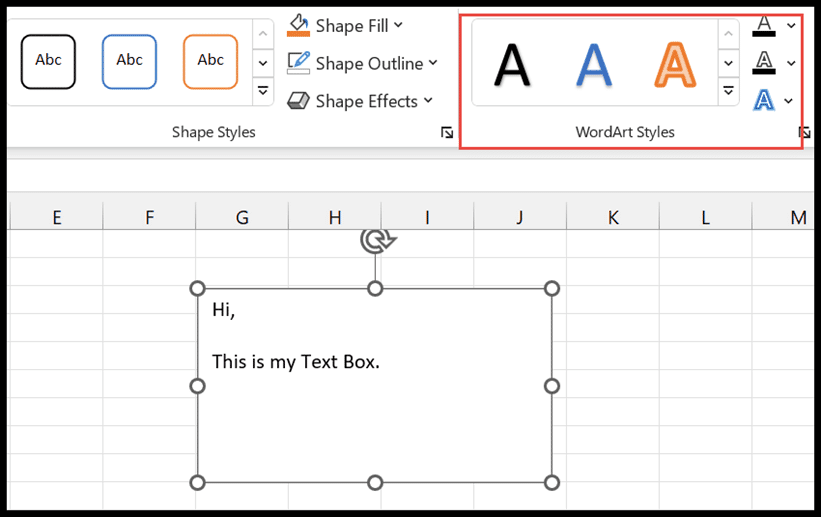
Qui nell’opzione ” Riempimento testo “, puoi cambiare il colore del testo selezionandolo.
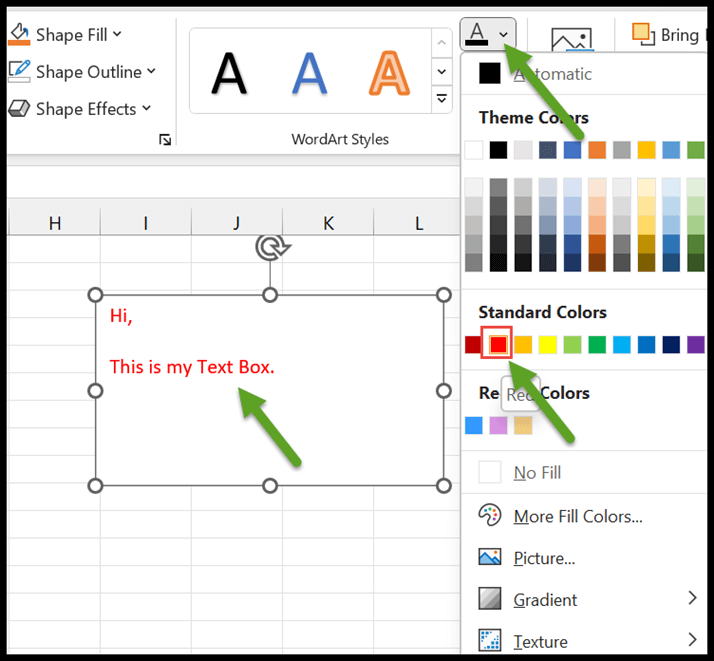
La struttura del testo e gli effetti del testo ti aiutano a modificare il testo aggiungendo bordi ed effetti.
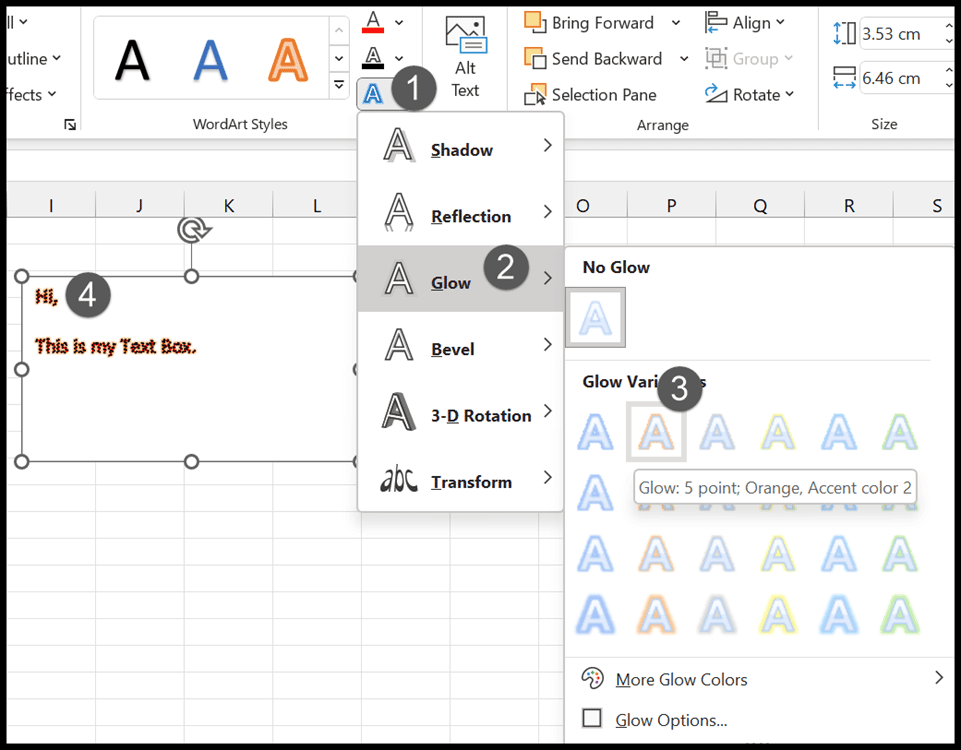
Rotazione della casella di testo
L’opzione di rotazione si trova nel gruppo “Disponi”. Basta fare clic sul menu a discesa e otterrai le opzioni secondarie per ruotare la casella di testo a sinistra e a destra di 90 gradi. Inoltre, puoi girarlo orizzontalmente o verticalmente.
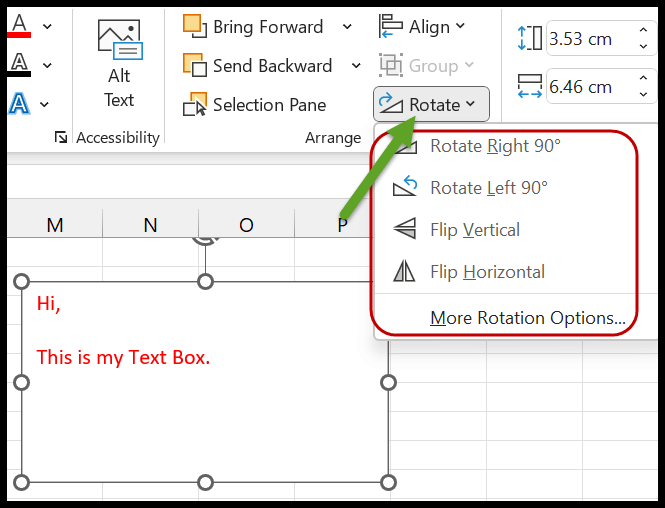
Ridimensiona la casella di testo
È molto semplice modificare l’altezza e la larghezza della casella di testo. Puoi farlo in due modi diversi:
- Innanzitutto, una volta selezionata la casella di testo, otterrai dei piccoli cerchi ed estendendo questi cerchi potrai regolarne le dimensioni a tuo piacimento.
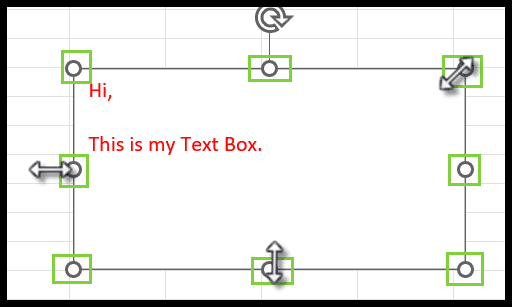
- Il secondo metodo consiste nell’utilizzare il gruppo di dimensioni che si trova nell’angolo in alto a destra della barra multifunzione.