Excel で複数の条件を使用した xlookup
複数の条件を使用して検索する場合は、XLOOKUP を使用できます。 XLOOKUP には 2 つの方法があります。このチュートリアルでは、両方の方法を詳しく見て理解します。
以下の例では、名簿番号、名前、得点を含む学生のリストがあります。
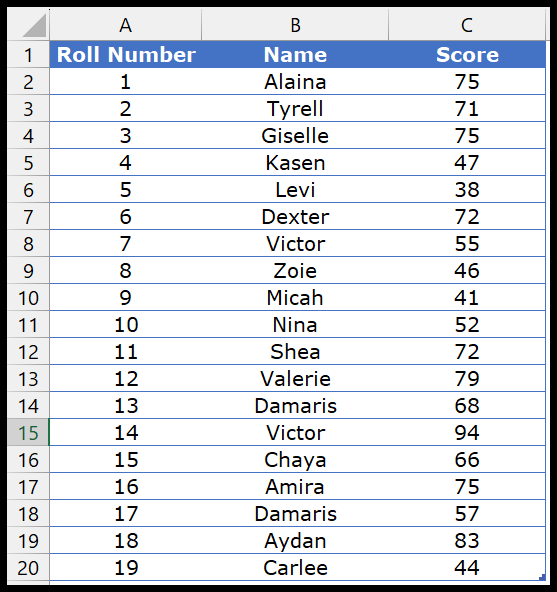
XLOOKUP による複数の条件 (ヘルパー列メソッド)
- まず、ヘルパー列として使用する新しい列を追加します。
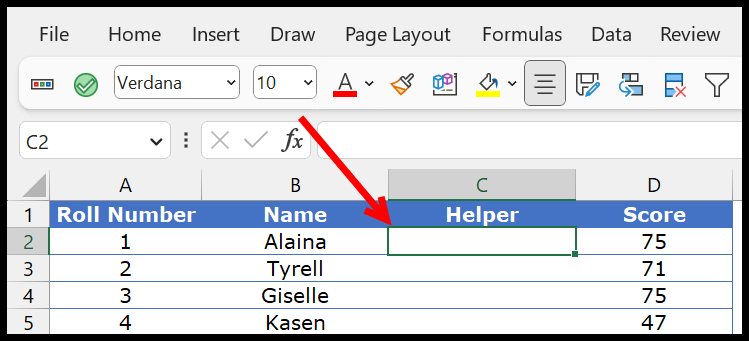
- 次に、ウィザードの列で、生徒の名簿番号と名前を組み合わせる必要があります。
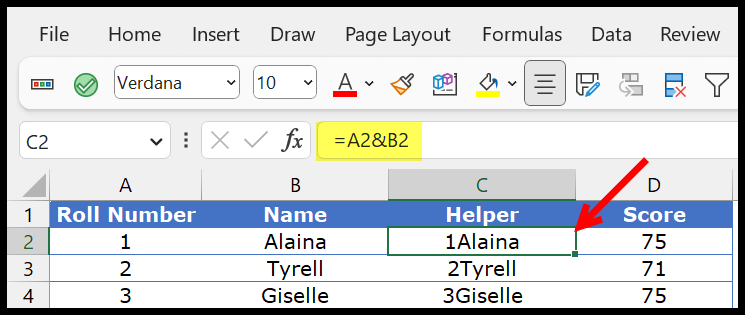
- その後、検索する連結値を作成します。次に、2 つのセルに生徒の名簿番号と名前を書き込みます。

- 次に、XLOOKUP を入力し、F2 呼び出しと G2 呼び出しの値を組み合わせて、関数のルックアップ値として使用します。
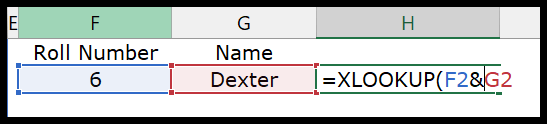
- そこから、アシスト列を lookup_array として参照し、スコア列を return_array として参照します。
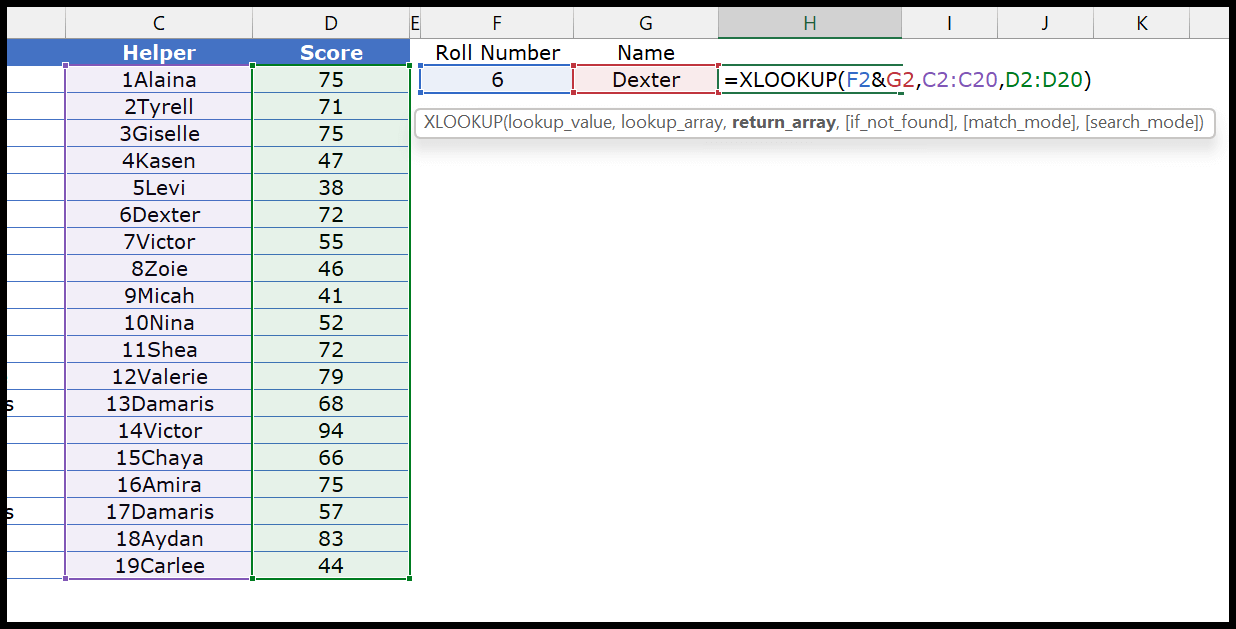
- 最後に Enter キーを押して結果を取得します。
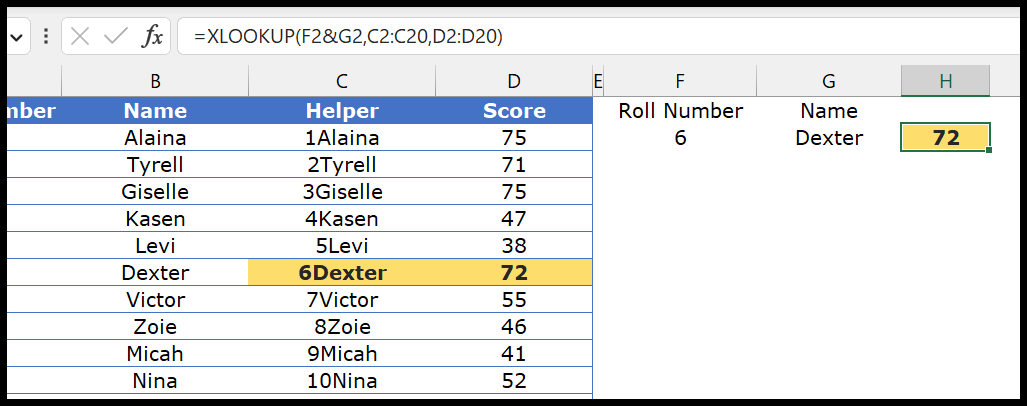
必要に応じて、XLOOKUP で他のオプションの引数を使用できます。
XLOOKUPによる複数条件(配列方式)
ヘルパー列を使用したくない場合は、テーブルを使用できます。まずはこの式を書いてから、それがどのように機能するかを学びましょう。
- セルに XLOOKUP と入力し、lookup_value に 1 を入力します。
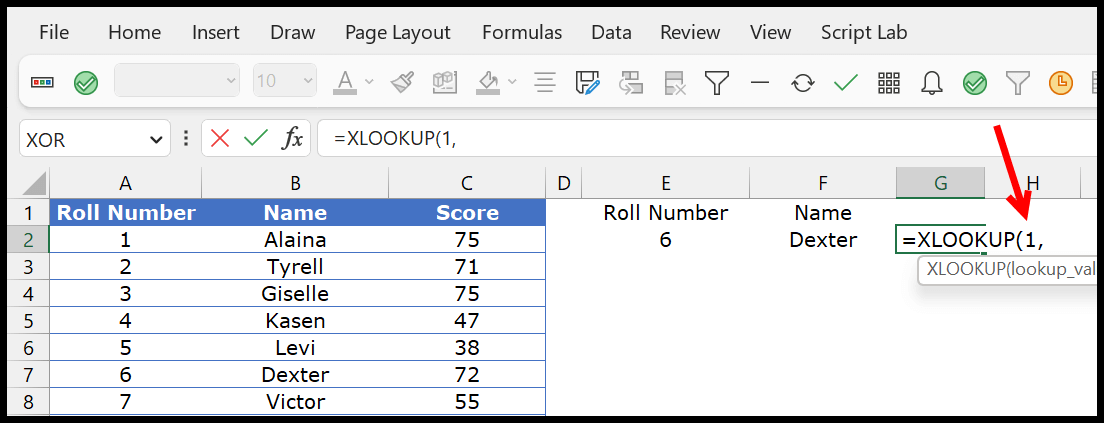
- ここで、ロール番号列のロール番号と名前列の名前を見つけるテーブルを作成する必要があります。したがって、ルックアップ テーブルに (A2:A20=E2)*(B2:B20=F2) と入力します。

- その後、return_arrayのscore列を参照します。

- 最後に、関数を閉じて Enter キーを押して結果を取得します。
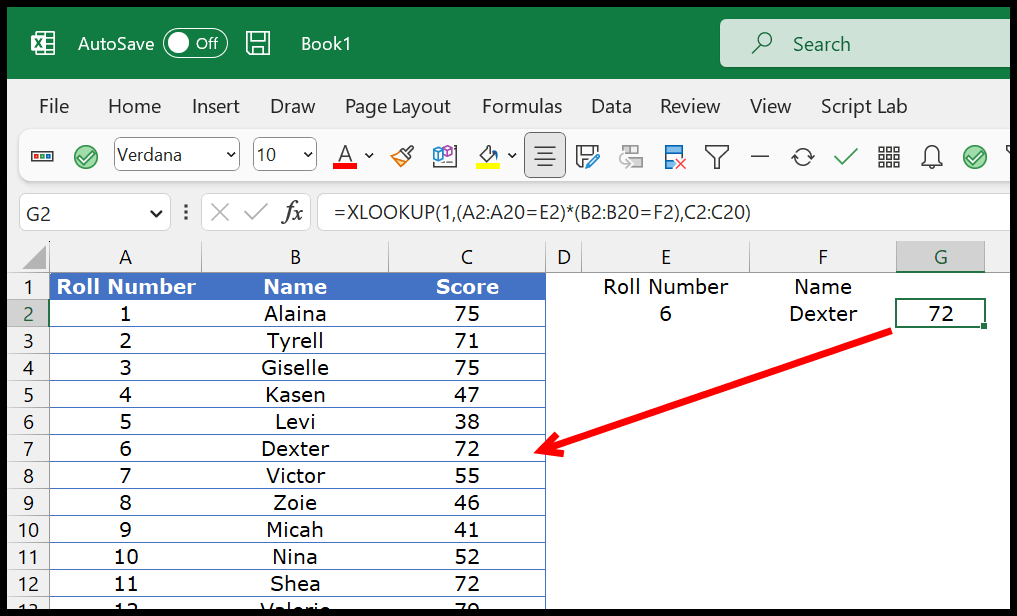
表は、この式を強力にするものです。

これを詳しく理解しましょう。
テーブルの最初の部分では、name 列の名前をテストし、TRUE と FALSE を含む配列を返しました。
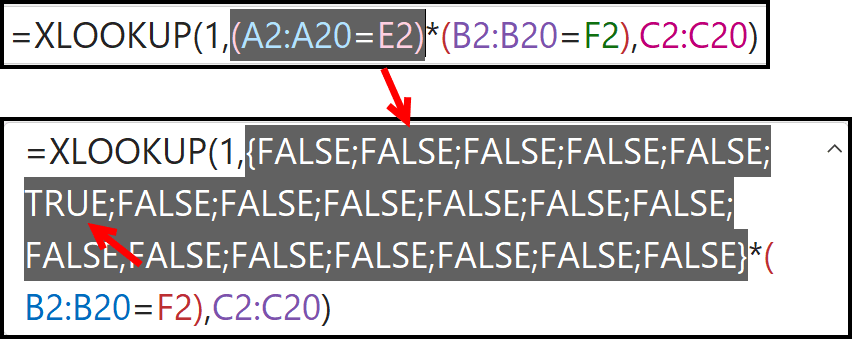
テーブルの 6 番目の位置に TRUE があることがわかります。これは、name 列で探している名前の位置です。
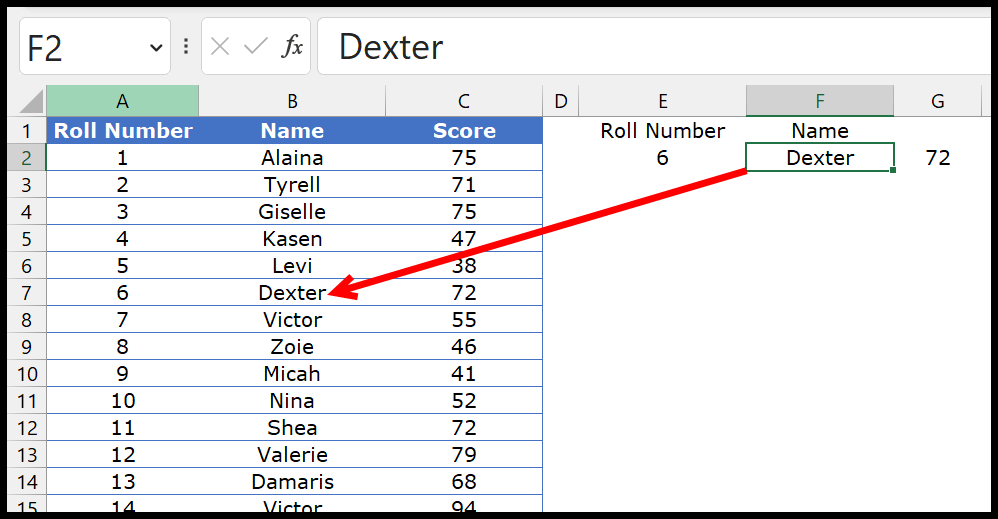
2 番目のテーブルにも同じことがあり、探しているロール番号が TRUE になっています。
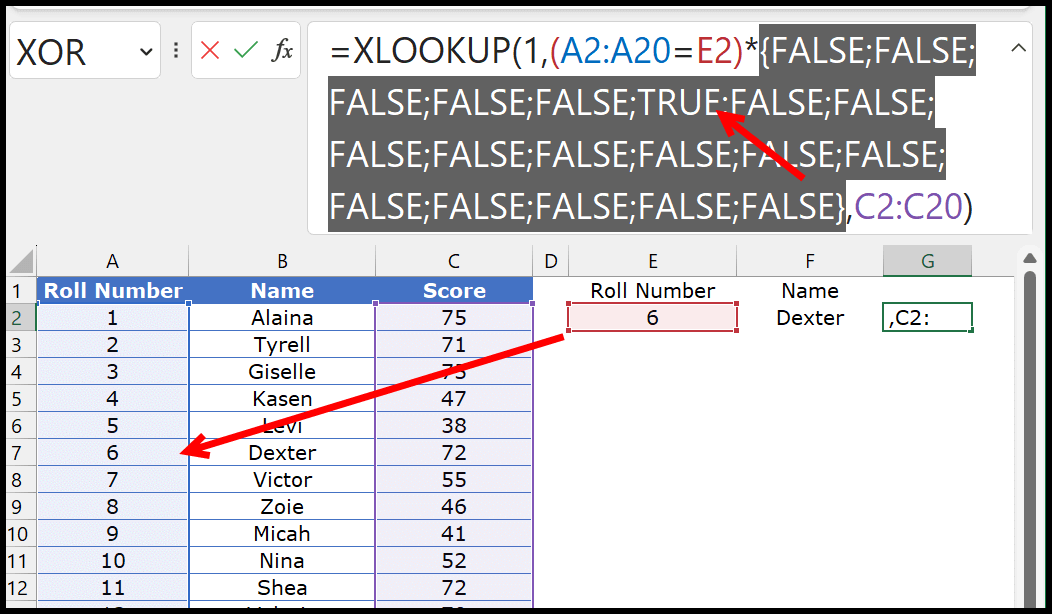
さらに、2 つの配列を乗算すると、0 と 1 からなる新しい配列が得られます。この配列では、1 が 6 番目の位置にあります。

関数には lookup_value 1 があり、lookup_array 1 の配列は 6 番目の位置にあります。 XLOOKUP が 6 番目の位置からスコアを返すのはこのためです。