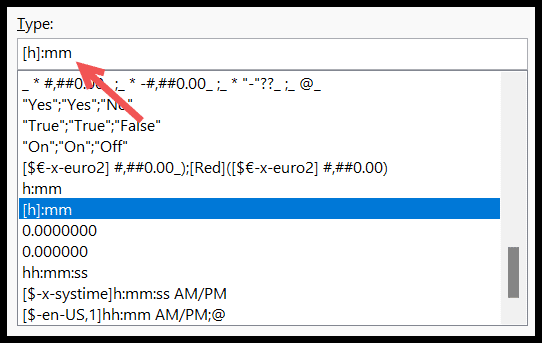Excelで時間を追加するにはどうすればよいですか?
Excel で時間の値を合計する場合は、sum 関数を使用して値を合計し、時間と分の合計数を表示するように形式を変更する必要があります。以下は、セル C2 に合計した時間値のリストです。
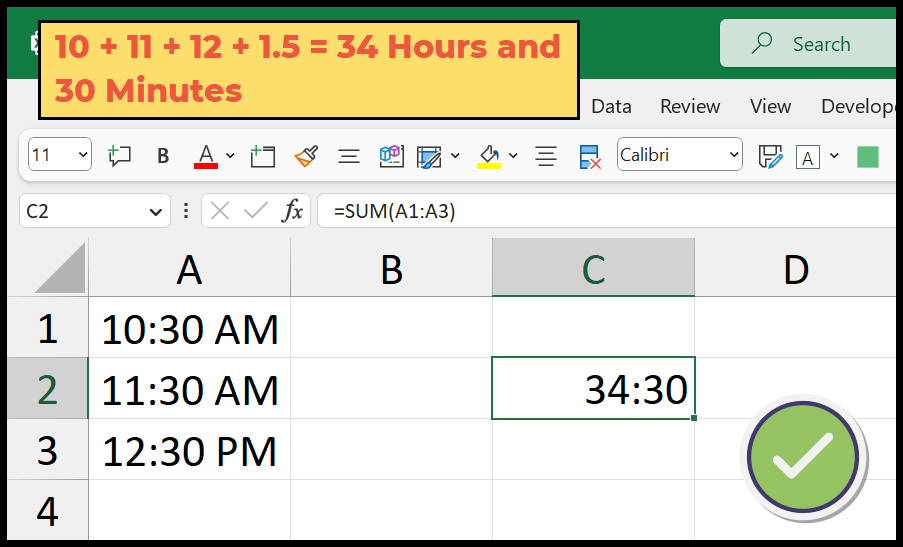
このチュートリアルでは、この数式を記述し、それに正しい書式設定を適用する方法を学びます。
Excel で時間を追加する数式を作成する
- まず、セル C2 に sum 関数を入力します。
- ここで開始括弧を入力します。
- その後、時刻の値が含まれるセル範囲を参照します。
- 最後に右括弧を入力し、Enter キーを押して結果を取得します。
これにより値の合計が得られますが、この形式は正しくないため、カスタム形式を使用してこの形式を変更する必要があります。
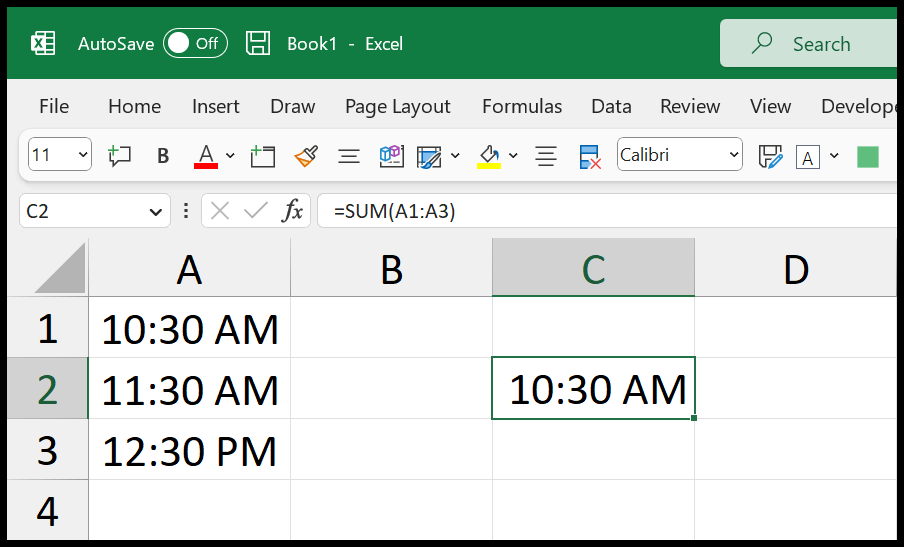
- セルを選択しているときに、キーボード ショートカット (Ctrl+1) を使用して書式オプションを開きます。
- ここで「カスタム」オプションをクリックします。
- その後、形式入力バーをクリックします。
- 次に、入力バーに [h]:mm と入力します。
- 最後に、「OK」をクリックして書式設定を適用します。
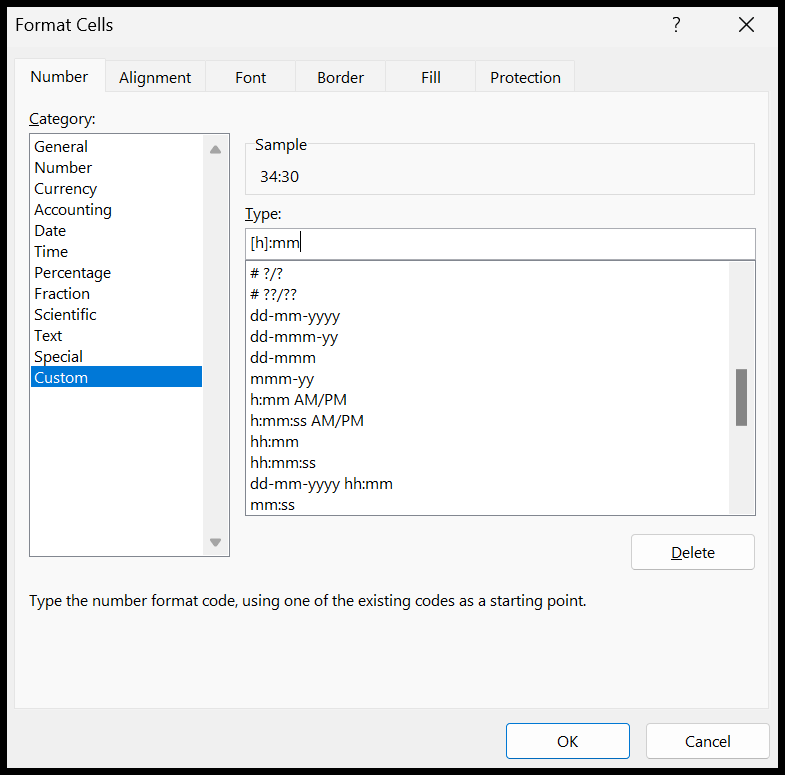
「OK」をクリックすると、合計時間と分が表示されます。
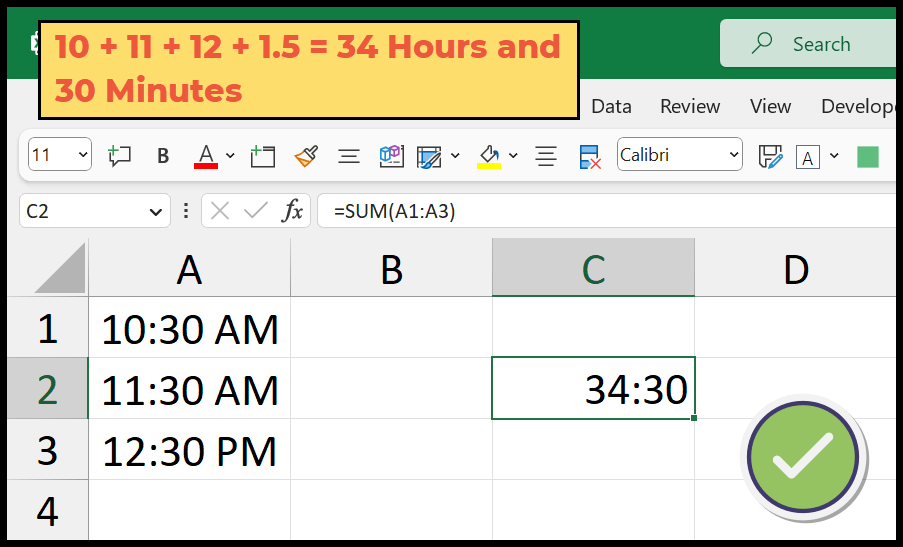
これを理解する必要があります
Excel は日付と時刻を数値としてバックエンドに保存し、セルに書式を設定します。したがって、時間の値を値に変換すると、次のようになります。
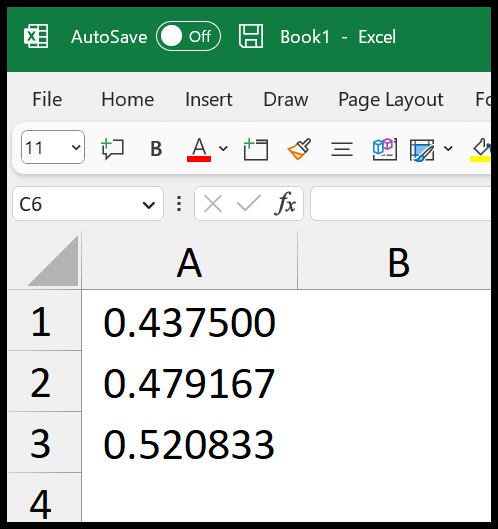
時間の値は常に 10 進数で表現されます。
これらの値を追加すると、結果として 1.4375 が返されます。
先ほども述べたように、時刻の値は常に 10 進数で表示されます。時刻形式 (通常の時刻形式 HH:MM AM/PM) を適用すると、Excel は残りの小数点値 0.4375 に基づいて時刻を表示し、整数を考慮します。これは丸一日として 1 です。
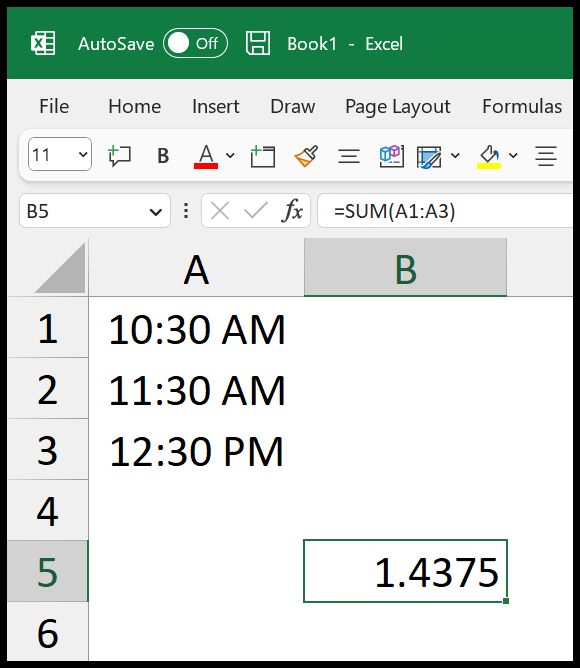
この問題を解決するには、この方法で使用したカスタム形式を使用する必要があります。この形式で括弧を追加すると、結果に合計時間が表示されます。
[h]:mm