Excelで括弧を削除するにはどうすればよいですか?
[検索と置換]ダイアログ ボックスを使用して、Excel のセル範囲または単一のセルから括弧を削除できます。置換するブラケットと置換する空の値を指定できます。
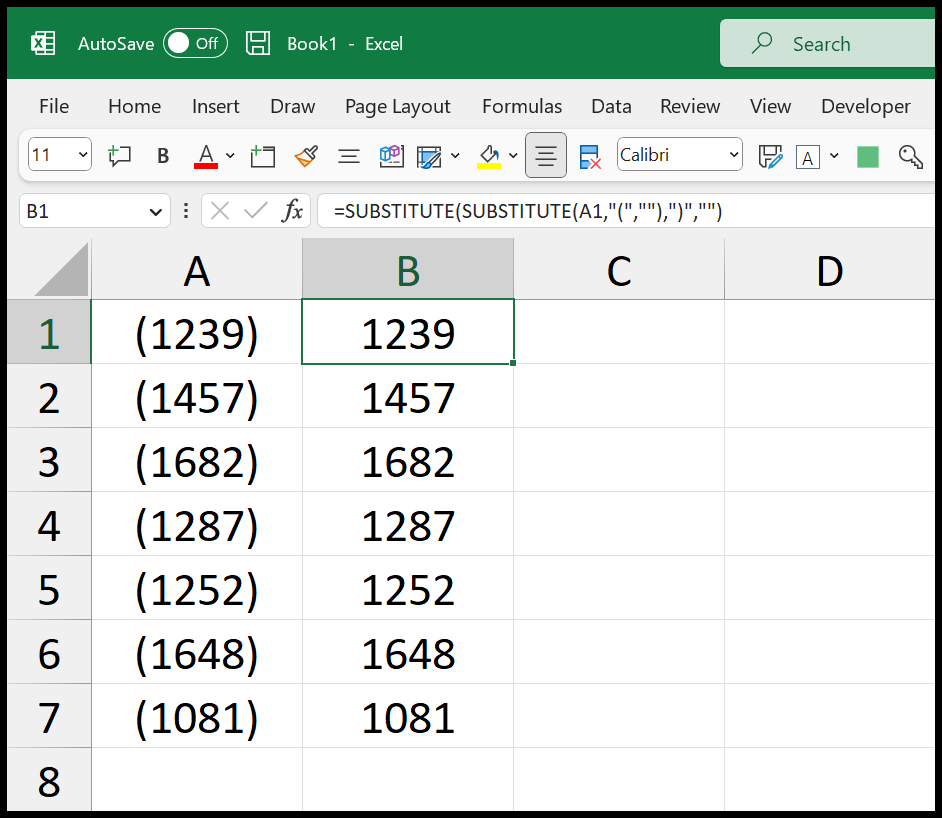
このチュートリアルでは、Excel の値から括弧を削除するいくつかの方法を見ていきます。
Excel で括弧を削除する手順 (検索と置換)
次の手順を使用できます。
- まず、括弧を削除するセル範囲を選択します。
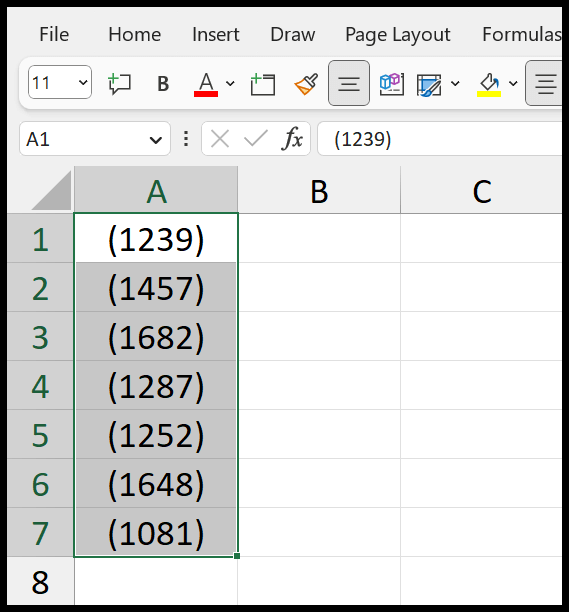
- その後、キーボード ショートカット Ctrl + H を使用して、 [検索と置換] オプションを開きます。
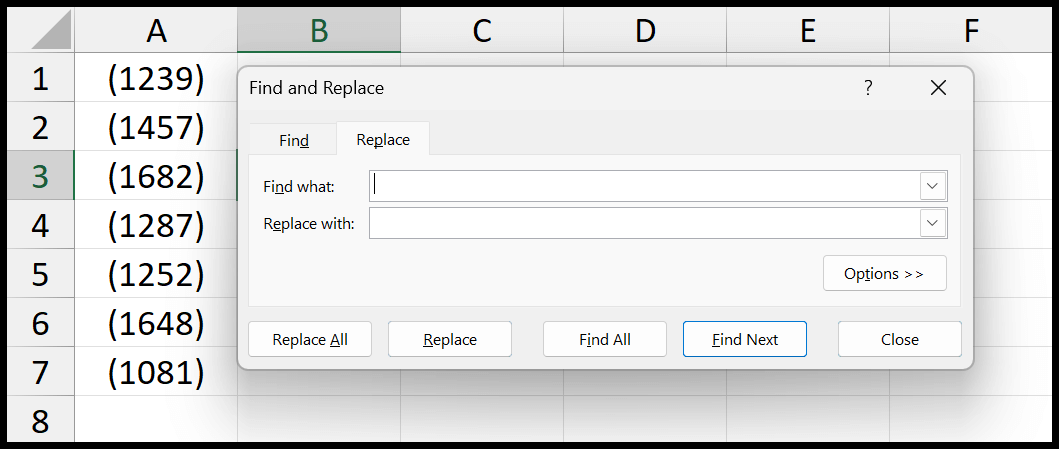
- ここで、検索入力バーに最初のかっこ「(」を入力し、置換バーを空白のエントリのままにして、「すべて置換」をクリックします。
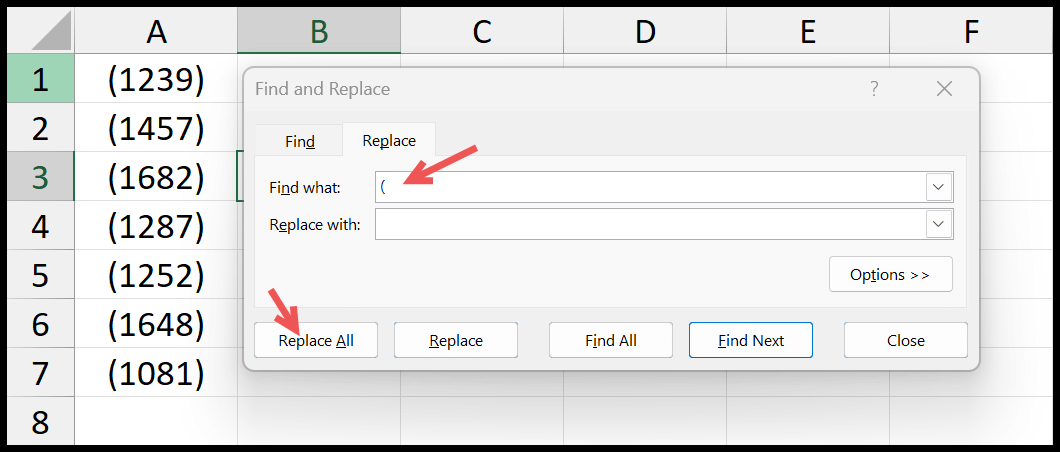
- これにより、開始括弧が空の値に置き換えられます。
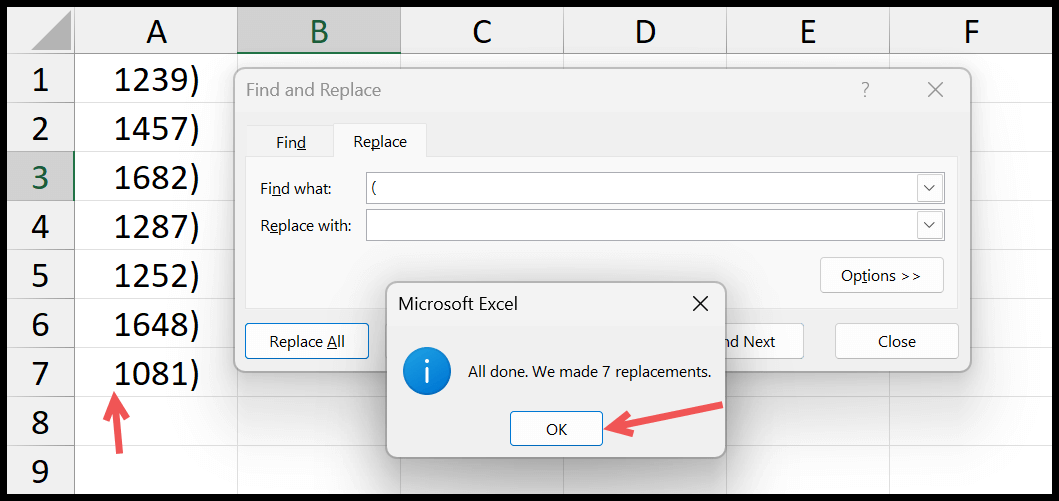
- そこから、終了括弧も削除する必要があります。したがって、[検索] エントリ バーに終了括弧を入力し、[置換] は空のエントリ バーのままにしておきます。
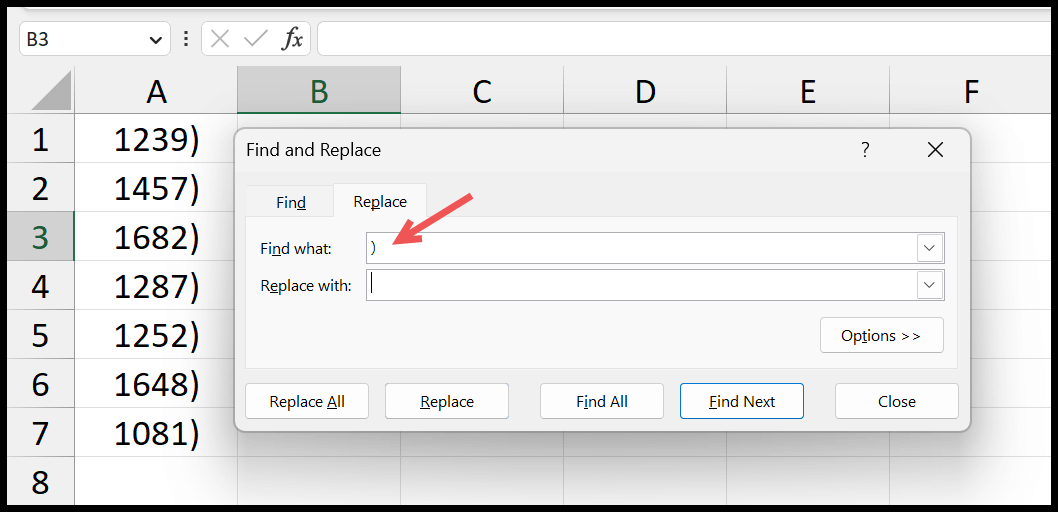
- 最後に、「すべて置換」をクリックして置換します。
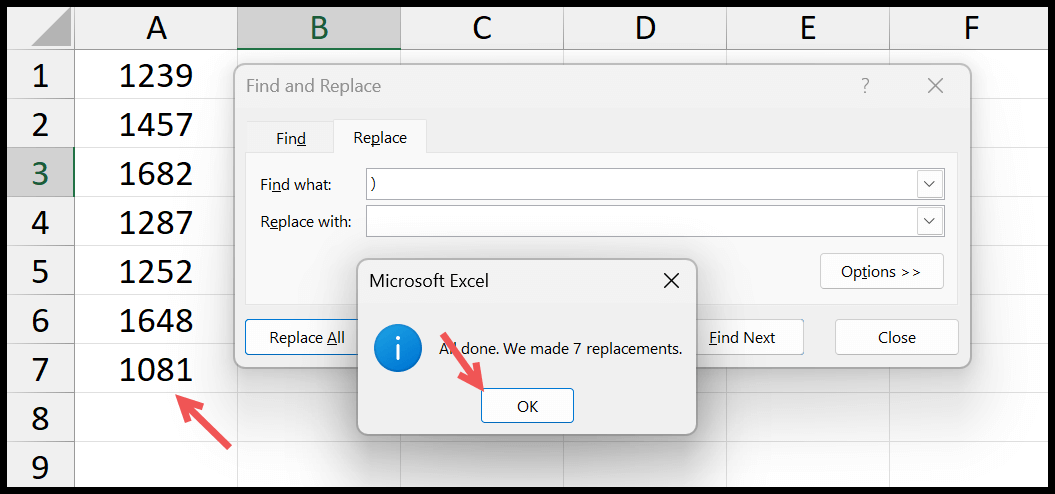
これは、先頭のかっこと終わりのかっこを削除する 2 段階の方法です。
Excelで括弧を削除する数式
数式を使用して、セルまたはセル範囲から括弧を削除することもできます。このためには、Excel の SUBSTITUTE 関数を使用する必要があります。

=SUBSTITUTE(SUBSTITUTE(A1,”(”,””),”)”,””)
REPLACE を使用すると、セルを参照し、置換する値と置換する新しい値を指定できます。ここには 2 つの SUBSTITUTE 関数があります。一つがもう一つを包み込む。 1 つ目は開始括弧を削除します。
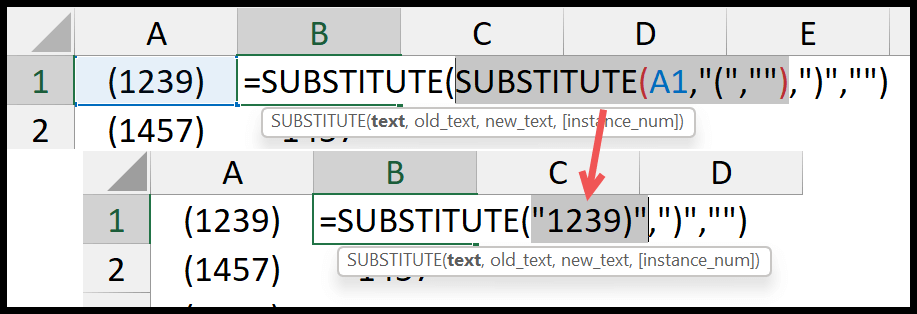
次に、2 番目の SUBSTITUTE は、最初の SUBSTITUTE によって返された値を使用して末尾の括弧を削除します。
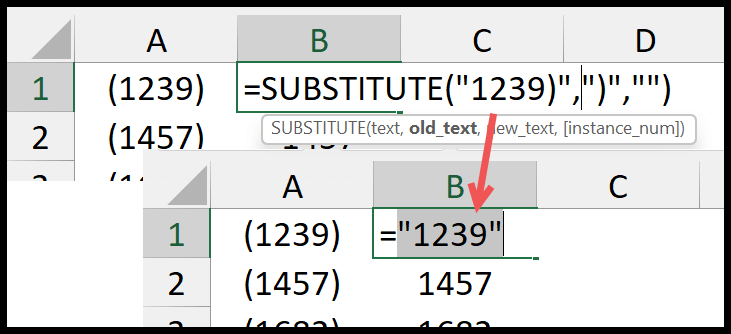
VBAコード
VBA コードを使用して、選択したセルから括弧を削除することもできます。
Sub remove_parenthese() 'this will replace the starting parentheses. Selection.Replace What:="(", Replacement:="", LookAt:=xlPart, _ SearchOrder:=xlByRows, MatchCase:=False, SearchFormat:=False, _ ReplaceFormat:=False 'this will replace the ending parentheses. Selection.Replace What:=")", Replacement:="", LookAt:=xlPart, _ SearchOrder:=xlByRows, MatchCase:=False, SearchFormat:=False, _ ReplaceFormat:=False End Subセルを選択してから、このコードを実行する必要があります。
Excelファイルを取得する
VBAとは
関連するチュートリアル
- Excelのセルから最初の文字を削除する
- Excelで余分なスペースを削除する
- Excel で名前を分ける – (姓と名)
- セルから最後の単語を抽出する
- セルから改行を削除する