Excel でオートコレクトを使用するにはどうすればよいですか?
名前が示すように、オートコレクトは、スペルミスのある単語を自動的に修正する Excel の機能です。しかし、それはスペルミスの単語を修正することだけに限定されません。これには、次の目的で使用できる追加機能が多数あります。
- タイプミスを修正し、
- 大文字小文字の誤り、
- 略語を全文に変換し、
- チェックマークを追加し、
- 記号、
- 等。
このチュートリアルでは、オートコレクト機能で使用できるさまざまなオプションについて学習します。
Excel で必要な自動修正オプションのみを選択する
オートコレクトは、Excel でデフォルトで有効になっている機能で、すべてのオプションが利用可能です。ただし、自動修正機能の一部として使用したくないオプションを 1 つ以上選択して無効にすることができます。そのためには、次の手順に従う必要があります。
- まず、リボンの「ファイル」タブに移動し、「オプション」をクリックすると、「Excelのオプション」ダイアログボックスが開きます。
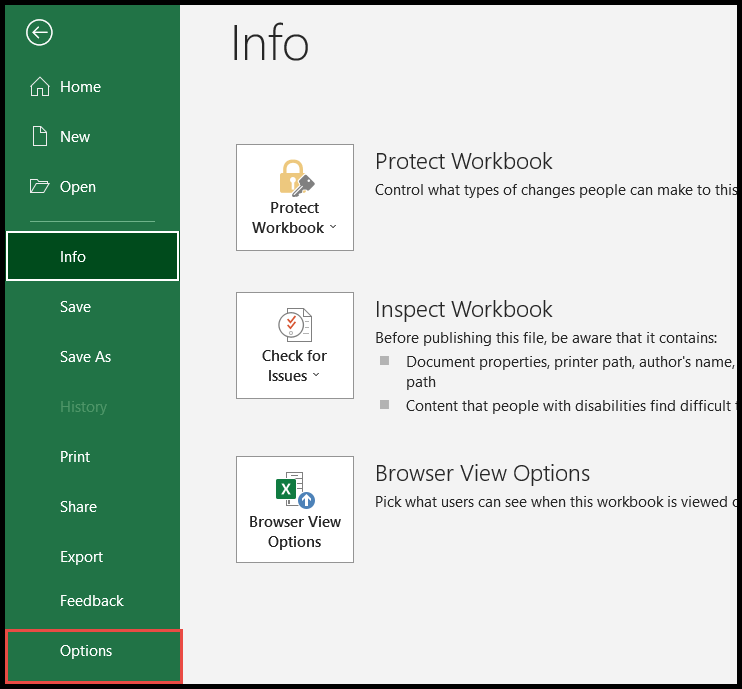
- その後、左側のパネルで「校正」をクリックし、「オートコレクト オプション」をクリックします。
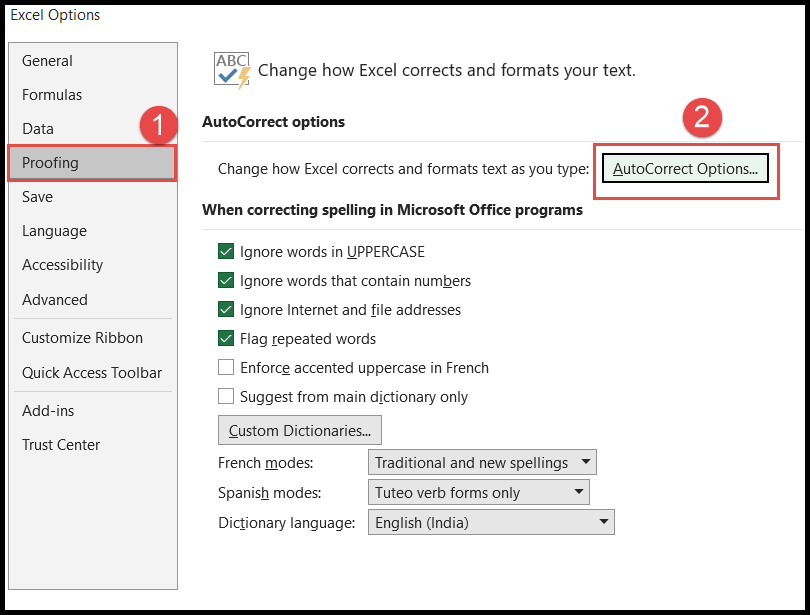
- この時点で、「オートコレクト」ダイアログ ボックスが開き、すべてのデフォルト オプションがすでに選択されています。
- [オートコレクト] タブで、オートコレクト機能の一部として使用しないオプションの選択を解除し、[OK] をクリックします。このオプションを除外すると、自動修正機能が有効になります。
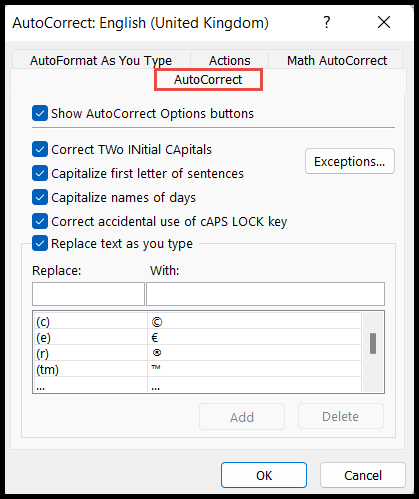
オートコレクトタブのオプション
オートコレクトには多くのオプションがあり、オートコレクト機能で使用するためにデフォルトで選択されています。ここでは、理解できるようにこれらのオプションの定義を説明しました。
- 両方の最初の大文字を修正する:このオプションを有効にすると、単語の最初の 2 つの大文字が自動的に修正されます。たとえば、「MESSage」と入力すると、自動的に Message に修正されます。ただし、このオプションの選択を解除すると、自動修正は最初の 2 つの大文字を修正しません。
- 文の最初の文字を大文字にする:このオプションを有効にすると、新しい文の最初の文字が自動的に大文字になります。たとえば、「皆さん、お元気ですか?」と書くとします。私たちは大丈夫です」と入力すると、自動的に us の文字「w」が大文字になり、「皆さんお元気ですか?」という文になります。我々は元気です。
- 曜日名を大文字にする:名前が示すように、このオプションを有効にすると、Excel に入力した日付の名前が自動的に大文字になります。たとえば、「Sunday」と入力すると、「s」が大文字になり、「Sunday」になります。
- Caps Lock キーの誤った使用を修正する:このオプションを有効にすると、Caps Lock を使用して誤って書き込まれた単語が自動的に修正されます。たとえば、「日曜日」と入力すると、その単語は自動的に「日曜日」に修正されます。
- 入力時にテキストを置換:このオプションは、一部のショートコード、全文テキスト、または略語を置換したり、一部のテキストを記号で置換したり、スペルミスのある単語を正しい単語で置換したりするために使用します。オートコレクトには、テキストと単語の事前定義されたリストがすでにあり、それらをスプレッドシートに入力すると、事前定義された結果に自動的に置き換えられます。特定の事前定義された単語をリストから削除し、このリストに他の単語を追加してリストを拡張することができます。
自動修正の例外
オートコレクト機能には、特定の例外を設定する機能もあります。例外の下に事前定義されたリストが表示され、例外を追加して拡張したり、リストから不要な例外を削除して削除したりできます。
- 「オートコレクト」タブで「例外」ボタンをクリックします。
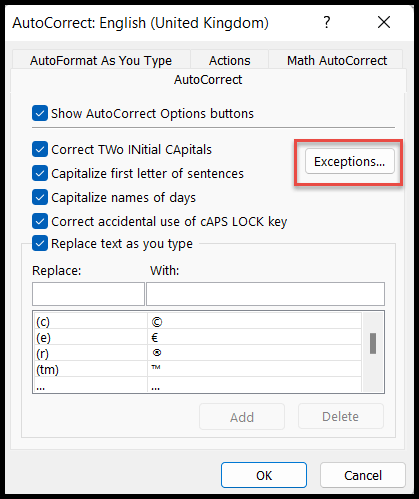
- [例外] ボタンをクリックすると、[オートコレクトの例外] ダイアログ ボックスが開きます。
- 「最初の文字」タブには、特定の文字または単語のドット (.)/ピリオドの後に、自動修正によって最初の文字が大文字にならない例外の事前定義済みリストがあります。必要に応じて、このリストを拡張または削除できます。
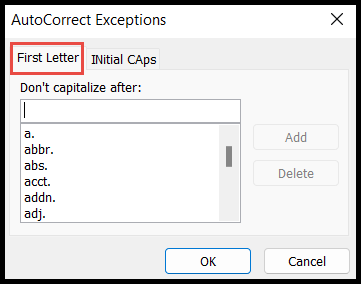
- [頭文字大文字] タブで、自動修正オプションで [最初の 2 文字を大文字にする] オプションを選択した場合と同様に、自動修正で単語の最初の 2 文字を大文字にチェックしたくない単語のリストを追加できます。上記の通り。
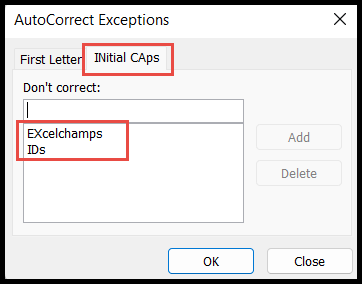
上のスクリーンショットでわかるように、リストに「Exceladvisor」と「ID」を追加しました。これは、今後、ワークシートの計算にこれら 2 つの単語を入力するたびに、自動修正によって単語の 2 番目の文字が変更されないことを意味します。これら 2 つの単語の例外を定義したため、to は終了します。
入力時の自動フォーマットオプション
[自動フォーマット] タブは、デフォルトで選択されている 3 つの自動フォーマット オプションで構成されており、Excel で作業する場合に非常に便利です。これについては以下で説明します。
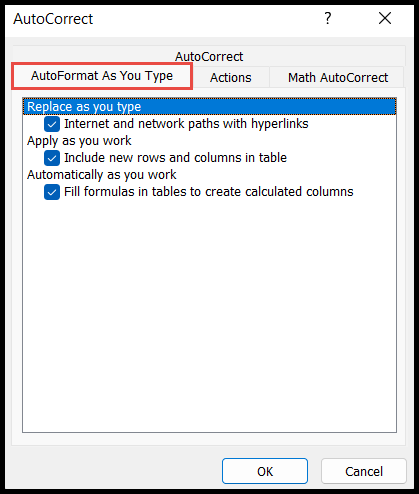
- ハイパーリンクを含むインターネットとネットワーク パス:スプレッドシートにハイパーリンクまたは Web アドレスを入力すると、そのリンク アドレスにリダイレクトできるハイパーリンクをクリックすると、そのアドレスがハイパーリンクに変換されることがよくわかります。これらすべてはこのオプションのおかげで起こります。これらのリンクをハイパーリンクに変換したくない場合は、このオプションの選択を解除します。
- テーブル内の新しい行と列: Excel テーブルの隣接する列または行に値を入力すると、テーブル内のそれらの行または列も含めてテーブルがその行または列まで拡張されることを常に目にしてきました。これらすべてはこのオプションのおかげで起こります。これをオフにすると、Excel テーブルは自動的に展開されなくなります。
- テーブルに数式を入力:このオプションは、数式のセル参照を調整することにより、入力した数式を Excel テーブルの同じ列の下のすべてのセルに自動的にコピーします。
タブのアクション
[アクション] タブでは、特定の単語、テキスト、または値に基づいて追加のアクションを作成できます。デフォルトでは、追加のアクションは無効になっています。これを有効にするには、「コンテキスト メニューから追加のアクションを有効にする」オプションを選択します。
Excel には、リスト内の追加の事前定義アクションとして日付 (XML) のみがありますが、必要に応じて他のアクションを作成できます。
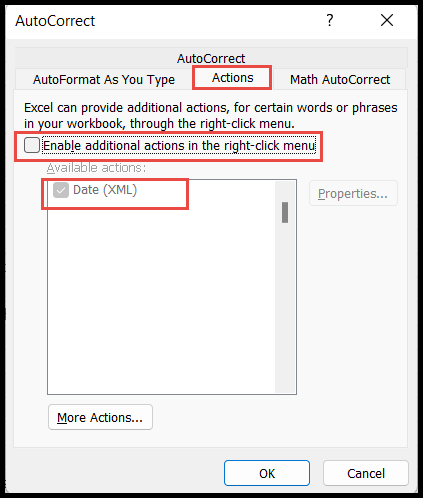
このオプションを有効にすると、Excel によって事前定義されているため、日付アクションが有効になります。つまり、その後、セルに日付を入力すると有効になります。
これを右クリックすると、Excel に Outlook 予定表のオプションが表示され、クリックすると予定表が表示されます。
この追加の予定表オプションを表示するには、Outlook で電子メール ID を構成する必要があります。
「数式オートコレクト」タブ
[数学オートコレクト] タブは、数式に数学記号を挿入するために使用します。
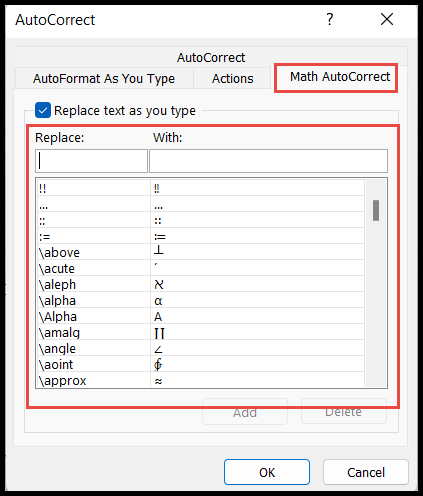
この数学オートコレクト機能はセルでは機能しません。これは方程式でのみ機能します (「方程式へのシンボル」の「挿入」タブ)
オートコレクトをオフにする
Excel には、オートコレクト機能を直接オフにするオプションはありません。オートコレクト機能を完全に停止するには、ユーザーはすべての「オートコレクト」およびその他のタブ オプションの選択を解除する必要があります。
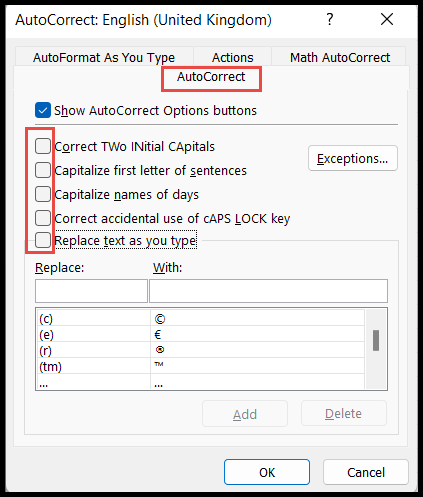
関連するチュートリアル
- Excelのカスタムリスト
- PDF を Excel に挿入する
- Excel のセルに画像を挿入する
- Excelにファイルを埋め込む
- PDFをExcelに変換