Excelのクイックアクセスツールバーとは何ですか?
キーポイント:
クイック アクセス ツールバーを使用する目的は、頻繁に使用するすべてのコマンドを 1 か所にまとめて、これらのコマンドを見つけるためにタブからタブに移動する必要をなくすことです。
- クイック アクセス ツールバーには、頻繁に使用するオプションを追加して簡単にアクセスできます。
- リボンの下のタイトル バーから位置を変更できます。
- これはデフォルトで有効になっており、非表示にすることはできません。
このチュートリアルでは、クイック アクセス ツールバーについてすべてを学びます。それでは、始めましょう。
クイックアクセスツールバーとは
クイック アクセス ツール バーは、コマンドのボタンを含めることができる細いバーで、タイトル バーの左側にあり、アクティブなリボン タブに関係なく常に表示されます。クイック アクセス ツールバーのボタンを追加および削除したり、位置を変更したりできます。
以下は、Excel アプリケーションを初めて開いたときに表示されるデフォルトのクイック アクセス ツールバーです。
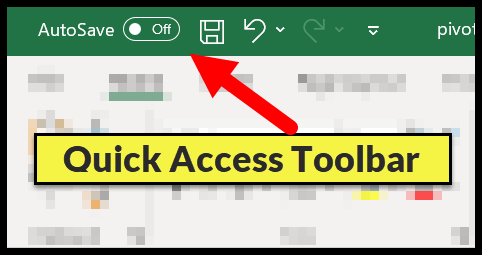
これはフローティングできない固定ツールバーであり、クイック アクセス ツールバー コマンドは常にテキストのない小さなアイコンとして表示されます (自動保存スイッチを除く)。
このチュートリアルはExcel の基本スキルの一部です。既存の Excel スキルを磨きたい場合は、 Excel のヒントとコツを参照してください。
デフォルトのクイック アクセス ツールバー ボタン
カスタマイズしてお気に入りのコマンド用のボタンを追加する前でも、デフォルトのボタンがあります。
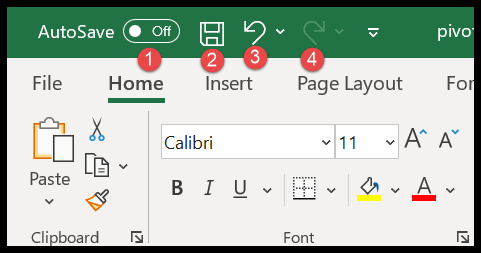
- 自動保存: これは、ブックを OneDrive および SharePoint にリアルタイムで保存するためにオンにできるスイッチです。これは、データが失われないように Excel が短い間隔でブックを保存することを意味します。
- 保存: このボタンは、アクティブなワークブックまたは関数を「名前を付けて保存」として保存します (アクティブなワークブックがまだ保存されていない場合)。
- 元に戻す: このボタンは、最後のアクションの効果をキャンセルします。
- やり直し: このボタンは、最後に行った取り消しの効果を取り消します。
クイック アクセス ツールバーが使用できない場合の対処方法
クイック アクセス ツールバーは、Excel ウィンドウに常に表示されます。ただし、Excel を全画面モードで使用する場合にのみ、この場合は非表示になったり、(一時的に) 表示されたりするため、タイトル バーをクリックするか、Alt キーを押す必要があります。
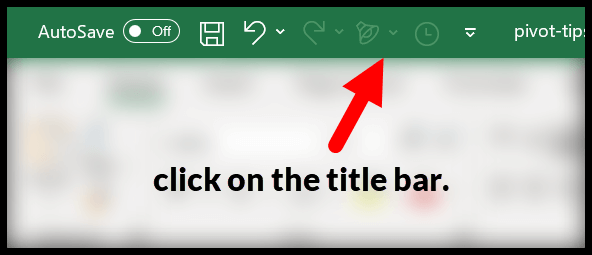
クイック アクセス ツールバーのカスタマイズ
クイック アクセス ツールバーの最も重要な利点の 1 つは、さまざまな方法でカスタマイズできることです。 QAT の右側には小さなドロップダウン メニューがあり、そのドロップダウン メニューをクリックしてカスタマイズするオプションを探します。
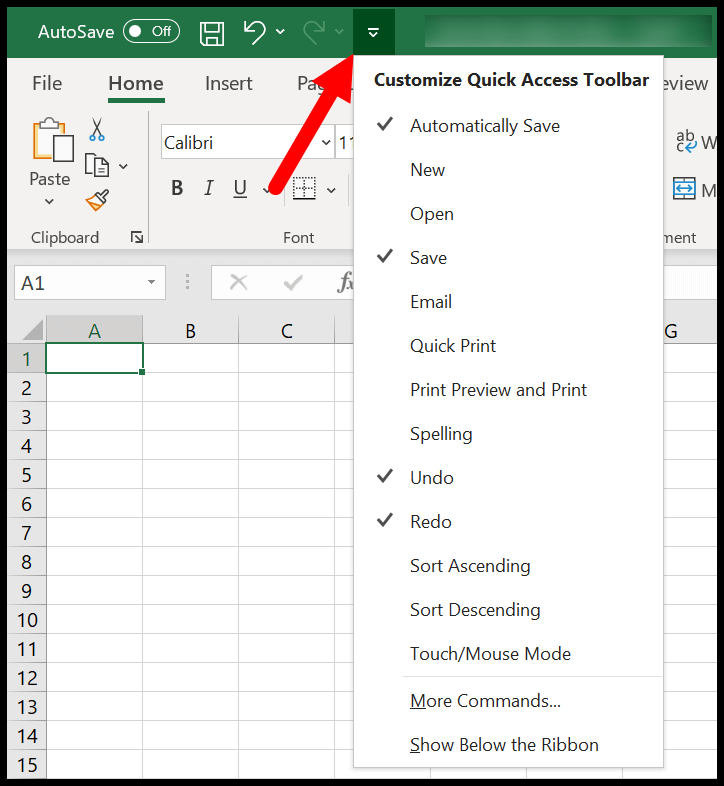
このドロップダウンには、追加できるいくつかの基本コマンドのリストがあります。追加したいオプションを選択するだけで、QAT に新しいボタンが追加されます。
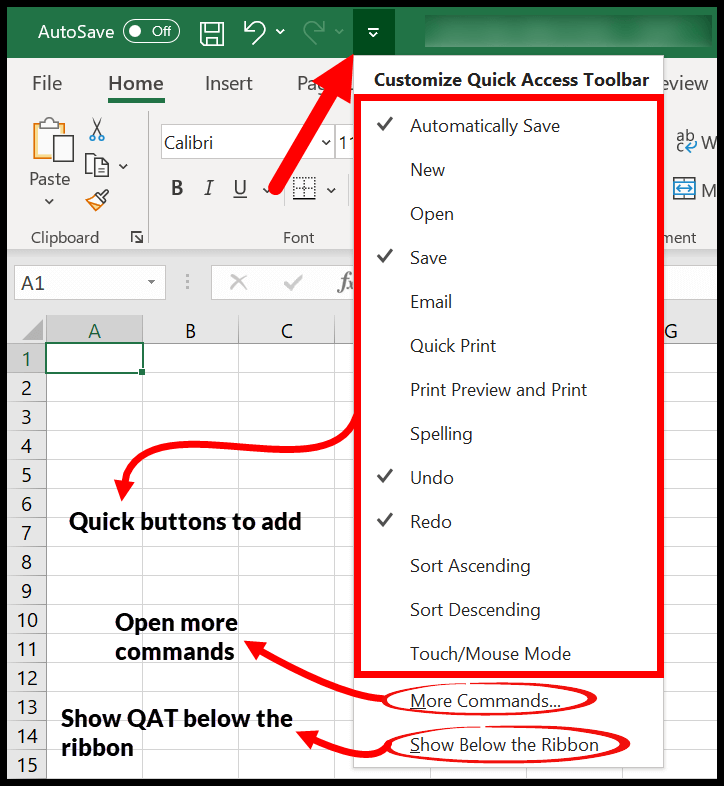
このリストの隣にはコマンドを追加するボタンがあり (これについては数秒で説明します)、最後にはリボンの下にクイック アクセス ツールバーを表示するボタンがあります。
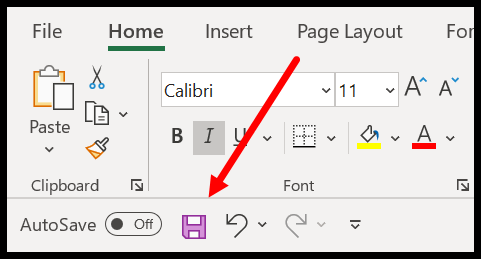
クイック アクセス ツールバーにコマンドを追加する
モード コントロールをクリックすると、クイック アクセス ツールバーをカスタマイズするための Excel オプションが表示されます。
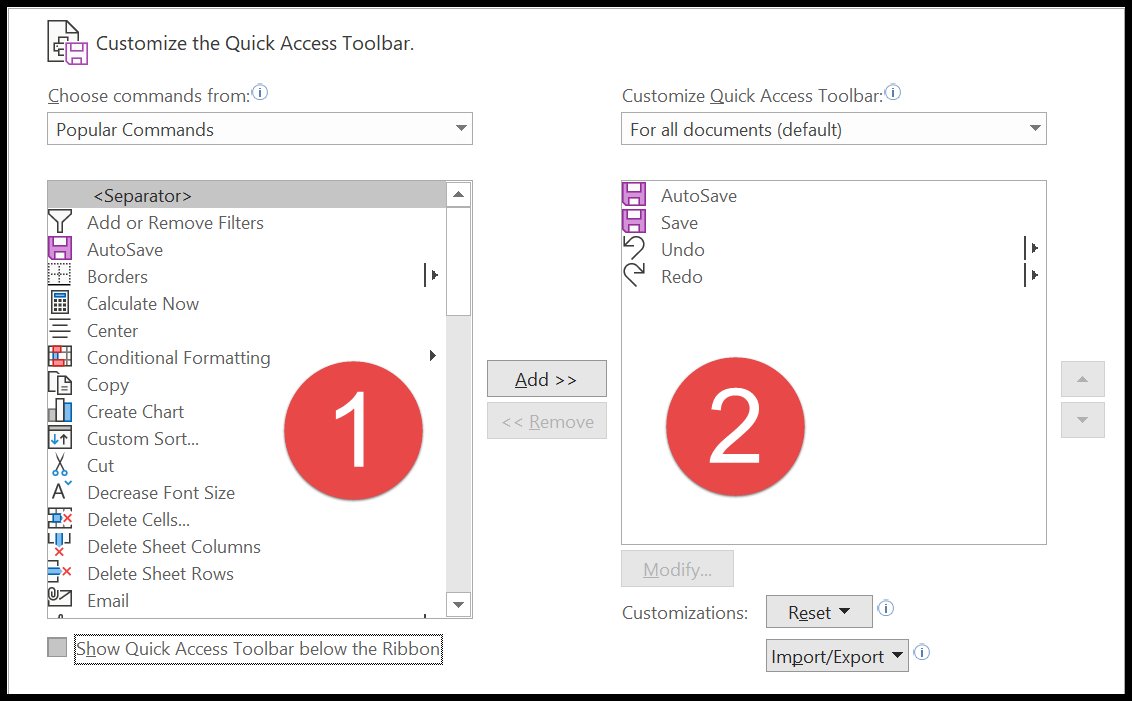
- 左側にオプションを選択できます。
- 右側には、すでにクイック アクセス ツールバーにあるコマンドのリストがあります。
クイック アクセス ツールバーをカスタマイズする手順
- [注文の選択] ドロップダウン メニューを開き、注文を追加するタブを選択します。
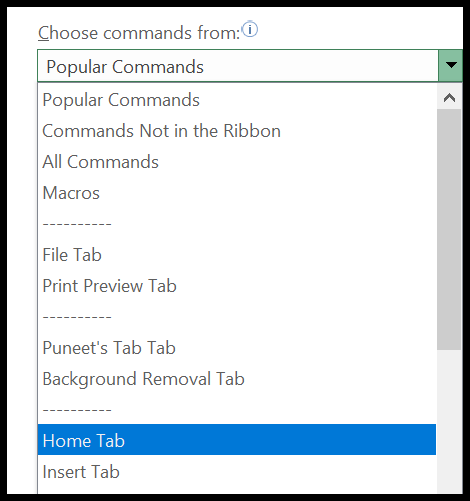
- その後、追加したいコマンドを選択し、「追加」ボタンをクリックします。 [追加] ボタンをクリックすると、このコマンドがクイック アクセス ツールバーのコマンド リストに表示されます。
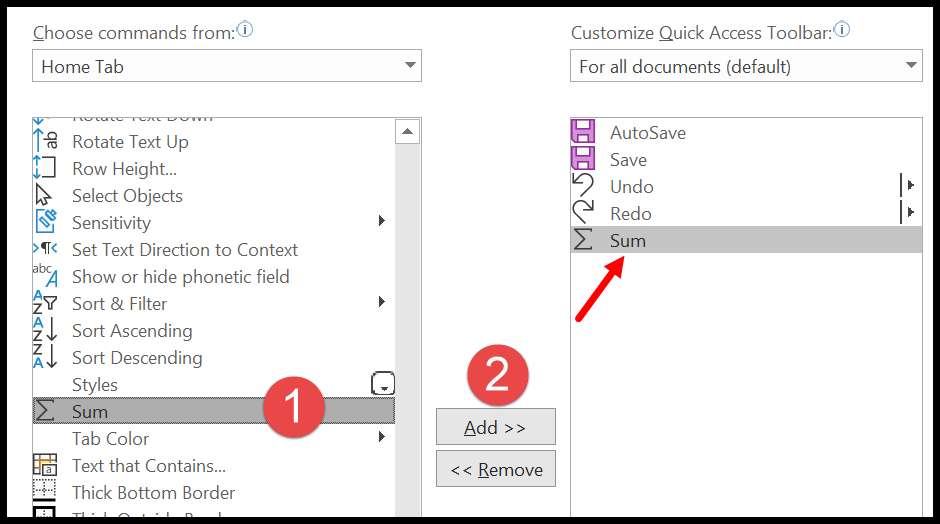
- 最後に [OK] をクリックすると、クイック アクセス ツールバーに追加した新しいコマンドが表示されます。

[コマンドの選択] ドロップダウン メニューには、クイック アクセス ツールバーに追加できるオプションがたくさんあることを見たことがあると思います。
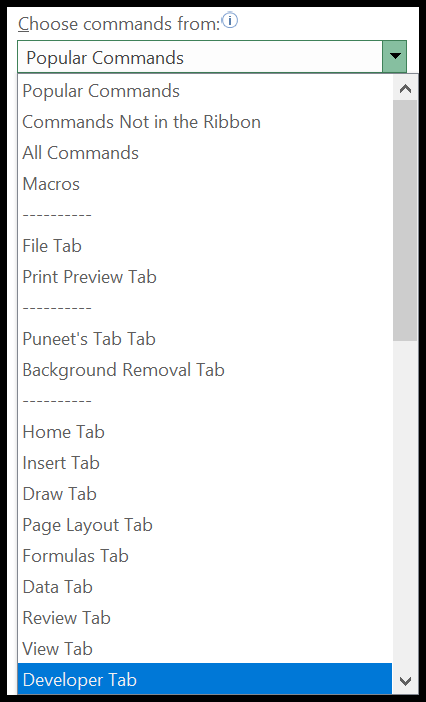
Excel にあるすべてのコマンドですが、コマンドを異なるグループに分類します。
- 人気のあるコマンド: ここでは Excel のすべての人気のあるコマンドを見つけることができます。そのほとんどは頻繁に使用されるコマンドです。
- リボンにないコマンド: これはリボンにリストされていないコマンドのリストですが、クイック アクセス ツールバーに追加できます。
- すべてのコマンド:これは、Excel が使用できるコマンドの完全なリストです。
クイック アクセス ツールバーに追加するコマンドを見つけやすくするために、選択できるタブ付きコマンドも用意されています。
クイック アクセス ツールバーにコマンドを追加するもう 1 つの方法は、このコマンド ボタンとリボンに移動し、右クリックして [クイック アクセス ツールバーに追加] を選択することです。 「クイックアクセスツール」。
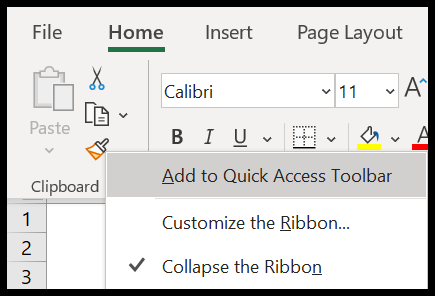
これにより、選択したコマンドのボタンがクイック アクセス ツールバーに追加されます。

クイック アクセス ツールバーのボタンを削除する
クイック アクセス ツールバーからオプションを削除したい場合は、そのボタンを右クリックして「クイック アクセス ツールバーから削除」を選択します。
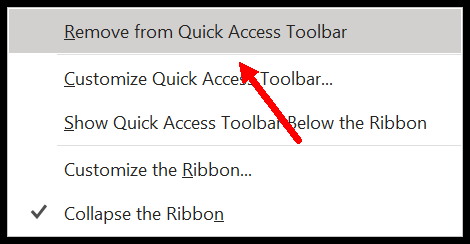
2 番目の方法は、[その他のコマンド] ダイアログ ボックスを開き、コマンドを選択して、[削除] ボタンをクリックすることです。
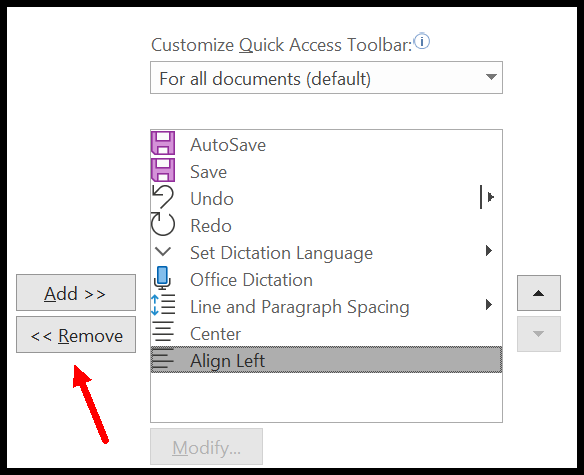
また、そこにリストされているドロップダウン メニューからコマンドのチェックを外すこともできます。
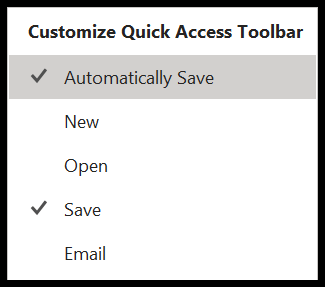
アイコンを並べ替える
Excel のオプションから、クイック アクセス ツールバー上のアイコンを並べ替えることができます。ボタンを選択すると、リストの右側にある上矢印と下矢印がアクティブになり、これらの矢印ボタンを使用して、選択したコマンドのボタンを再配置できます。
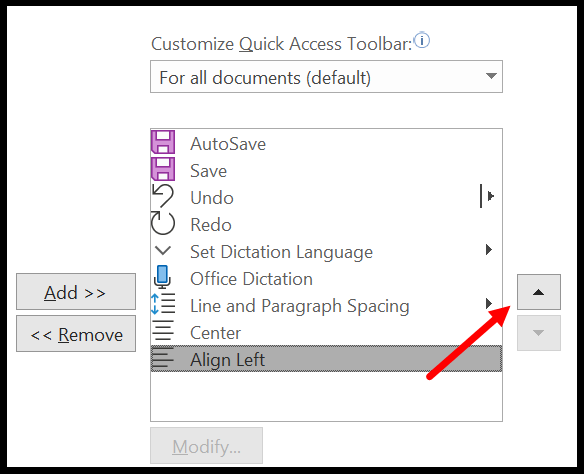
クイック アクセス ツールバーを PRO のように使用するためのヒント
以下に、クイック アクセス ツールバーを最大限に活用するためのヒントをいくつか示します。
はじめに: Excel の 100 のヒントとテクニック
1. 単一のワークブックの QAT をカスタマイズする
Excel アプリケーション全体に適用されるクイック アクセス ツールバーでカスタマイズを行うとき。ただし、ワークブックごとに異なるカスタマイズを行うオプションもあります。 Excel のオプションでオプションを選択できます。
- すべてのドキュメント用 (デフォルト)
- バインダー用。
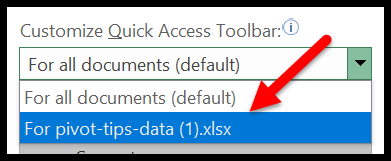
このドロップダウン リストには、選択してカスタマイズを適用できるすべてのアクティブなワークブックが表示されます。
2. クイック アクセス ツールバーをリボンの下部に移動します
クイック アクセス ツールバーはタイトル バー上にあるため、コマンドを追加するスペースが少なくなります。ただし、これをリボンの下に移動して、コマンドを追加するための最も基本的な場所にすることもできます。
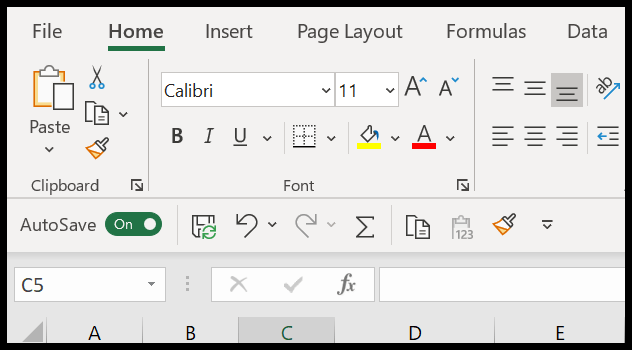
これを行うには、ドロップダウン メニューをクリックし、[リボンの下に表示] を選択するだけです。
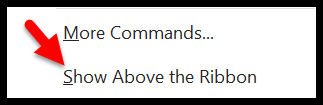
Excel のオプションからクイック アクセス ツールバーをカスタマイズすることによってもこれを行うことができます。チェックする必要がある小さなボックスがあります。
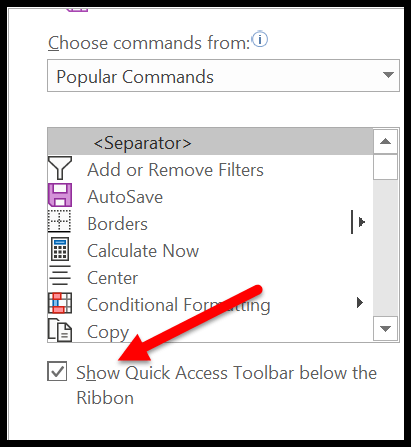
3. [元に戻す] および [やり直し] ドロップダウン リスト
通常、元に戻したりやり直したりするには、ホット キーを何度も押す必要がありますが、クイック アクセス ツールバーにあるボタンを使用すると、最後の 100 件のアクティビティまで元に戻したりやり直したりできます。
ドロップダウン メニューをクリックして、元に戻すまたはやり直したいアクティビティを選択するだけです。
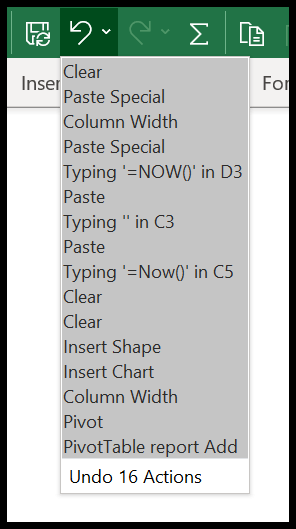
4. クイック アクセス ツールバーのスペル チェック ボタン
ツールバーにスペル チェック ボタンを追加することもできます。これは、スプレッドシートのスペル ミスをチェックする場合に便利です。

よく使われるコマンドのリストにあります。
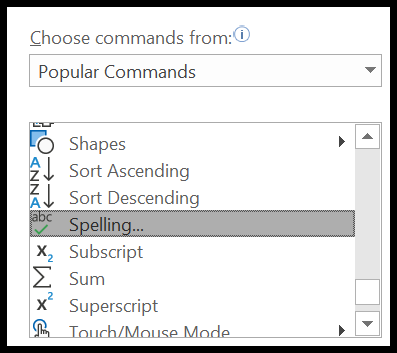
5. クイック アクセス ツールバーのボタンをリセットする
デフォルト設定に戻り、これまでに行ったすべてのカスタマイズとクイック アクセス ツールバーを削除するには、[その他のコマンド] ➜ [リセット ボタン] ➜ [クイック アクセス ツールバーのみをリセット] » に移動します。

クイック アクセス ツールバーの設定をリセットすると、それらの設定を復元できないことを確認する必要があることが 1 つあります。
6. QAT にクイックプリントを追加する
バッチを印刷する場合は、クイック アクセス ツールバーにクイック印刷ボタンを追加できます。ワンクリックで印刷注文できるようなものです。

よく使用されるコマンドのリストから追加できます。
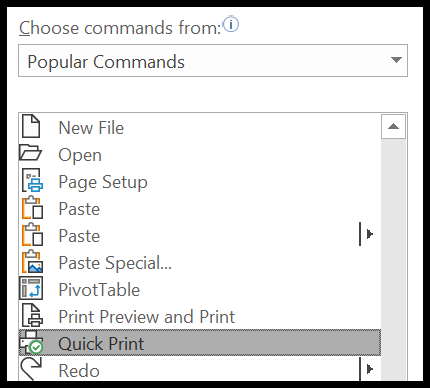
7. QAT からマクロを実行する
リストからマクロを割り当てるボタンを追加することで、クイック アクセス ツールバーからマクロを実行することもできます。選択コマンドからマクロを選択し、追加したいマクロを選択して、最後に「追加」ボタンをクリックするだけです。
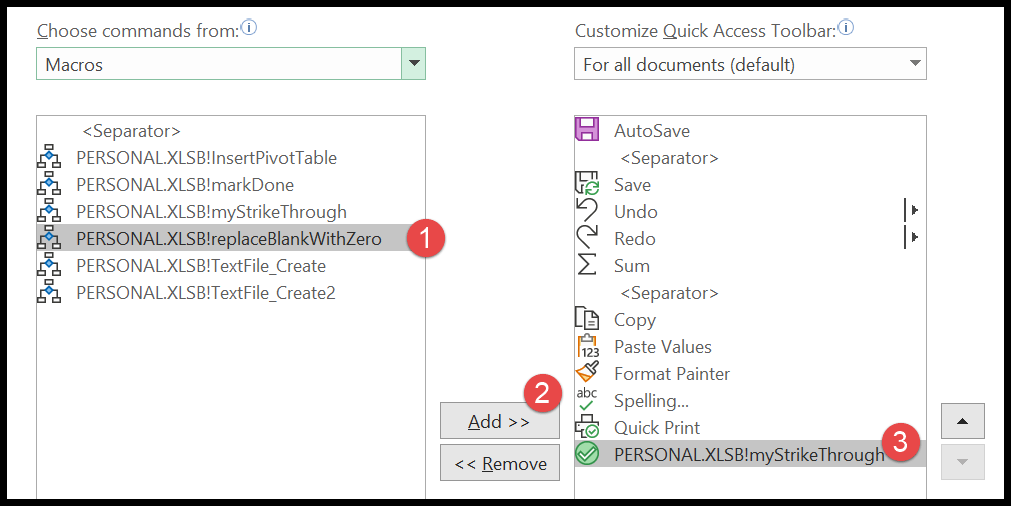
アイコンを選択することもできるので、編集ボタンからコマンドを実行します。
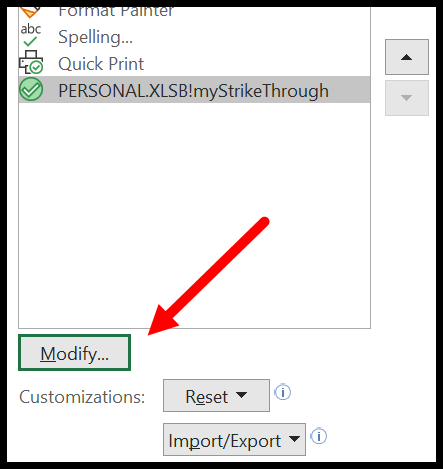
8. 設定のインポートとエクスポート
[インポート/エクスポート] ボタンを使用して、クイック アクセス ツールバーで行ったカスタマイズをインポートおよびエクスポートすることもできます。
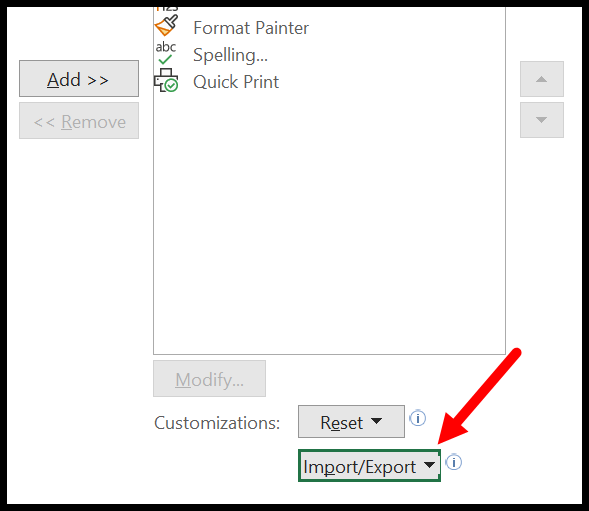
- カスタマイズ ファイルのインポート: アップロードするカスタマイズ ファイルを見つけるように求められます。また、カスタマイズ ファイルを読み込むと、Excel リボンとクイック アクセス ツールバーにある以前の設定とカスタマイズがすべて上書きされます。
- すべてのカスタマイズをエクスポート: エクスポートするファイルの名前と場所を入力するよう求められます。
インポートおよびエクスポート オプションに関する唯一の問題は、クイック アクセス ツールバーのみのカスタマイズをエクスポートおよびインポートできないことです。
9. クイック アクセス ツールバーに追加できるその他の便利なボタン
クイック アクセス ツールバーに追加できる便利なコマンドをいくつか示します。
- シリーズを記入(Excelでシリアル番号を追加)
- ロッド
- コピー
- 生地
- Visual Basic エディター
- 自動フィルター
- 新しいメモ
- 自動フォーマット
- 二重下線
- ヒント
- 出展者
Excel Online (Excel Web バージョン) にはクイック アクセス ツールバーがありません
Excelのクイックアクセスツールバーの使い方
頻繁に使用するコマンドはすべてクイック アクセス ツール バーにあり、Excel リボンにはタブ名のみが表示されるようにし、Access ツールバー プロンプトはリボンの下にあります。

こうすることで、ワークシート ビュー用のスペースを大幅に節約でき、クイック アクセス ツールバーにはコマンド ボタンを追加するためのスペースがさらに広がります。
クイック アクセス ツールバーのキーボード ショートカット
キーボード ショートカットを使用して、クイック アクセス ツールバーのボタンを使用することもできます。 Alt キーを押すと、Excel のクイック アクセス ツール バーにすべてのキーボード ショートカットが表示されます。

上のスナップショットでわかるように、クイック アクセス ツールバーのコマンドにはショートカット キーに番号が割り当てられています。
Excelのキーボードショートカット
たとえば、ショートカット Alt+1 を押すと、クイック アクセス ツールバーの最初のコマンドが実行され、9 番目のコマンドの後、ショートカットは 09、08 などになります。
18 番目のコマンドの後、ショートカットは 0A、0B などになり、Alt+0Z を押すと Excel はショートカットの割り当てを停止します。
関連するチュートリアル
- Excelで両端揃えを入力する
- Excelの数式バー
- Excelでヘッダーとフッターを追加する
- Excelでルーラーを表示する
- Excelのフィルハンドル