Vbaコードにコメントを追加するにはどうすればよいですか?
VBA コードを書き始めたら、これについて学ぶ必要がある重要なことが 1 つあります。それは、VBA コードでの COMMENTS の使用です。
実際のところ、VBA COMMENT の使用は非常に簡単でシンプルです。学ぶ必要があるのは、それを効率的に行うことだけです。
そこで今日は、VBA でのコメントの使用とそれに関連するすべてのオプションについて詳しく説明します。
VBAコメントとは何ですか
VBA コメントは、書かれたコードを説明するのに役立つ緑色のテキスト行です。簡単に言うと、コメントはコードではないテキスト行であり、VBA はコードの実行時にコメントを無視します。 VBA コードにコメントを追加することは良い習慣です (最良の方法の 1 つだと思います)。
(ビデオ) VBA コメントを理解する
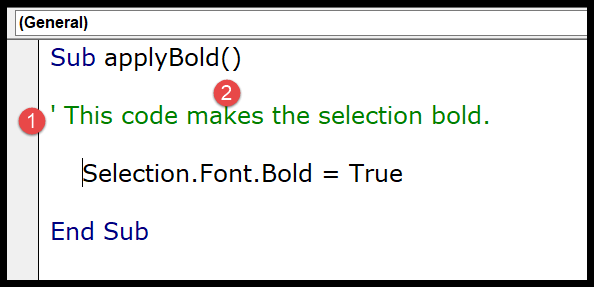
コメントを使用するメリット
すでに述べたように、VBA コードでコメントすることはベスト プラクティスの 1 つであり、それに伴ういくつかの利点があります。
- 作業の文書化に役立ちます: コメントを使用してコードがどのように機能するかを説明できます。これは、自分や他のユーザーが将来簡単に思い出すのに役立ちます。
- 変更を追跡する: コードを頻繁に変更する必要がある場合は、コメントを使用してコードの変更を追跡または保存できます。
- 関数プロシージャを説明する: プロシージャを作成するときに、そのプロシージャの目的とその動作方法を説明するコメントを先頭に追加できます。
- 変数を説明する: 変数は、VBA コードを記述するときに使用する必要がある最も重要なものの 1 つであり、コメントを使用して変数を説明できます。
- コードをデバッグする: VBA コメントを使用して、コード行をテスト用のコメントに変換することでコードをデバッグできます。
VBAコードにコメントを追加する
VBA コードにコメントを追加する手順は次のとおりです。
- まず、コメントを挿入したい行をクリックします。
- その後、キーボードのキーを使用してアポストロフィーを入力します。
- 次に、コードに追加するコメントを入力します。
- 最後にEnter キーを押して新しい行に移動すると、コメントが緑色に変わります。
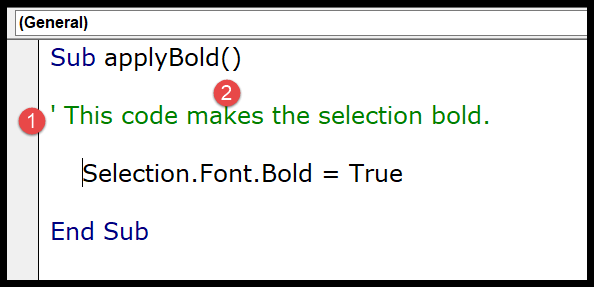
これを実行すると、コード行全体が緑色に変わり、その行がコメントになったことを意味します。以下のコードを見ると、手順の説明を追加するためにコメントが使用されています。
コメントに変換する前にアポストロフィを追加するだけで、VBA はコードの実行時にアポストロフィを無視します。
ツールバーのコメント/コメント解除ボタンを使用します。
2 番目の方法は、ツールバーのコメント ブロック ボタンを使用することです。このボタンは、行の先頭にアポストロフィを追加するだけです。
このボタンを使用するには、まずコード行を選択してから、ボタンをクリックする必要があります。
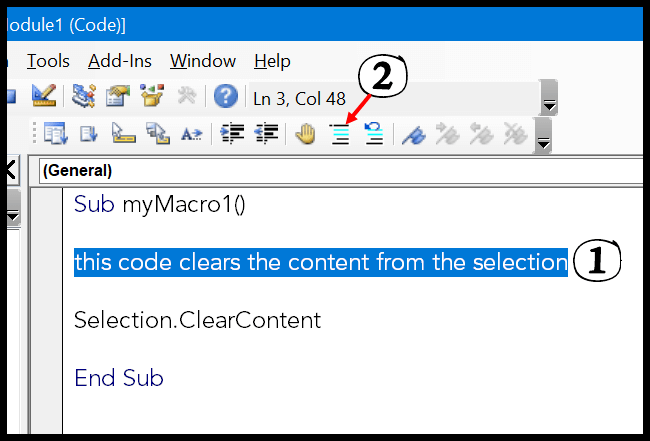
「コメント」ボタンの隣には、行のコメントを解除するために使用できる別の「コメント解除」ボタンがあります (このボタンは、コード行からアポストロフィを削除するだけです)。
複数行の VBA コメントを入力します
コメントブロックなど、複数行にコメントを入力する必要がある場合があります。
ただし、ここで注意すべき点が 1 つあります。各コメント行はアポストロフィで始まる必要があるため、複数のコメント行を追加する場合は、各行にアポストロフィが必要です。
最も簡単な方法は、すべての行を選択してからツールバーのコメント ボタンを使用することです。または、各行の先頭にアポストロフィーを追加することもできます。
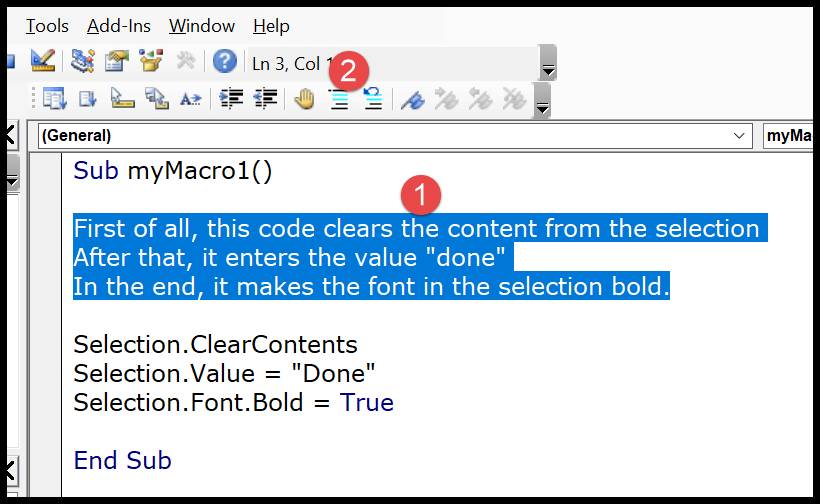
コメント ボタンをクリックすると、すべての行が複数行のコメント ブロックに変換されます。
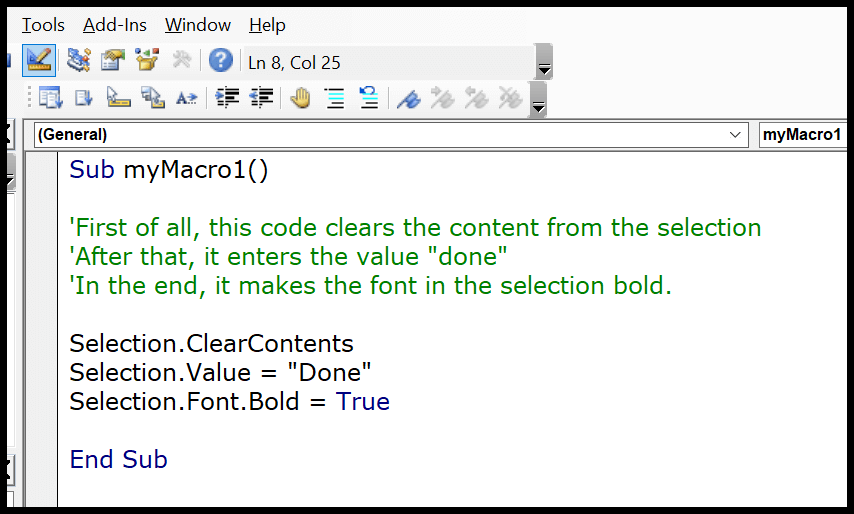
更新:最近発見したことが 1 つあります。コメント (連続) 行ブロックがある場合、行継続文字を使用できます (アンダースコアの直前にはスペースが必要です)。
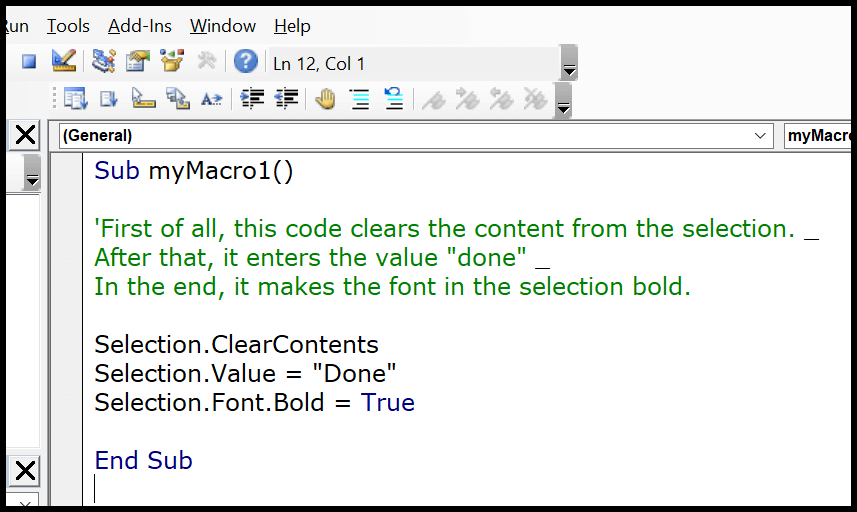
上の例では、コメントの最初の行の先頭にのみアポストロフィを使用しており、他の 2 行にはアポストロフィはありませんが、行継続文字を使用して最初の行の終わりにブレーク行を与えています。 2行目。
VBAでコメントを挿入するには「REM」キーワードを使用します
これは、VBA コードにコメントを挿入する 3 番目の方法です。まあ、これは一般的な方法ではありませんが、それでも使用できます。したがって、アポストロフィを使用する代わりに、コメント行の先頭にキーワード REMを使用できます。
REMはコメントの略です。
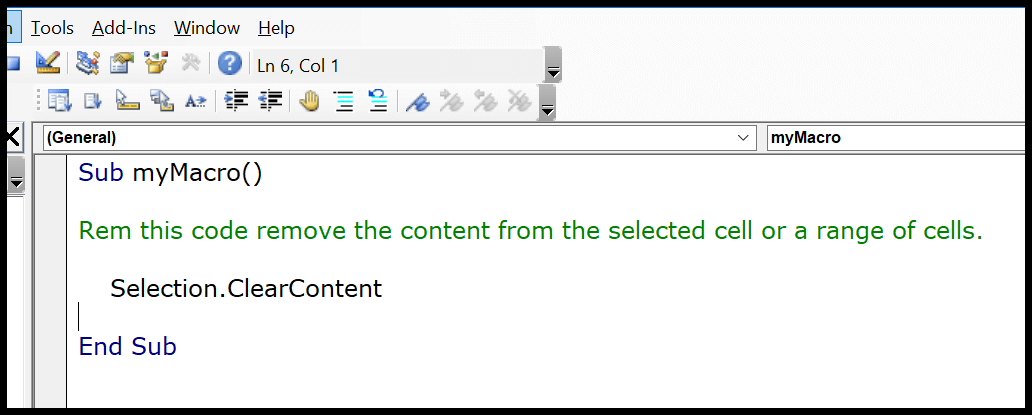
上記の例では、コード行の先頭で「REM」を使用し、その後コード行で「REM」を使用しました。ただし、REMを追加するボタンはなく、タップする必要があります。
マクロレコーダーでマクロを記録するときのフィードバック
マクロ レコーダーを使用してマクロ コードを記録する場合、保存する前に説明を追加するオプションがあります。
したがって、マクロ記録ダイアログを開くと、コメントを追加して記録を開始できる「説明」入力ボックスがあります。
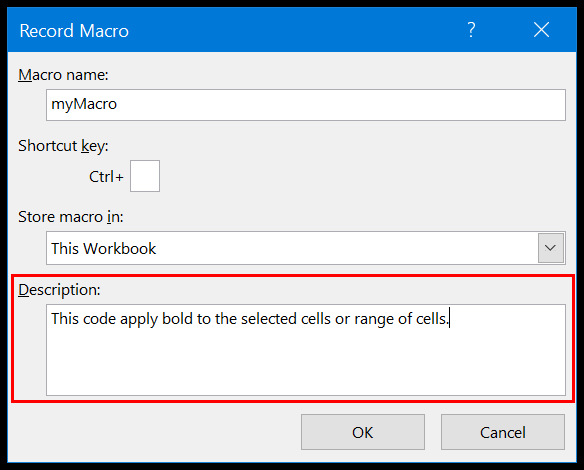
VBE を開いて保存されたコードを確認すると、コメントアウトしたコードが表示されます。
マクロの記録中にコメントを追加すると、VBA は空のコメントとしていくつかの引用符を追加します。
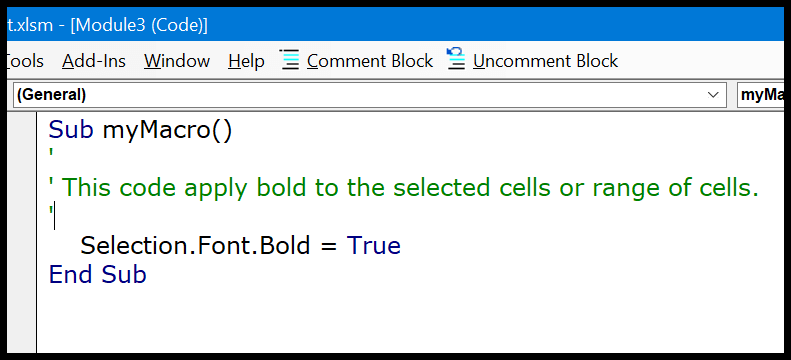
同じ行にコメントを入力します
これは、コードを記述した行と同じ行でコメントを使用する非常に賢い方法です。以下の例では、コードが 3 行あり、各行の後にそれを説明するコメントを追加していることがわかります。
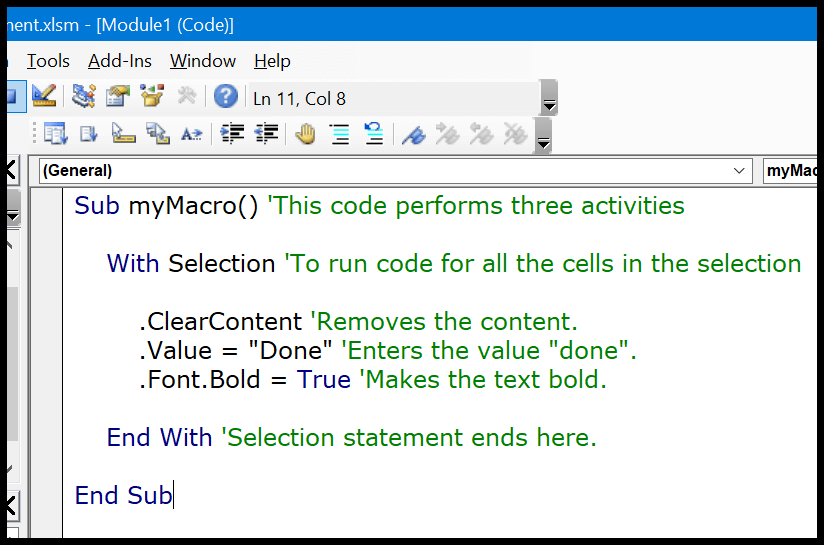
したがって、コード行を終了したら、同じ行のその後にコメントを入力できます。
コメントを追加するショートカットキー
実際には、コメントの挿入に使用する (デフォルトの) キーボード ショートカットはありません。しかし、 Stackoverflow のおかげで、アポストロフィを挿入するためのショートカット キーを作成する方法を見つけました。
以下の手順に従います。
- まず、ツールバーを右クリックし、カスタマイズ オプションをクリックします。
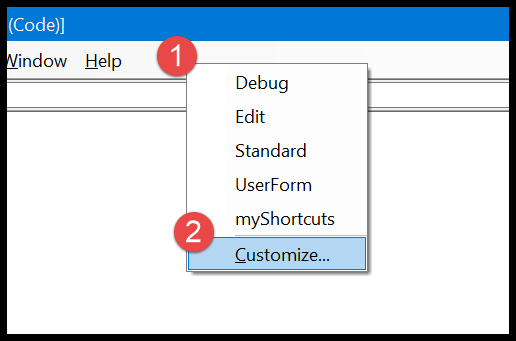
- カスタマイズ ダイアログで、コマンド タブ ➜ 編集 ➜ に移動し、コメント ブロックを選択してツールバーにドラッグします。
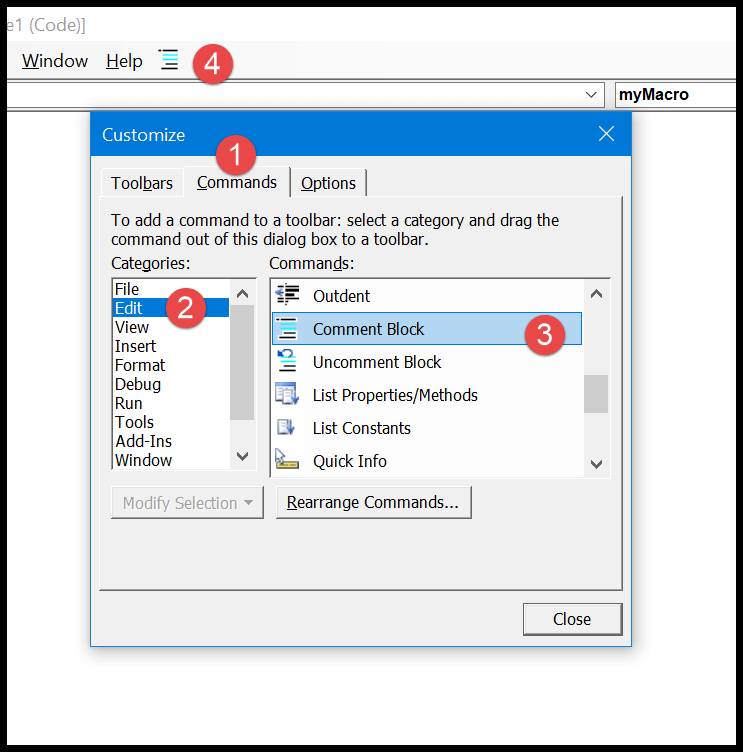
- その後、以下のようなコメントブロックアイコンを選択して右クリックし、名前の前に「&」を入力します。したがって、「&Comment Button」のように見えるはずです。
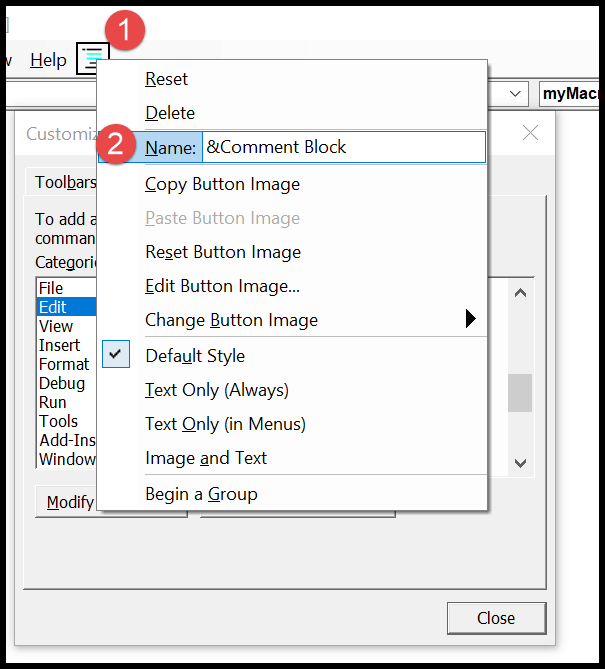
- ここでもう一度ボタンを右クリックして「画像とテキスト」を選択し、Visual Basic エディタに戻ります。
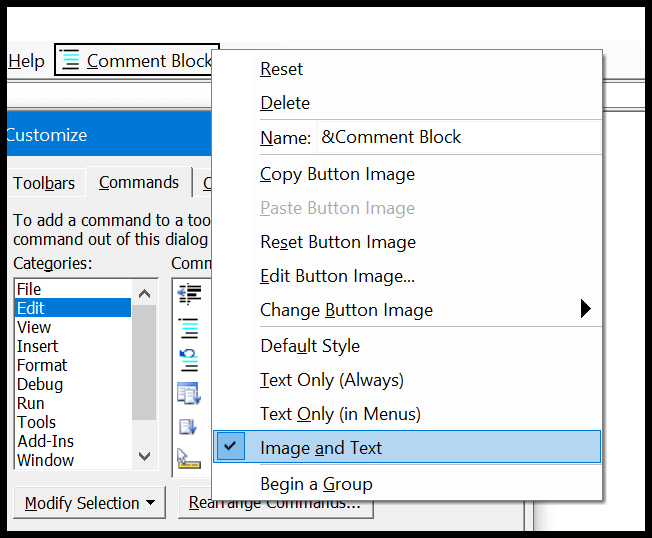
Alt+C ショートカット キーを使用して、行をコメントに変換できるようになりました。コメント削除ボタンのショートカット キーを作成する場合は、上記の手順を使用してコメント削除ボタンをツールバーに追加するだけで、対応するショートカット キーは Alt + U になります。
フォーマットの変更方法
VBA では、必要に応じてコメント形式を変更できます。 [ツール] ➜ [オプション] ➜ [書式エディタ] で、コメント テキストをクリックします。
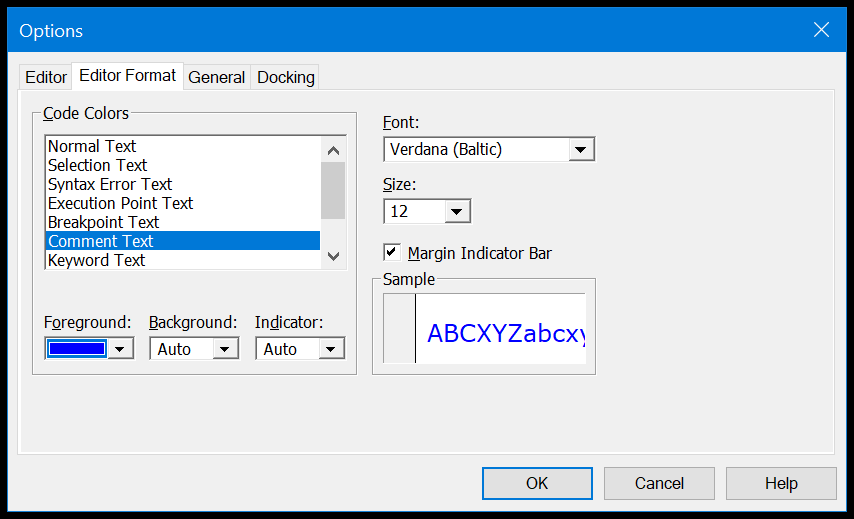
ご覧のとおり、コメントのテキストの色を緑から青に変更しました。これで、コード ウィンドウ内のすべてのコメントが青色になりました。
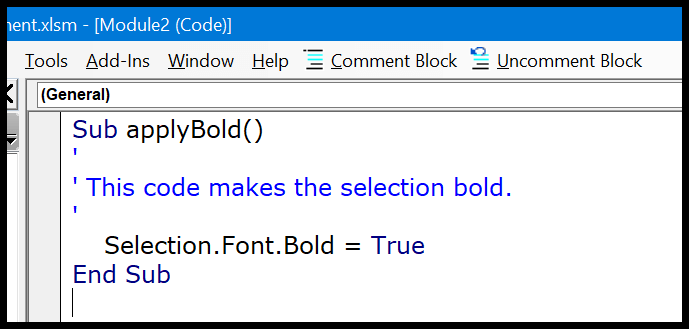
関連するチュートリアル
- VBA の面接での質問
- VBA コードに改行を追加する
- VBAで文字列に改行(キャリッジリターン)を追加する
- Excel でマクロを実行する (VBA コードを実行する)
- パーソナル マクロ ワークブック (personal.xlsb)