Excel でペインを固定するにはどうすればよいですか?
[ペインの固定] オプションを使用すると、ワークシートを任意の場所にスクロールしながら行と列をロックできます。ビッグデータを扱う場合、それらを相互に比較するのは困難です。
ただし、ヘッダーや特定の行や列を固定して、常に上部に表示されるようにすることができます。
このチュートリアルでは、一番上の行または最初の列を固定する手順と、それに応じた行と列の組み合わせを共有したいと思います。
Excelで先頭行を固定する手順
- まず、固定したい「見出し行」を選択します。
- 次に、リボンの「表示」タブに移動し、「ウィンドウ」グループで「ペインを固定」コマンドをクリックします。
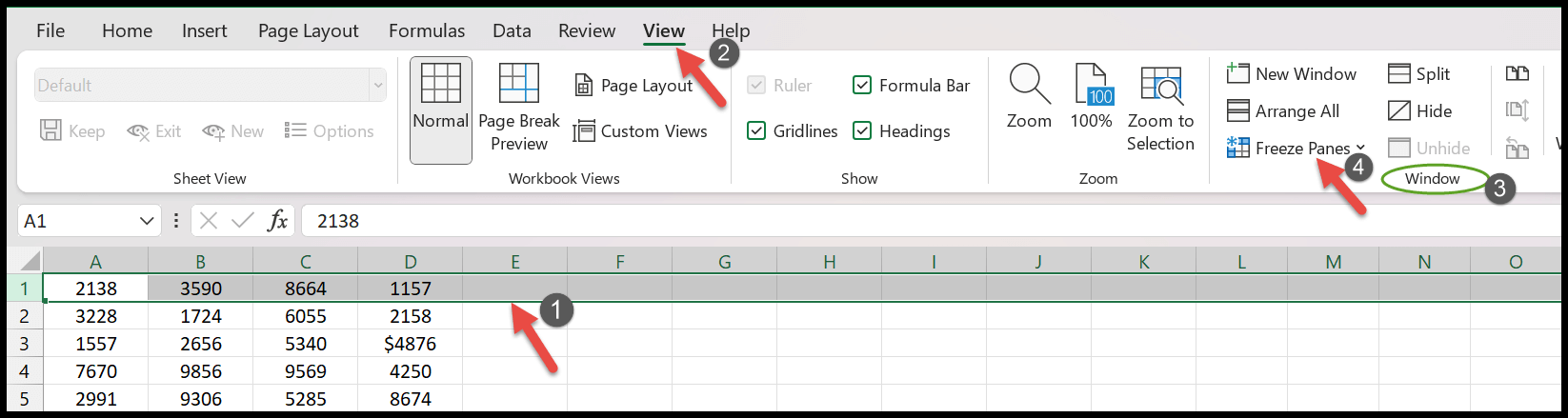
- ここで、固定ペインのドロップダウン リストから「最上位行を固定」オプションを選択して行をロックします。
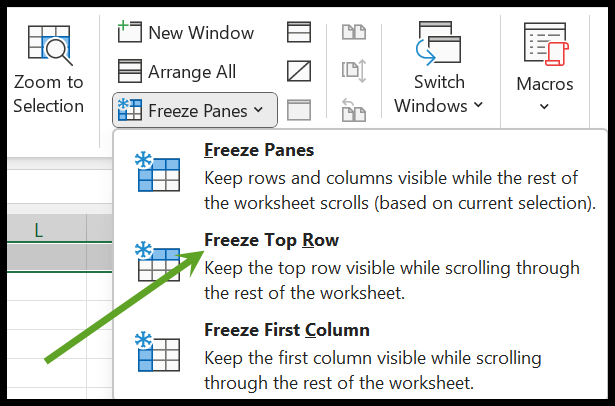
- ここで、ヘッダー行の下に細い水平線が表示され、シートの上の領域がロックされていることを示します。
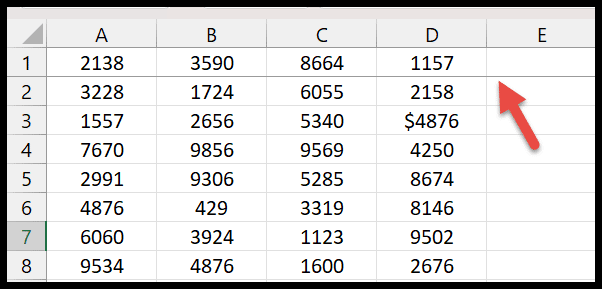
キーボード ショートカットは、Alt ⇢ W ⇢ F ⇢ R で、一番上の行を固定します。
Excelで複数の行を先頭で固定する
ここでは、要件に応じてスプレッドシート内の複数の行を固定することもできます。以下に従う手順を示します。
- まず、対象の行の行ヘッダー番号の上にカーソルを置き、その上の領域を固定します。 (たとえば、最初の 3 行をフリーズしたい場合は、そのために4行目を選択する必要があります)。
- その後、「表示」タブで、ペインの固定ドロップダウンリストをクリックし、最初のオプションである「ペインをロック」を選択します。
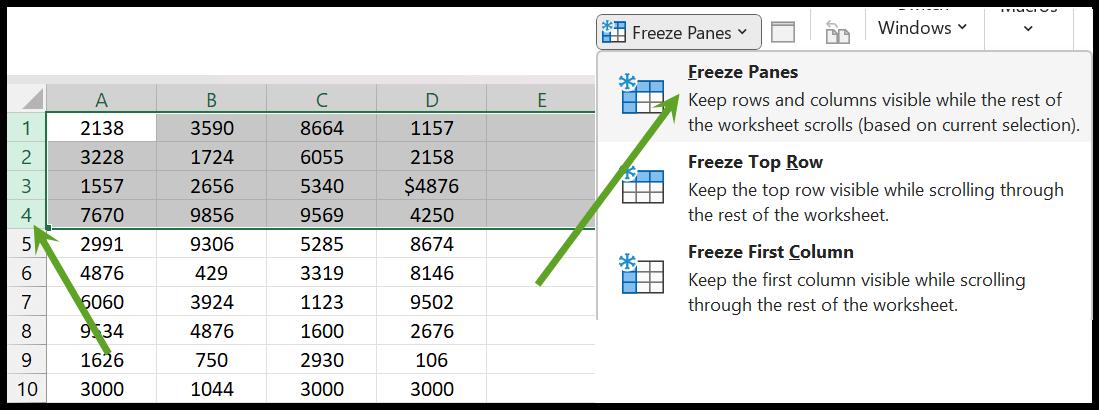
- ここでシートを下にスクロールすると、 4行目以降のすべての行がそのまま上部に表示されることがわかります。
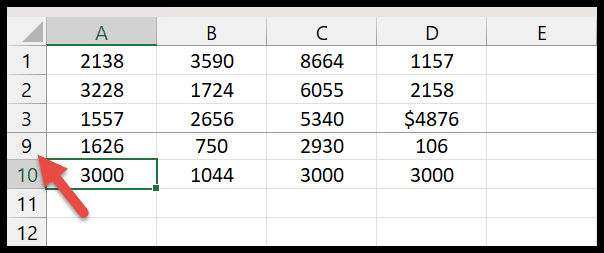
Excel の最初の列を固定する
ワークシートの最初の列を固定する方法を知るには、以下の手順に従う必要があります。
- シートの A 列を指定する上部のアルファベット列「A」を選択します。
- もう一度、[ウィンドウ] グループで [ペインの固定] ドロップダウン メニューをクリックします。
- 次のステップでは、「最初の列を固定」オプションをクリックする必要があります。
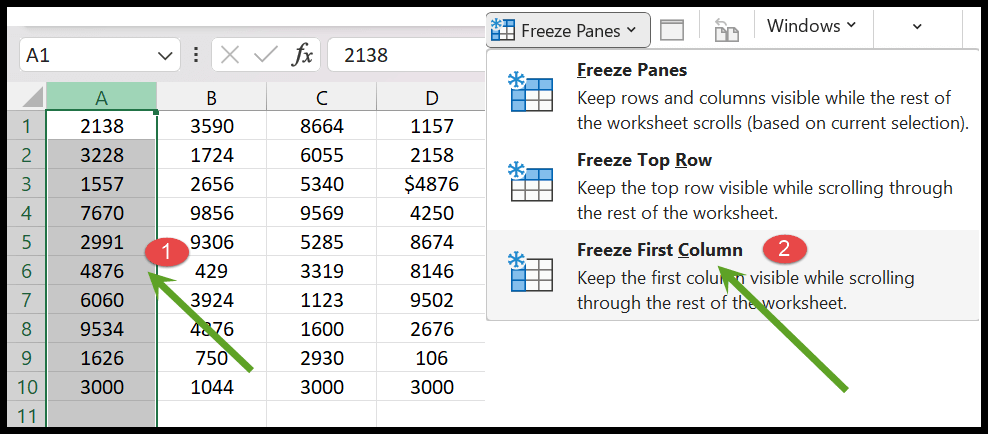
- 最後に、最初の列がフリーズし、暗い縦線が表示されます。
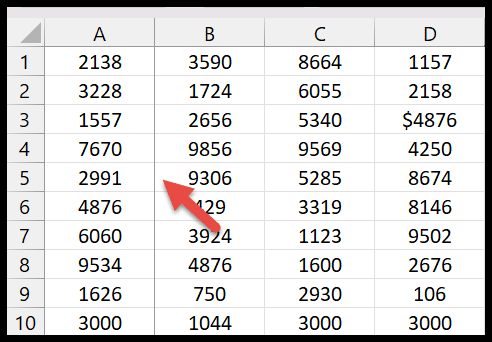
最初の列をフリーズするキーボード ショートカットは、Alt ⇢ W ⇢ F ⇢ C です。
複数の列を固定する
- まず、ヘッダーで最初の列を選択し、Ctrl キーを押したままにして、ロックする複数の列を選択する必要があります。たとえば、シートの最初の 2 列 (A、B) を固定したい場合は、列 C も選択する必要があります。
- その後、「表示」タブ > ペインの固定 > に移動し、ドロップダウン リストから再度ペインの固定をクリックします。
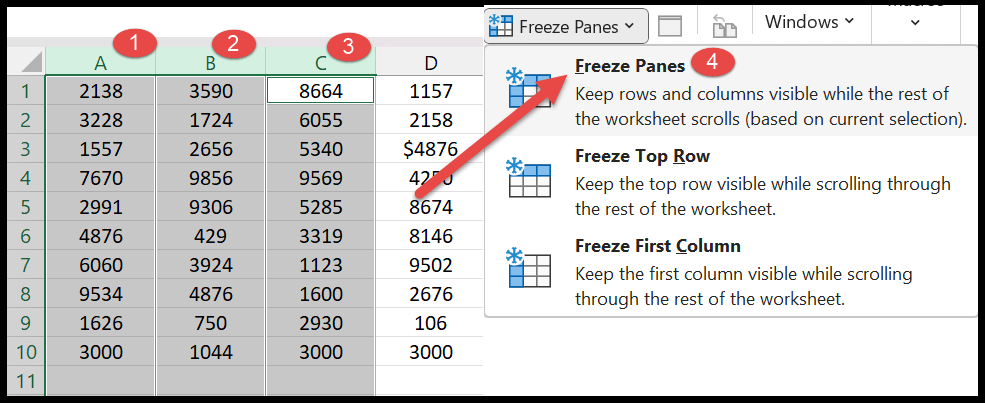
- フリーズパンをクリックすると、最初の 2 つの列 (A と B) がロックされ、これらの列は垂直の直線によって他の列から分離されます。
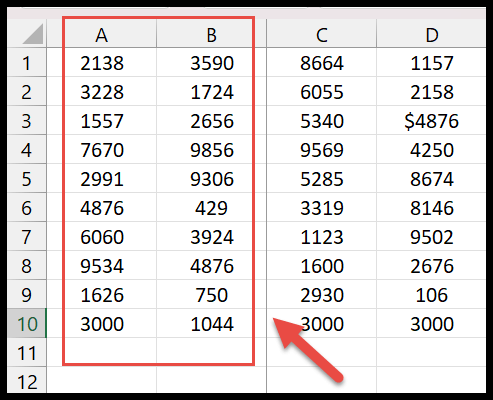
Excel のペインのフリーズを解除する
- リボンの「表示」タブに移動するだけです。
- 次に、フリーズパンの「Unfreeze Panes」ボタンをクリックします。
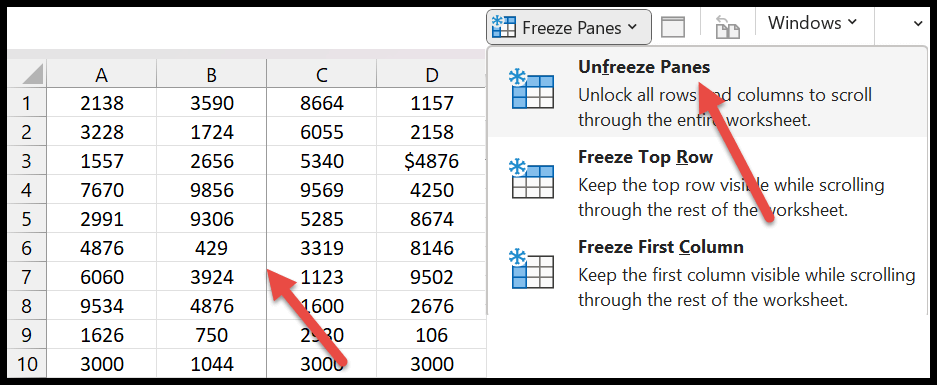
- 1 秒以内に、ロックされていたすべての行と列が通常の状態に戻ることがわかります。
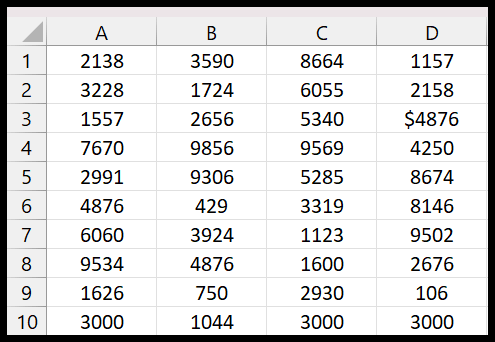
取り除く
- ロックされた列または行は常に一番上の行と最初の列から始まります。シートの中央の行または列をロックすることはできないためです。
- ロックするすべての行と列がワークシート上に表示されていることを確認してください。
Microsoft Excel の基本 (コンポーネント、パーツ、およびナレッジ ノート)
関連するチュートリアル
- Excelで両端揃えを入力する
- Excelの数式バー
- Excelでヘッダーとフッターを追加する
- Excelでルーラーを表示する
- Excelのフィルハンドル