Excelで背景色を適用するにはどうすればよいですか?
ご存知のとおり、白は Excel のデフォルトの背景色であり、セルまたはセル範囲を強調表示する場合、ほとんどの場合、ユーザーはセルに背景色を適用することを好みます。
Excel では、「塗りつぶしの色」オプションを使用したり、「条件付き書式」オプションなどを使用してさまざまな種類の条件を適用したりするなど、いくつかの方法で背景色を適用できます。
「塗りつぶしの色」オプションを使用してセルまたはシートに適用された背景色は、セルの値が変更されても変わりませんが、「条件付き書式」オプションを使用すると、セルの変更に応じてセルの色が変わります。値は適用される条件によって異なります。
Excel で背景色を適用するための簡単な手順をいくつか説明しました。
「塗りつぶしの色」オプションを使用して背景色を適用する
- まず、セルまたはセル範囲、またはシート全体を選択して、背景色をセル、セル範囲、またはシート全体にそれぞれ適用します。
- その後、「ホーム」タブに移動し、「塗りつぶしの色」ドロップダウン矢印をクリックして、適用する色を選択します。
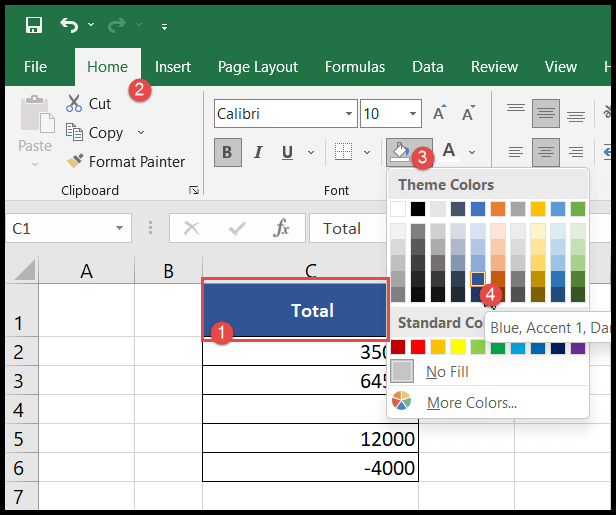
- 色を選択すると、選択したセル、セル範囲、またはシート全体が選択した色で強調表示されます。
条件付き書式を使用してセル値に基づいて背景色を適用する
条件付き書式設定を使用すると、ユーザーは、値が大きい、値が小さい、値が等しい、値が重複している、セル内のテキストなど、1 つ以上の条件に基づいてセルに背景色を同時に適用できます。
また、セルの値が更新されるたびに、指定した条件に基づいてセルの色が自動的に変わります。
- まず、背景色の書式設定を適用するシート全体またはセル範囲を選択し、「ホーム」タブに移動します。
- その後、「条件付き書式」ドロップダウン矢印をクリックし、「セルの強調表示ルール」をクリックして、「その他のルール」オプションをクリックします。
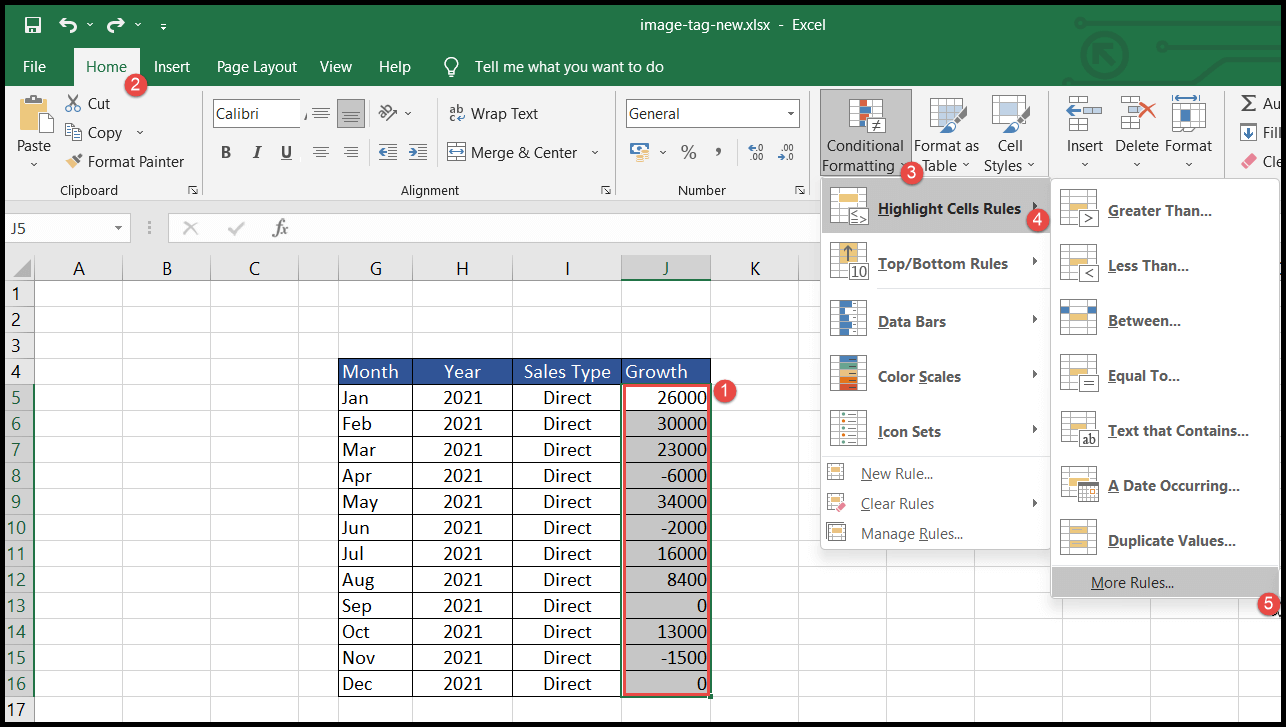
- 「その他のルール」をクリックすると、「新しい書式設定ルール」ダイアログボックスが開きます。
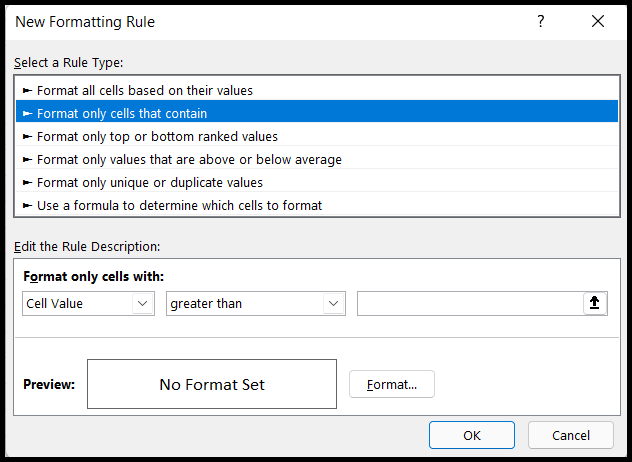
- 次に、ルールタイプ「次を含むセルのみを書式設定する」を選択し、適用する書式設定条件を選択して値を入力し、「書式設定」ボタンをクリックします。
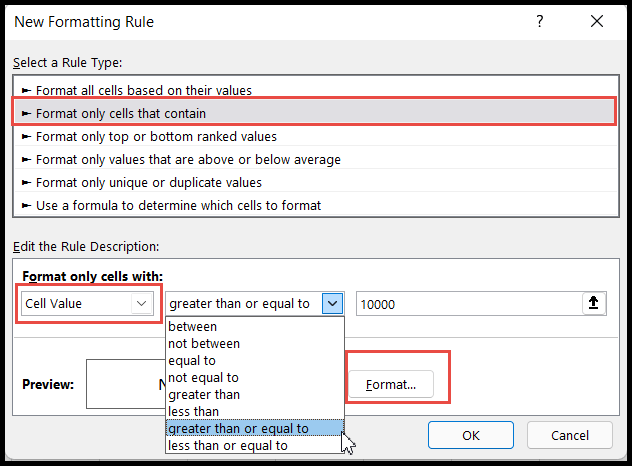
- 次に、「セルの書式設定」ダイアログボックスで「塗りつぶし」見出しを選択し、適用する色を選択して「OK」をクリックします。
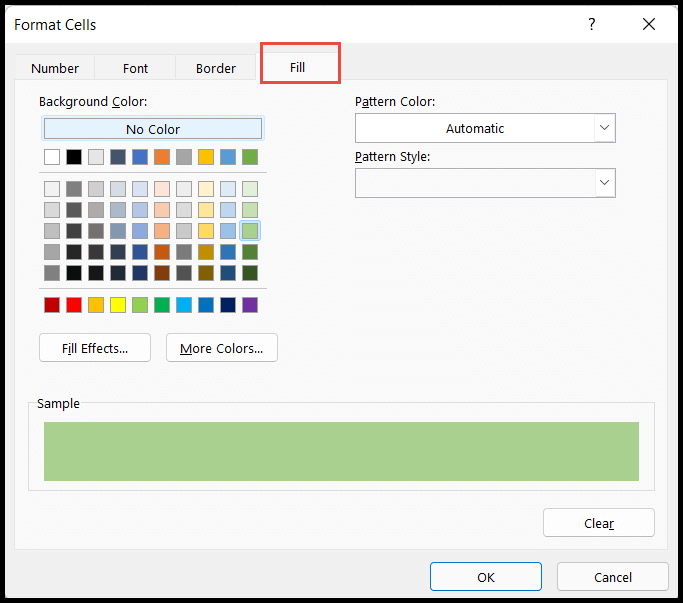
- [OK] をクリックすると、[新しい書式ルール] ダイアログ ボックスに戻り、選択した色のプレビューが表示されます。
- 最後に、「OK」をクリックします。
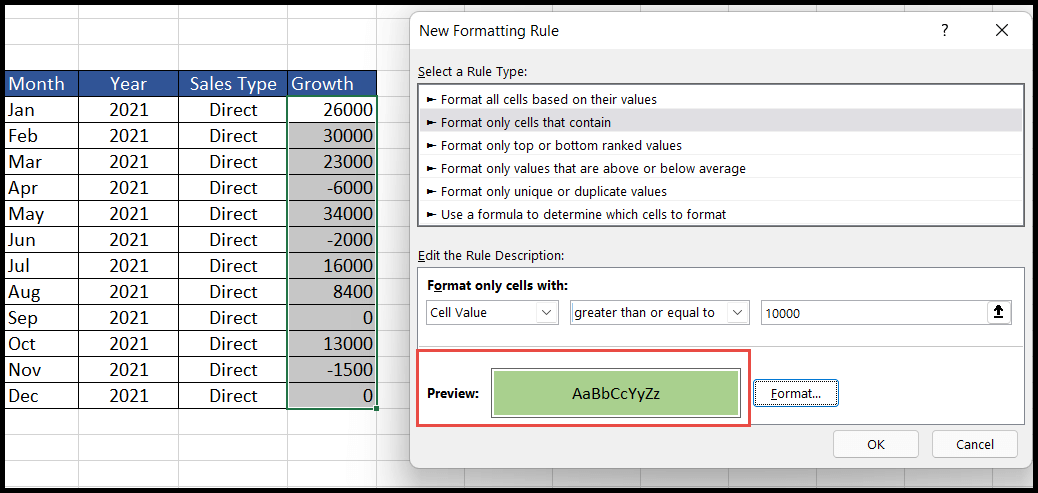
- この時点で、選択した範囲内のセルが、適用された条件に基づいて背景色で強調表示されます。
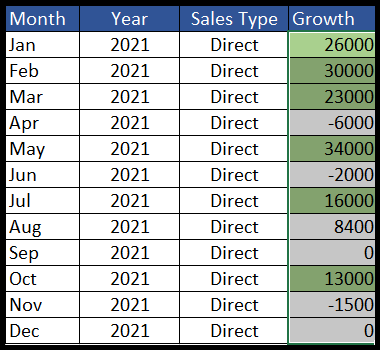
上の例では、基本値が「10000」、色が緑色の「以上」条件を選択しています。したがって、値が 10000 以上のすべてのセルが緑色の背景色で強調表示されました。
同じ範囲にさらに多くの色書式設定条件を適用するには、ユーザーは同じ手順に従う必要があり、上で作成した最初の条件に加えて 2 番目の条件を適用するだけです。
- 再度、セル範囲を選択し、上記と同じ手順を使用して [新しい書式設定ルール] ダイアログ ボックスに移動します。
- 次に、値を使用して新しい条件を再度選択し、「フォーマット」ボタンをクリックして色を選択し、「OK」をクリックします。
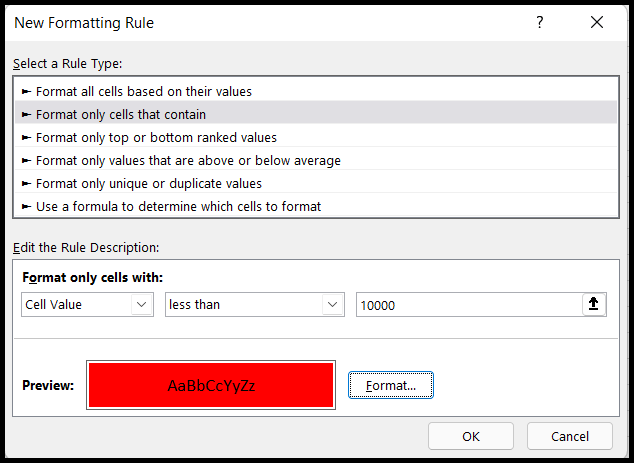
- この時点で、適用された 2 番目の条件に基づいてセルに適用される新しい追加の背景色を取得します。

これで、適用した 2 つの条件に基づいて 2 つの異なる色が表示されます。
同様に、ゼロ (0) に等しいセルで背景色を強調表示するなど、同じ範囲にさらに多くの条件を適用することができます。この場合、次のように入力された値で新しい条件「等しい」を適用する必要があります。ゼロ (0)。
値がゼロのセルが、条件を適用するときに選択した背景色で強調表示されます。
条件付き書式を使用して特別なセルに背景色を適用する
ここでの特殊セルとは、データのない空白または空白のセル、または数式エラーのあるセルを指します。
- まず、特定のセル範囲の特別なセル、表全体、またはシート全体にそれぞれ背景色を適用する場合は、セル範囲、表全体、またはシート全体を選択します。
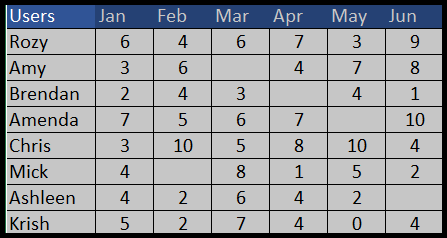
- その後、「条件付き書式」に移動し、「新しいルール」をクリックして、「新しい書式ルール」ダイアログボックスを開きます。
- 次に、左のドロップダウン矢印をクリックし、「空白」または「エラー」オプションを選択して、空のセルまたはエラーのあるセルに背景色を適用します。
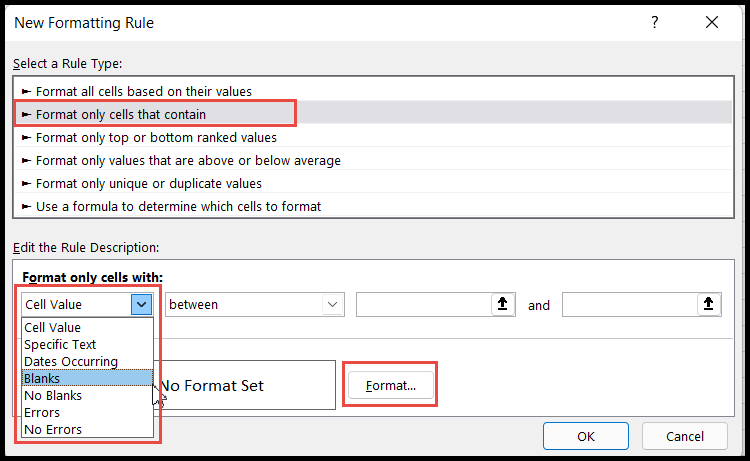
- 「空白」などの書式設定セルのタイプ、または色を適用したいセルに基づいたその他のタイプの選択が完了したら、「書式設定」ボタンをクリックして色のタイプを選択します。
- 最後に、「OK」をクリックします。
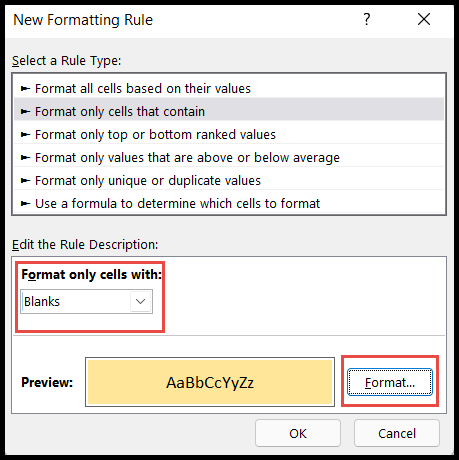
- この時点で、選択した範囲、テーブル、またはシートのセルが、適用された条件に応じた色で強調表示されます。
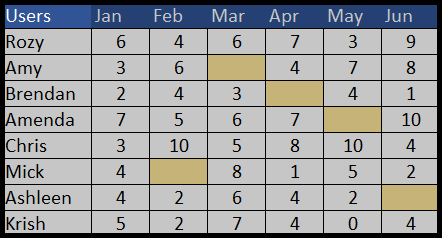
セルスタイルを使用して背景色を適用する
- まず、特定のセル範囲の特別なセル、表全体、またはシート全体にそれぞれ背景色を適用する場合は、セル範囲、表全体、またはシート全体を選択します。
- その後、「ホーム」タブに移動し、「セルスタイル」アイコンをクリックして、適用する背景色のスタイルを選択します。
- この例では、選択したテーブルに色「ニュートラル」を選択しました。
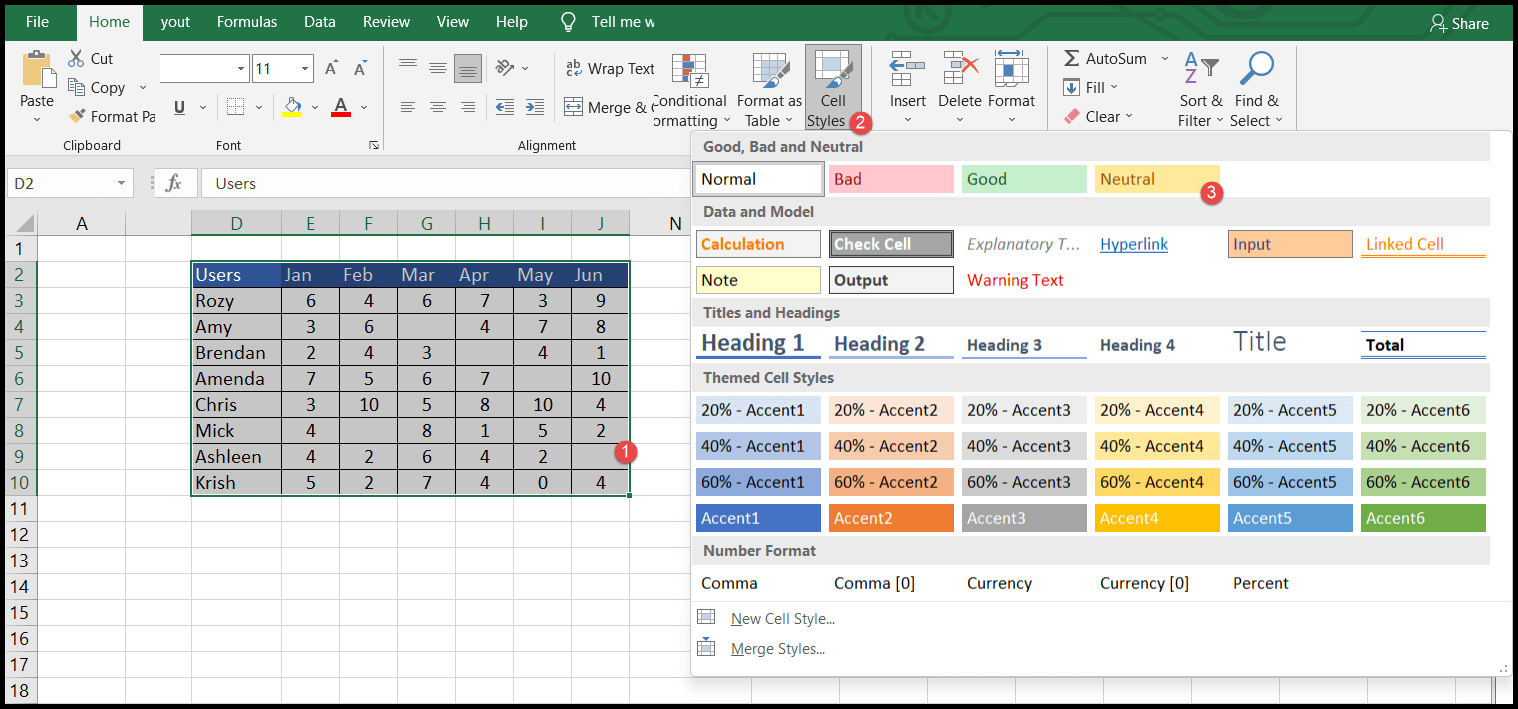
- 色を選択すると、選択したセル、範囲、テーブル、またはシートがその色で表示されます。
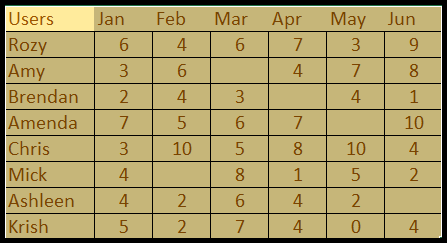
Excel では、セルまたはシート全体に背景色を適用する方法がいくつかありますが、すべてニーズによって異なります。
一度適用した色がセル値の変更によって変化しないようにしたい場合は、「塗りつぶしの色」または「セルの書式設定」または「セルのスタイル」オプションを使用するだけです。
ただし、セルの色を動的にしたい場合は、セル値の変更に応じて色が自動的に変わり、適用される条件に応じて、この場合は「条件付き書式設定」オプションを使用できます。
関連するチュートリアル
- Excel で会計番号形式を適用する
- Excelのグリッド線を印刷(削除、短縮、色の変更)
- Excelでページ番号を追加する
- Excel でカンマ スタイルを適用する
- Excelで取り消し線を適用する