ピボットテーブルのタイムライン
タイムライン機能は Excel 2013 で初めて導入されました。幸いなことに、ピボット テーブルでも使用できるということです。ピボット テーブルで日付をフィルタリングすることは、ゲームチェンジャーとなる可能性があります。
デフォルトのフィルター オプションの問題は、単純な日付の場合、月、四半期、年でフィルターするのが非常に難しいことです。
しかし、タイムライン フィルターを使用すると、フィルターを何度も開く必要がなく、ワンクリックで行うことができます。これが、Microsoft がタイムライン フィルター オプションを導入した理由です。
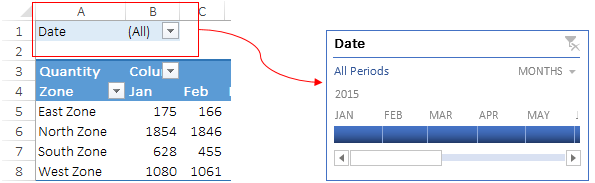
タイムラインはセグメントに似ていますが、異なる点は、タイムラインは日付のみをフィルターすることです。そこで今回は、タイムラインフィルターを追加してピボットテーブルの日付をフィルターする簡単な手順を紹介したいと思います。
注: ピボット テーブルは、 INTERMEDIATE EXCEL SKILLSの一部です。
ピボット テーブルにタイムラインを挿入する手順
- ピボット テーブル内のセルの 1 つを選択します。

- [ピボットテーブル ツール] → [分析] → [フィルター] → [タイムラインの挿入] に移動します。
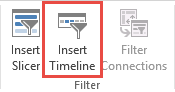
- 「タイムラインの挿入」をクリックすると、ダイアログボックスが表示されます。
- ポップアップ ウィンドウで、データ内の日付列を選択します。
- 「OK」をクリックします。
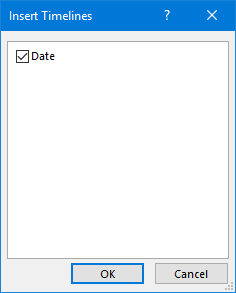
これでワークシートにタイムライン フィルターが追加され、これを使用してピボット テーブルをフィルターできます。
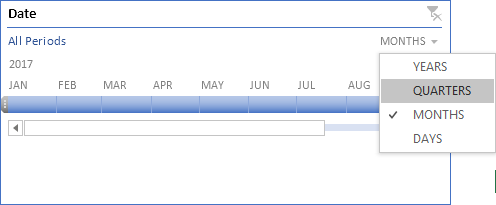
関連: Excel スライサー
タイムラインフィルターのコンポーネント
タイムラインをマスターするために使用できる主要なコンポーネントをいくつか紹介します。
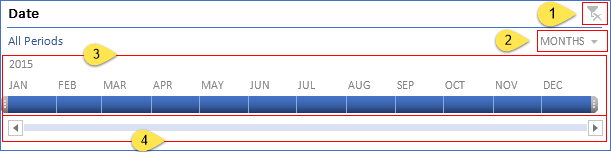
- フィルターをクリア:このボタンを使用してすべてのフィルターをクリアできます。
- 時間レベル:時間レベル オプションから、4 つの異なる時間レベルを使用できます。時間レベルとして使用できる日、月、四半期、年があります。
- タイムライン:タイムラインを使用して、希望の期間の日付をフィルターします。日、月、四半期、年ごとに日付をフィルタリングできます。複数の日、月、四半期、年を選択することもできますが、これは順番にのみ選択します。
- スクロールバー:スクロールバーを使用して、日、月、四半期、年をスクロールします。
タイムラインをカスタマイズする
タイムラインをカスタマイズするオプションもあります。次の変更を加えることができます。
1. サイズを変更する
次の手順に従って、ピボットテーブル タイムラインのサイズを変更できます。
- タイムラインを選択します。
- 「タイムラインツール」→「オプション」→「サイズ」に移動します。
- タイムラインの高さと幅を変更します。
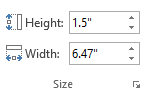
もう 1 つの最良の方法は、タイムラインの境界線からサイズを変更することです。
2. キャプション名を変更する
デフォルトでは、タイムラインを挿入するために選択した列名と同じキャプション名が表示されます。ただし、次の手順でいつでも変更できます。
- タイムラインを選択します。
- [タイムライン ツール] → [オプション] → [タイムライン] → [タイムライン凡例] に移動します。
- 新しい名前を入力します。
- Enterを押します。
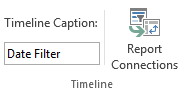
3. タイムラインスタイルを適用する
はい、ピボット テーブルのタイムラインにさまざまなスタイルを使用できます。ピボット テーブル タイムラインに使用できるテーマ スタイルは合計 12 種類あります。
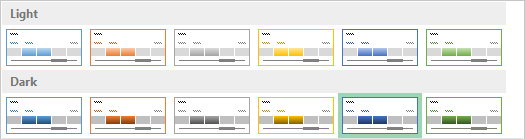
新しいタイムライン スタイルを作成して、タイムラインのカスタム テーマを作成することもできます。
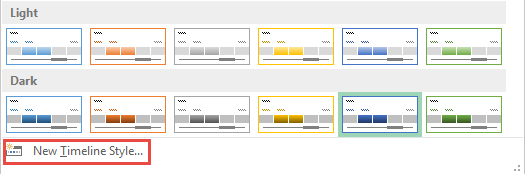
タイムラインをカスタマイズするには、次のオプションがあります。
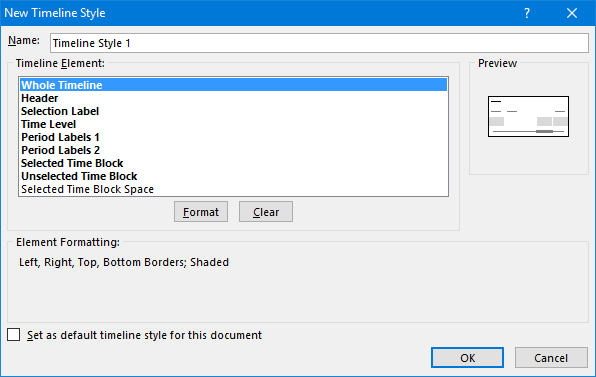
4. タイムラインを複数のピボット テーブルに関連付ける
スライサーと同様に、タイムラインを複数のピボット テーブルにリンクすることもできます。以下の簡単な手順に従ってください。
- タイムラインを選択して右クリックします。
- 次に、「接続のレポート」をクリックします。
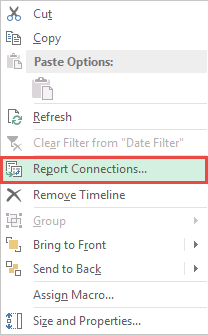
- ピボット テーブルのリストがポップアップ ウィンドウに表示されます。
- タイムラインにリンクしたいピボットテーブルにチェックを入れます。
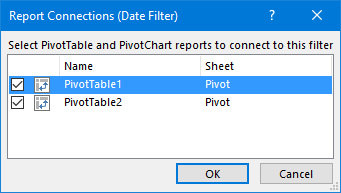
- そして、「OK」をクリックします。
ピボットテーブルについて詳しく見る
- スライサーを複数のピボット テーブルに接続する
- 複数のワークブックを含むピボット テーブルを作成する
- Excelのピボットテーブルで分類する方法
- ピボットテーブルに累計を追加する
- ピボットテーブル範囲を自動的に更新する