タブの色を変更するにはどうすればよいですか?
Excel では、各ワークシートの下部にタブがあります。シートを他のシートと区別するには、タブの色オプションを使用して背景色を適用します。このチュートリアルでは、タブに背景色を適用する簡単な手順を見ていきます。
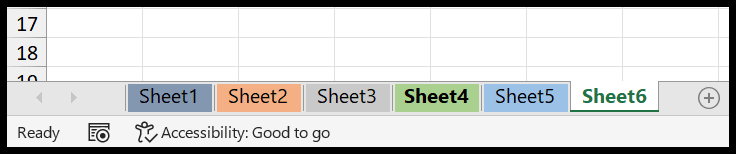
Excelでタブの色を変更する手順
- まず、色を適用したいシートタブを右クリックします。
- コンテキスト メニューで、タブの色をクリックします。
- その後、タブに適用する色を選択します。
- 最後に、色をクリックして適用します。
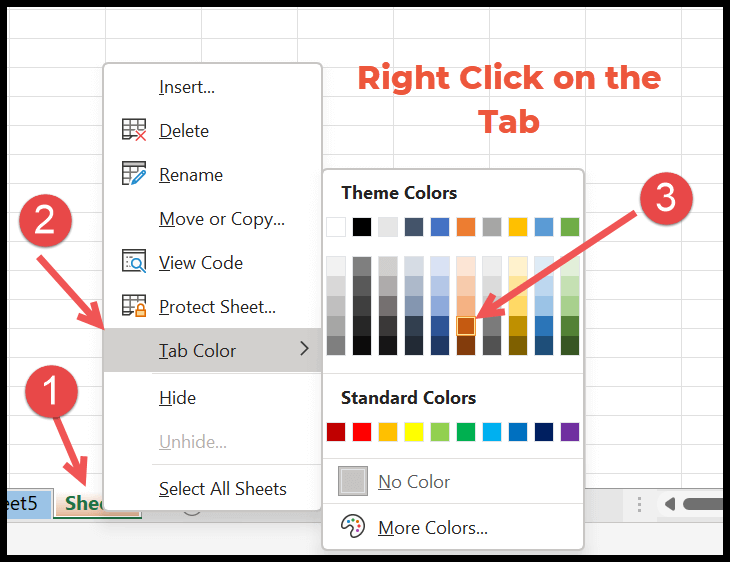
Mac で Excel を使用している場合、タブの色を変更する手順は Windows で使用した手順と同じです。
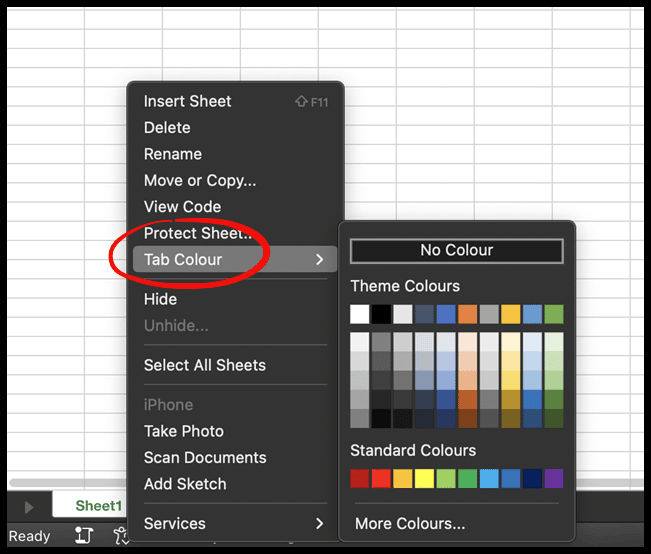
「ホーム」タブのタブの色を使用する
- まず、タブの背景色を変更したいシートをアクティブにします。
- 次に、「フォーマット」ドロップダウンメニューをクリックします。
- その後、タブの色のオプションに移動します。
- 最後に、適用する色を選択し、クリックして適用します。
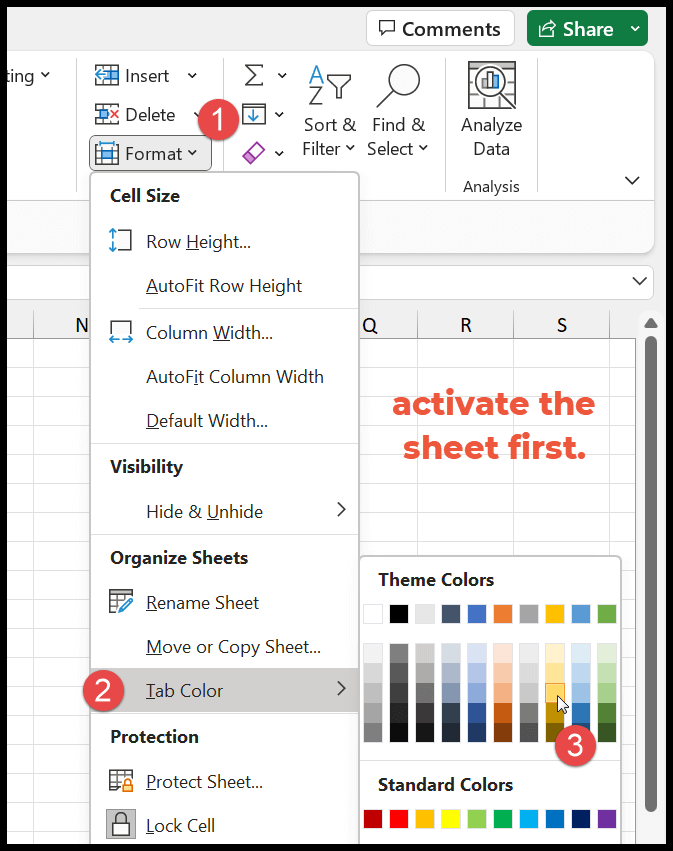
Mac の場合も、手順は Windows の場合と同じです。
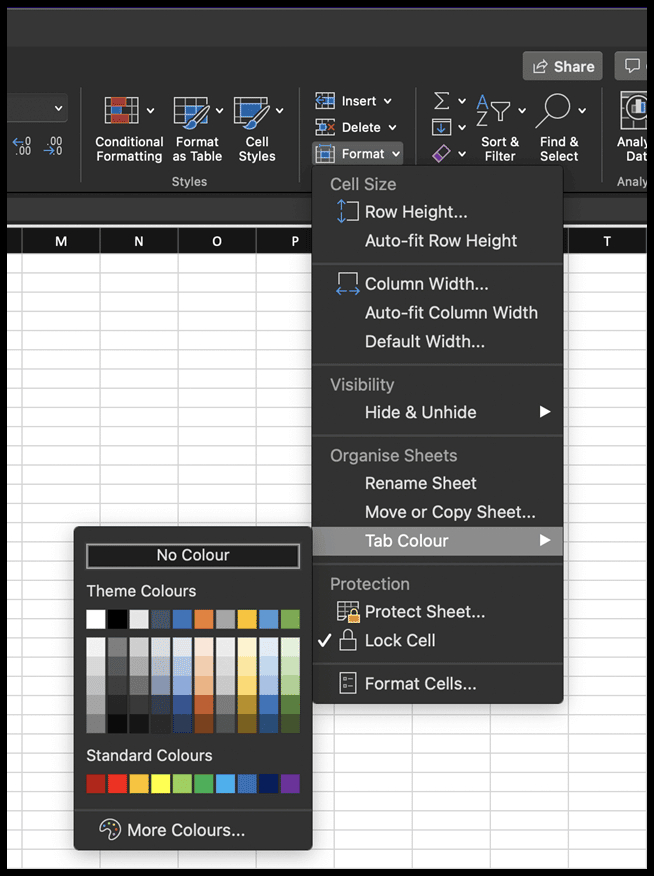
ワークシートのタブの色を変更するキーボード ショートカット
Alt ⇢ H ⇢ O ⇢ T
これらのキーを順番に押す必要があります。これにより、前の方法で使用した書式ドロップダウン リストのタブの色のオプションが開きます。
このキーボード ショートカットを使用したら、ナビゲーション キーを使用して色を選択し、最後に Enter キーを押して色を適用する必要があります。
シートをアクティブにすると、タブの色がその色合いよりも少しきつくなります。
カスタムカラー
テーマとデフォルトの色以外の色を使用する場合は、「その他の色…」オプションをクリックします。
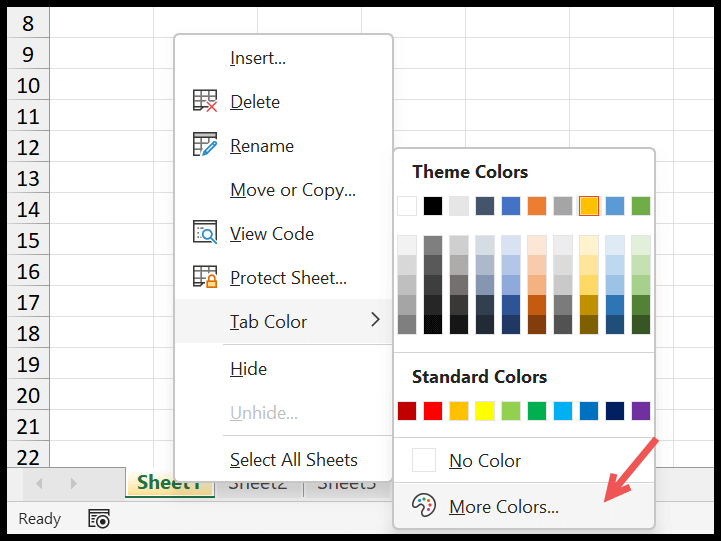
[その他の色] ダイアログ ボックスでは、(HEX) または (RGB) コードを使用して、タブに適用するカスタム カラーを指定できます。
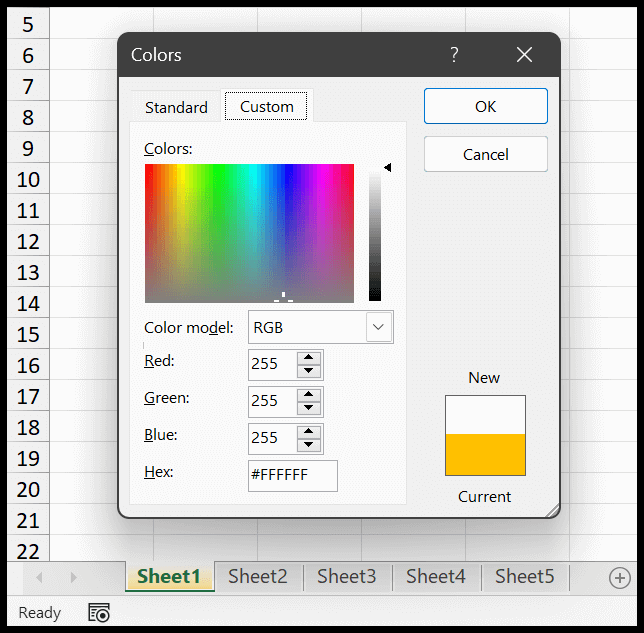
シートタブの色を削除
シートからタブの色を削除する場合は、上記のいずれかの方法を使用して、タブの色オプションを開きます。その後、「色なし」オプションをクリックして色を削除します。
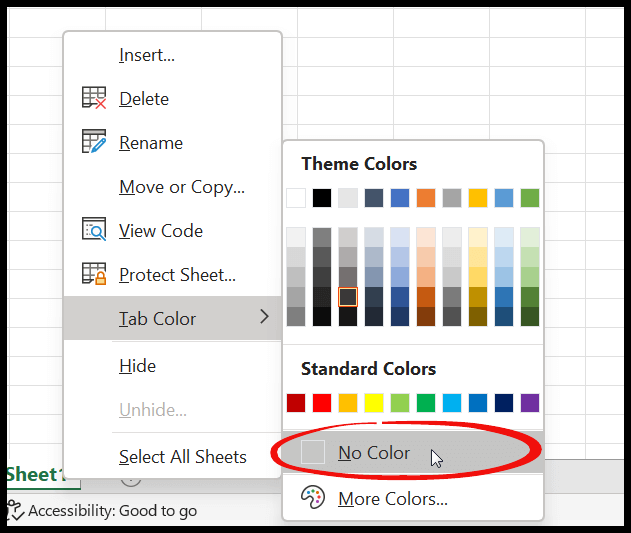
タブの色の適用、変更、削除ができません
タブの色のオプションを開いたときにグレー表示になっている場合は、何らかの理由がある可能性があります。
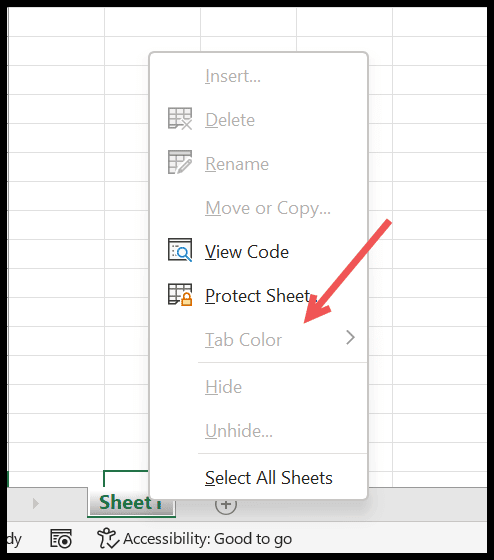
Excel ファイルが保護されていることが原因である可能性があります。
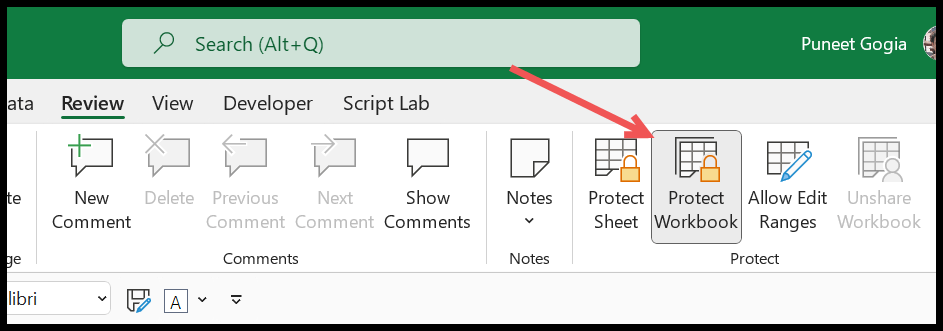
タブの色を追加する VBA コード
Sub ColorAllTab() Dim ws As Worksheet Dim wm As String Dim i As Integer wm = InputBox("Enter the Sheet Name to Apply the Tab Color", "Sheet Name") For Each ws In ActiveWorkbook.Sheets If wm = ws.Name Then ws.Tab.Color = RGB(237, 87, 60) MsgBox "Color Applied" Exit Sub End If Next ws MsgBox "No Sheet Found." End Subブック内のすべてのシートに色を追加する場合、コードを使用すると時間を節約できます。
このコードを実行すると、入力ボックスにシート名を入力するように求められます。シート名を入力すると、そのシート タブに色が適用されます。
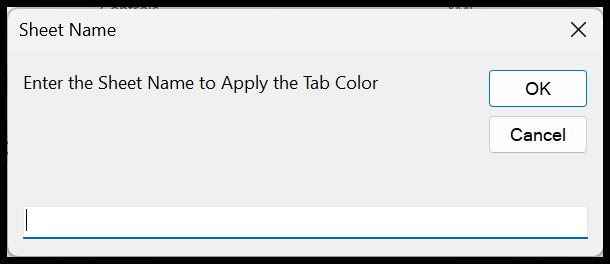
RGBカラーコードを変更することで色を変更できます。
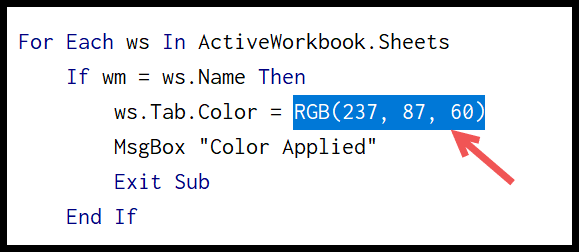
コメント
- 新しいワークシートを追加するときは、背景色を追加する必要があります。シート タブを追加するときに背景タブの色を設定する方法はありません。
- 同じタブの色を複数のシートに一度に追加するには、シートをグループ化し、上記と同じ手順に従います。
その他のチュートリアル
- 複数のスプレッドシートのデータを統合する
- Excelでシートの名前を変更する
- Excel でワークシートをグループ化する
- Excel で 2 つのシートを並べて表示する
- Excel にスプレッドシートを追加する