Excelでテキストを回転するにはどうすればよいですか?
Excel での作業は常に楽しいものでした。しかし、同じ形式、テキスト、フォント、そしてもちろん同じ退屈な数字を見るのは退屈なこともあります。
確かに、[フォント] オプションを使用して外観を少し変更できます。ただし、テキストの方向と配置に関してできることはさらにたくさんあります。
これにより、見た目が変わるだけでなく、何よりもスペースが大幅に節約されます。後続のページをスクロールするのが煩わしい場合があります。したがって、いくつかの簡単な手順でテキストの方向と配置を調整することで、レポートを 1 ページに収めることができます。
- まず、テキストを回転させたいセルを選択します。ここではヘッダー行を選択しました。

- 次に、[ホーム] タブに移動し、リボンで [配置] タブを見つけます。

- 次に、「方向」ボタンをクリックします。
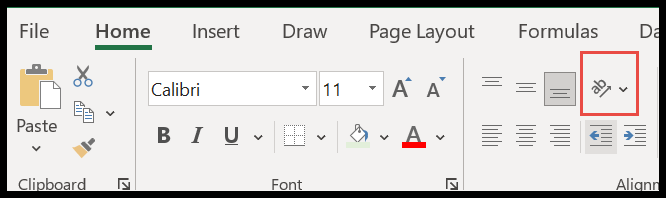
- ここでは、ドロップダウン リストにデフォルトのオプションが表示されます。
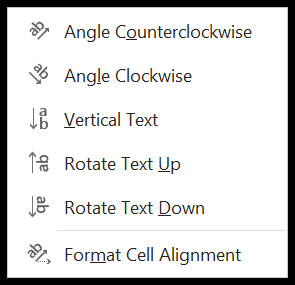
- では、これを 1 つずつ試して、テキストに何が起こるかを見てみましょう。
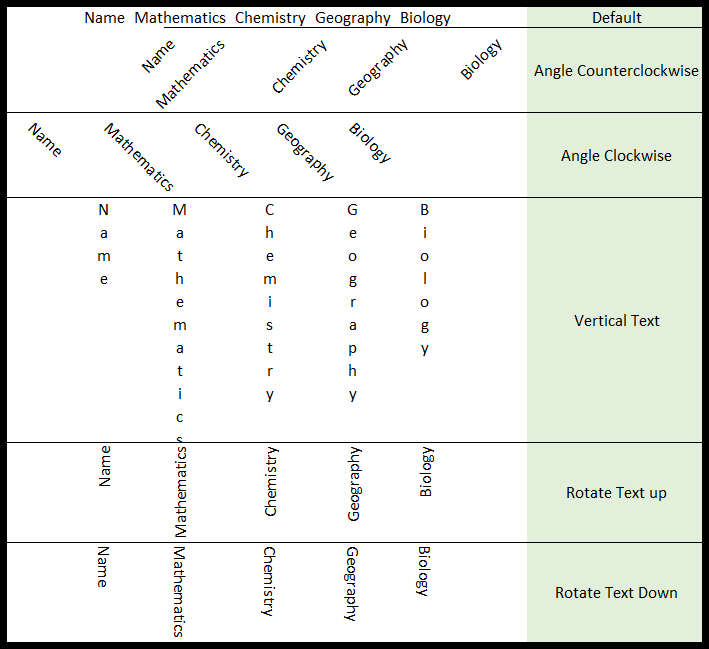
- 実際、各オプションの前にある記号から、テキストに何が起こるかがわかります。
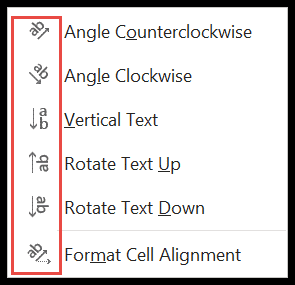
これらは、ワンクリックですぐに使用できるデフォルトのオプションです。この設定が気に入らない人のために、他のものを選択できます。
- 次のレベルに移動するには、回転したいセルを再度選択し、最後のオプション「セルの配置の書式設定」をクリックします。
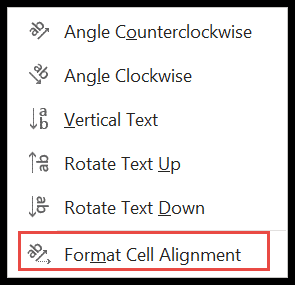
- その後、ダイアログボックスが目の前に開きます。
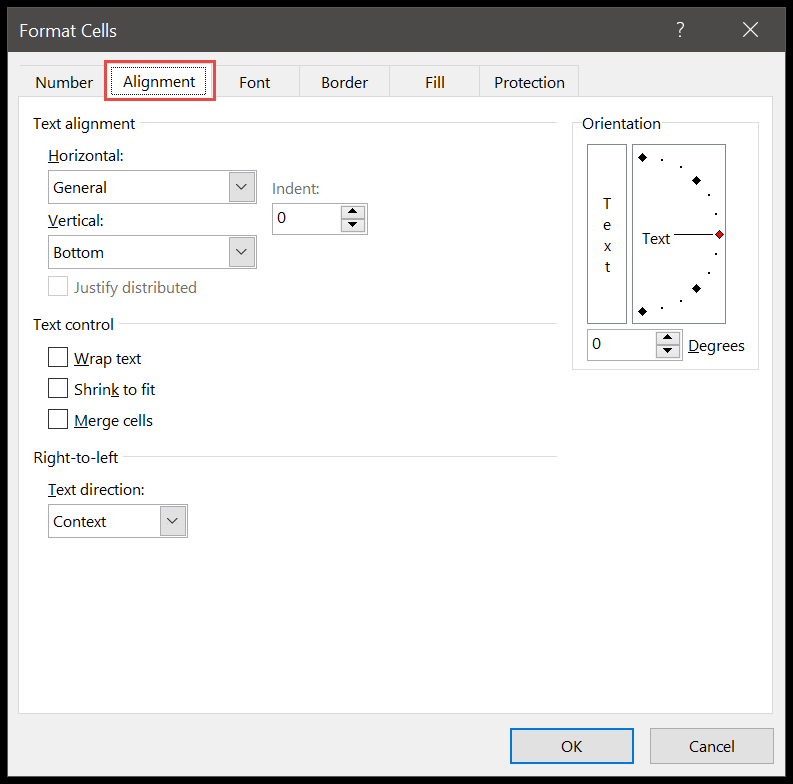
- 右側の「方向」で、赤い点を上下にドラッグするだけで、テキストにカスタム角度を追加できます。
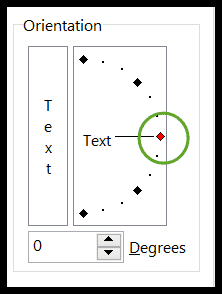
- さらに、「度」の横に特定の + 正または – 負の角度を手動で入力できます。
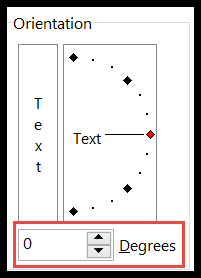
テキストの配置
ここが興味深い部分です。これまではテキストの方向、つまり方向について話していました。次に知っておく必要があるのは、テキストの配置です。つまり、テキストの位置をセルの中央、右、左、上、下などから選択できます。方法を見てみましょう。
- まず、セルを選択→ホーム→配置→方向→セル配置の書式設定を行います。
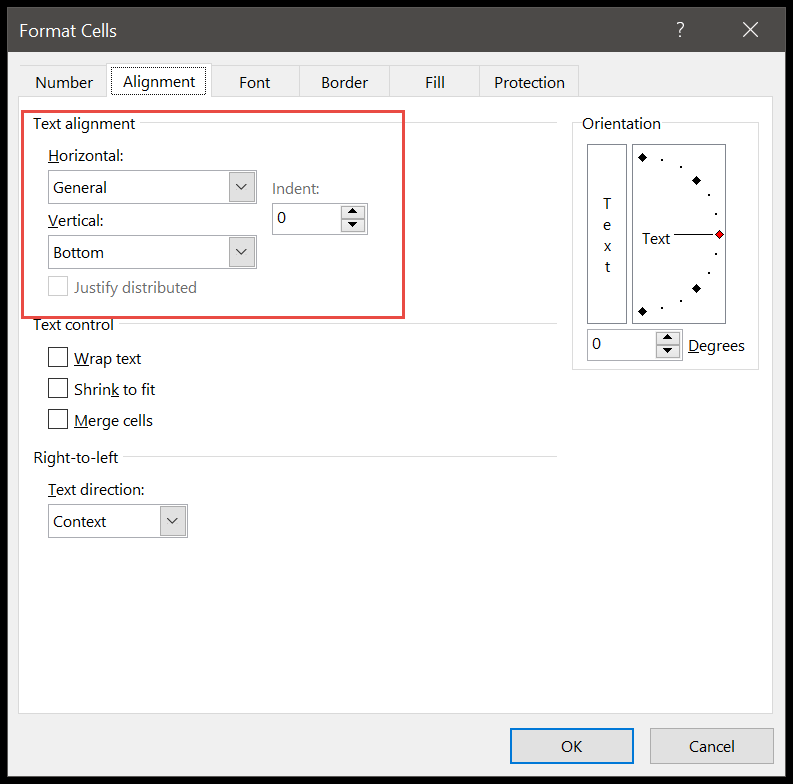
- 水平と垂直の 2 つのオプションが表示され、小さなドロップダウン矢印をクリックします。
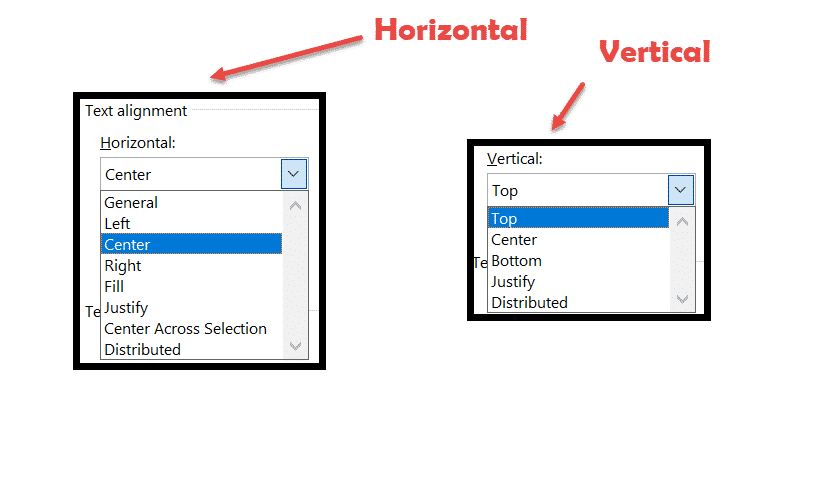
- ここでは、すべてのオプションを試して、何がレポートに適しているかを分析する必要があります。以下にその様子を示します。 –
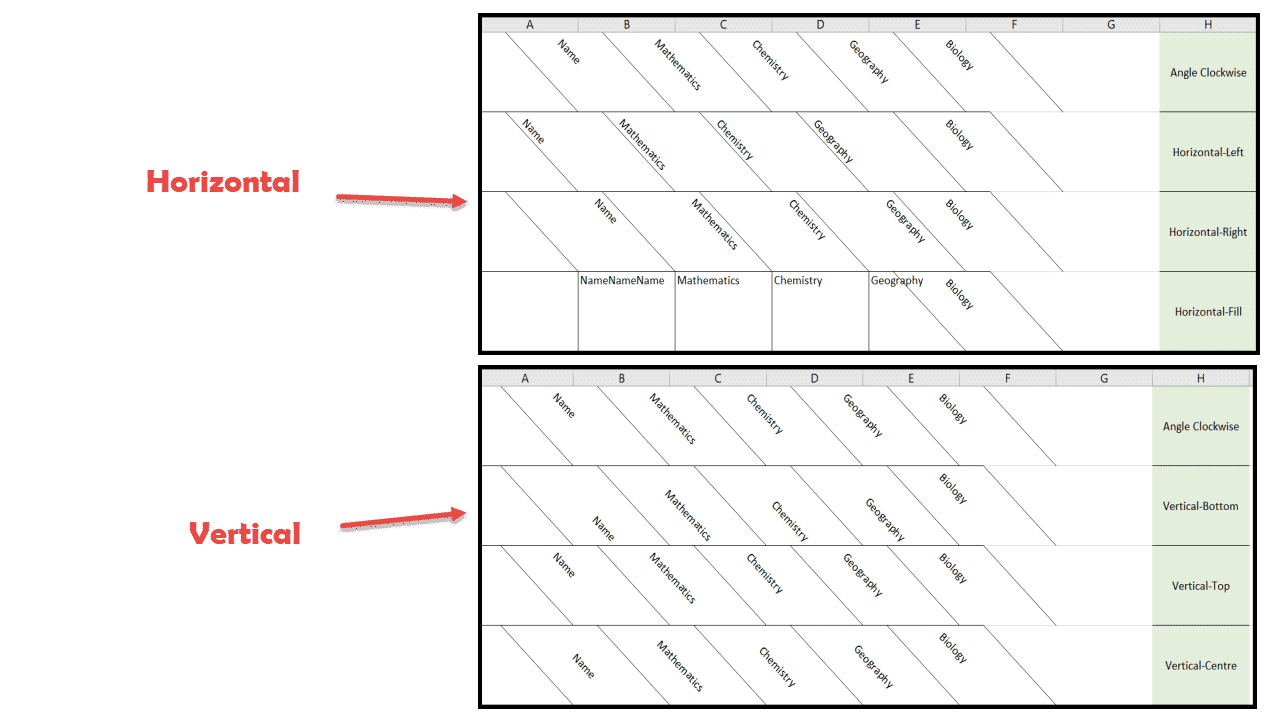
わかりにくいかもしれませんが、一度試してみるときっと良くなります。
ヒント:方向と配置はテキストの長さと種類に依存するため、各レポートに固定のレイアウト セットを使用しないでください。
たとえば、デフォルトのテキストは列 B1: F1 から始まりました。ただし、「反時計回りの角度」方向を使用するとすぐに、テキストが「時計回りの角度」を使用して左右のセルに移動したことがわかります。
データが列 A から開始されている場合、レポート ビューから取り出されるため、これは問題となる可能性があります。したがって、すべてのオプションを試し、レポートとデータの種類に基づいて賢明に選択する必要があります。
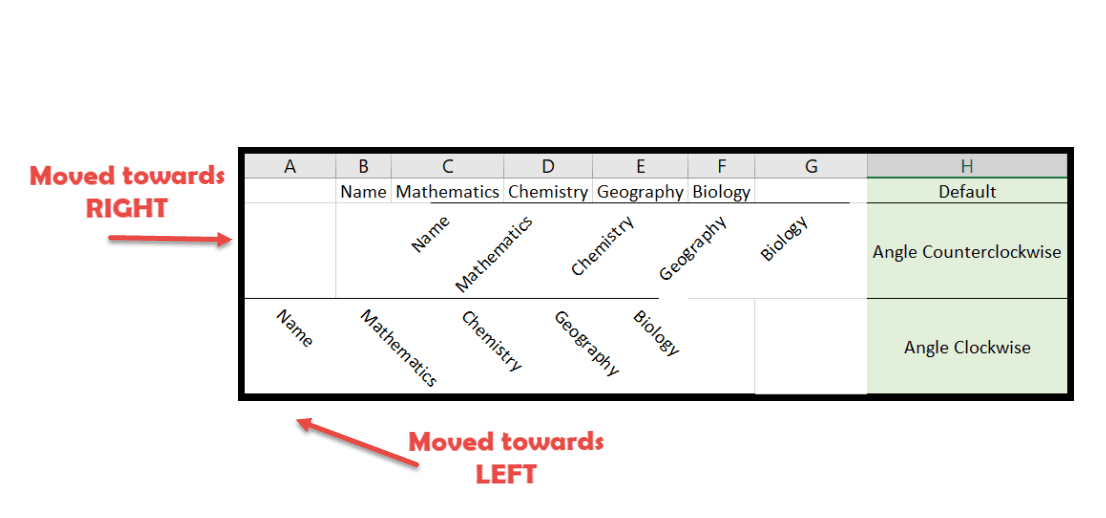
Microsoft Excel の基本 (コンポーネント、パーツ、およびナレッジ ノート)
関連するチュートリアル
- Excelで線を引く
- Excel にボタンを追加する
- 結合 – Excel のセルのグループ化を解除します
- Excelでのスペルチェック
- Excelのインデントを増減する