Excelで箇条書きを挿入するにはどうすればよいですか?
正しい方法でデータを取得することが重要です。
Excel では、ほとんどの場合シリアル番号を使用しますが、リストを操作する場合は、箇条書きを使用するのが最善の方法です。私は主に箇条書きリストを使用して、日々の作業(To Do リスト、重要なポイント)を記録します。
さて、悪いニュースがあります。 Excel には、Microsoft Word のような箇条書きを挿入するデフォルトの方法はありません。
しかし、ここで良いニュースがあります。数日前、実は Excel で箇条書きを挿入するのに 8 つの異なる方法を使用できることに気づきました。
そして、これらの方法はすべて、さまざまな状況で役立ちます。そこで今日この記事では、これらの方法をすべて紹介したいと思います。
[icon name=”bell” unprefixed_]このチュートリアルはExcel の基本スキルの一部です。既存の Excel スキルを磨きたい場合は、これらのExcel のヒントとコツを確認してください。
シンボルダイアログから箇条書きを追加
あなたもこの方法を使ったことがあると思います。
- 箇条書きを追加したいセルを選択します
- [挿入] タブに移動し、[シンボル] をクリックします。
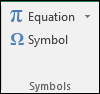
- シンボルボタンをクリックすると、シンボルダイアログボックスが表示されます。
- シンボル ダイアログには、箇条書きとして使用するスマート シンボルがたくさんあり、黒い点だけを使用することもできます。
- 箇条書きを選択したら、挿入をクリックするだけでセルに追加できます。
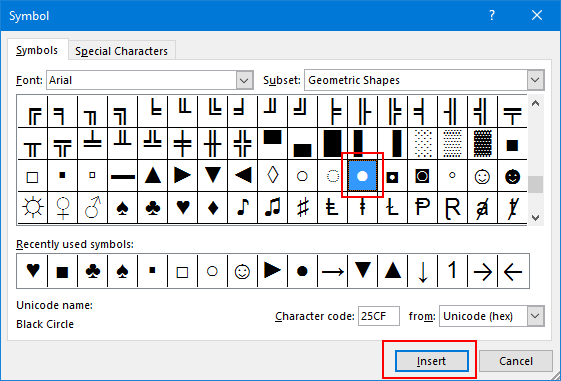
Excel の箇条書きリストに使用できる記号をいくつか紹介します。
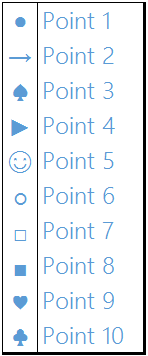
ショートカットキーで箇条書きを挿入する
記号ダイアログ ボックスを操作する時間がない場合は、ショートカット キーを使用して箇条書きを挿入するのが最適な方法です。 2 つの異なるショートカット キーがあり、いずれかを使用できます。
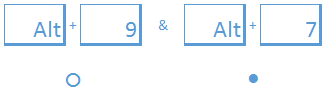
- 箇条書きを追加するセルを選択します。
- F2 を押してセルを編集します。
- Alt キーを押したまま 7 または 9 を押して箇条書きを挿入します。
2 つのホットキーを使用すると、さまざまな種類の弾丸を使用できます。箇条書きに黒い点を追加したい場合は Alt+7 を使用し、円を追加したい場合は Alt+9 を使用します。
箇条書きにはCHAR関数を使用します
CHAR(149) を使用してセルに箇条書きを追加することもできます。この方法は、挿入する必要があるセルの数式バーの数式を使用して、すべてのセルに箇条書きを挿入する場合に便利です。
- 箇条書きを追加するセルを選択します。
- =CAR(149)& » « &A1 と入力します。
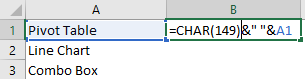
- 次に、箇条書きを追加するセルに数式をドラッグします。
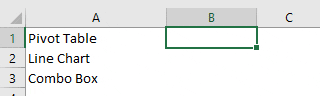
箇条書きのカスタム書式設定
ユニークな設定ですね。必要なのは、箇条書きを挿入するためのカスタム形式を作成することだけです。以下の簡単な手順に従ってください。
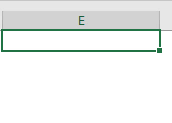
- Ctrl+1 を押すと、 [フォーマット] ダイアログ ボックスが表示されます。
- 「数値」タブで「カスタム」を選択します。
- タイプ入力バーに、次の書式を入力します。
- ● 一般;● 一般;● 一般;● 一般
- タイプ入力バーに、次の書式を入力します。
使い方
箇条書きのカスタム書式設定を使用する場合の簡単な注意事項を説明します。
カスタム書式設定では、正、負、ゼロ、テキストの 4 つの異なる書式を指定する必要があります。この4種類には黒いドットを使用しました。
そして、正か負かに関係なく、テキストや数値を挿入すると、その前に箇条書きが追加されます。
テキストボックスに箇条書きを追加する
テキスト ボックスに箇条書きを挿入するのが最も簡単な方法です。ボールのせいであちこちに走る必要はありません。以下の簡単な手順に従ってください。
- まず、テキストボックスを挿入します。
- テキストボックスを編集して右クリックします
- 箇条書きオプションをクリックし、適用する箇条書きスタイルを選択します。
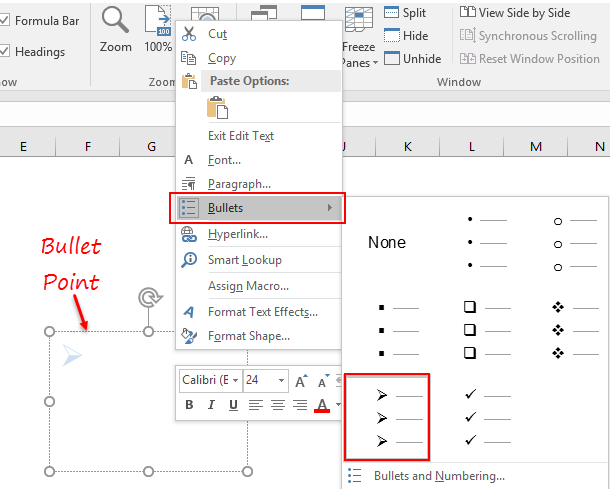
- 箇条書きスタイルを選択すると、各行の先頭に箇条書きが自動的に挿入されます。
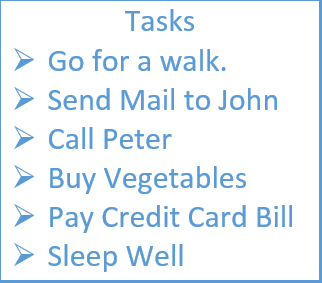
同じ方法を使用して、テキスト ボックスに数字を使用することもできます。
箇条書きには Wingdings および Webdings フォントを使用する
どちらのフォント スタイルでも、アルファベットや数字の代わりにアイコンが表示されます。数字またはアルファベットを入力すると、代わりにクールなアイコンが表示されます。
大文字と小文字で異なる記号も表示されます。単純な黒いドットを挿入するには、Webdings と Wingdings でそれぞれ小さな「l」と小さな「n」を使用します。
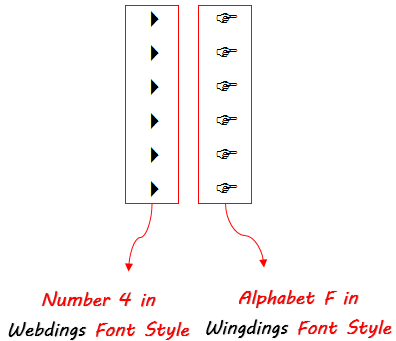
セルのコメント内の箇条書き
記号を使用してセルのコメントに箇条書きを使用することもできます。
- まず、セルにコメントを挿入します。
- このセルのコメントを編集します。
- [挿入] タブに移動し、 [シンボル] をクリックします。
- 追加したい記号を追加します。
- この記号を各行の先頭の前にコピーします。
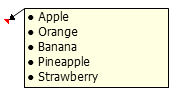
スマート アートを使用して箇条書きリストを作成する
スマート アートは、整理された箇条書きリストを作成する効果的な方法でもあります。
- [挿入] タブ ► [スマート アート グラフィック] に移動します。
- カテゴリでリストを選択します。
- 必要なスマート アートの種類を選択し、[OK] をクリックします。
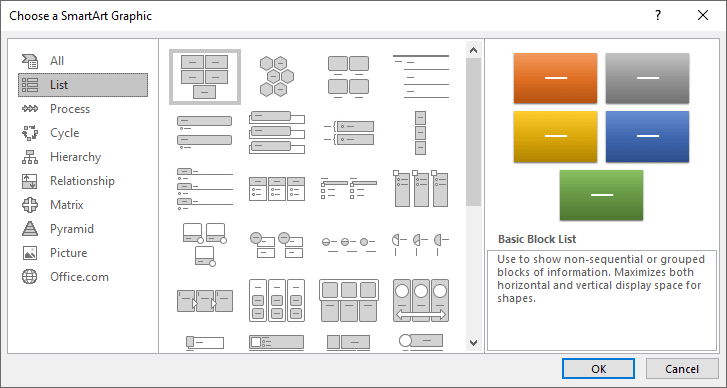
関連するチュートリアル
- Excel で負の数を正の数に変換する
- Excelにタイムスタンプを挿入する
- Excel のセルに矢印を挿入する
- Excel にシリアル番号を自動的に追加する