会計士のための 20 の難しい excel スキル
あなたが会計士であれば、習得すべき最も重要なスキルの 1 つは Microsoft Excel です。なぜ私がそんなことを言うのでしょうか?そうですね、会計士として扱うのは財務データであり、データの管理と分析に優れていなければなりませんよね?
必要なツールは Microsoft Excel です。始めるには、次のことを学習できます。
標的。
あなたは会計の専門家であるため、仕事で成功するために役立つ特定の事柄もすべて学ぶ必要があります。言っておきますが、これは、より優れた会計士になるために役立つ、インターネット上で見つけることができる最も包括的なガイドです。
以下は、すべての会計士が今年習得する必要がある 20 のExcel スキルのリストです。
1. 会計士のためのキーボード ショートカット
あなたが会計士、財務専門家、または他の職業であっても、キーボード ショートカットを使用すると時間を大幅に節約できます。
これは、日常業務で使用できる 82 個のショートカットを含むExcel キーボード ショートカットのチートシートです。その一部を次に示します。
- Control + Shift + Lフィルターの適用と削除
- Alt + =オートSUM
- Alt ⇢ H ⇢ E ⇢ A内容をクリア
- Ctrl + 1セル形式のオプションを開く
- コントロール+5取り消し線付き
- Alt ⇢ H ⇢ Wテキストを折り返す
- Alt ⇢ W ⇢ F ⇢ R上の行を固定します
- Alt + 0 ⇢ 2 ⇢ 5 ⇢ 2チェックマーク
- Shift + F2コメントを追加
- Alt ⇢ H ⇢ B ⇢ A境界線を適用
- Alt + Shift + ➔グループ
- Alt ⇢ H ⇢ V ⇢ T転置
すべての会計士向けに、キーボード ショートカットに関する私からのヒントをいくつか紹介します。
- 最もよく使用される 10 個のオプションをキーボード ショートカットに置き換えます。
- ALT キーを押してショートカット キーを見つけてください。
2. 特殊な粘着力
学習する必要があるオプションの 1 つは、「特殊貼り付け」です。これを使用すると、通常の生地以外にもさまざまなことができます。
[形式を選択して貼り付け] オプションを開くには、[ホーム] タブ ➜ クリップボード ➜ 形式を選択して貼り付け に移動するか、ショートカット キーCtrl + Alt + Vを使用することもできます。
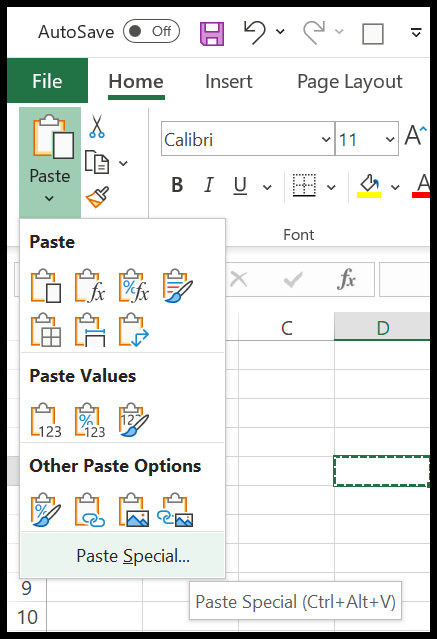
これを開くと、使用するオプションが 16 個以上あることがわかりますが、学習する必要がある最も便利なオプションを紹介します。
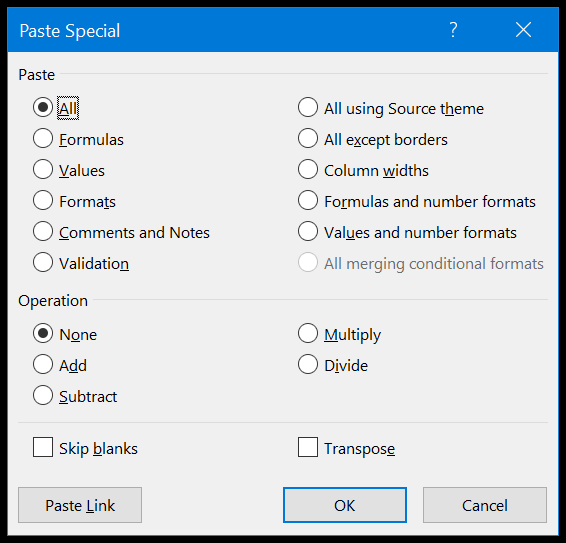
- 値: ソース セルの数式や書式設定を無視して、値のみを貼り付けます。数式を値に変換する場合に最適です。
- 数式: 値ではなく数式のみを貼り付けます。アプリケーションの数式を使用する場合に最適です。
- 形式: ソース セルの値と数式を無視して、形式をコピーして貼り付けます (クイック ヒント:形式ペインター)。
- 列幅: 列幅のみを宛先列に適用し、残りは無視します。
- 演算: このオプションを使用すると、簡単な計算 (乗算、除算、減算、加算) を実行できます (このヒントを確認してください)。
3. PRO のようにデータを並べ替える
Excel では、データを並べ替える方法がいくつかあります。 [並べ替え] ダイアログ ボックス ([データ] タブ ➜ 並べ替えとフィルター ➜ 並べ替え) を開くと、並べ替えレベルを追加できます。 first_name 列を使用して以下のデータを並べ替える場合、そのための並べ替えレベルを追加する必要があると想像してください。
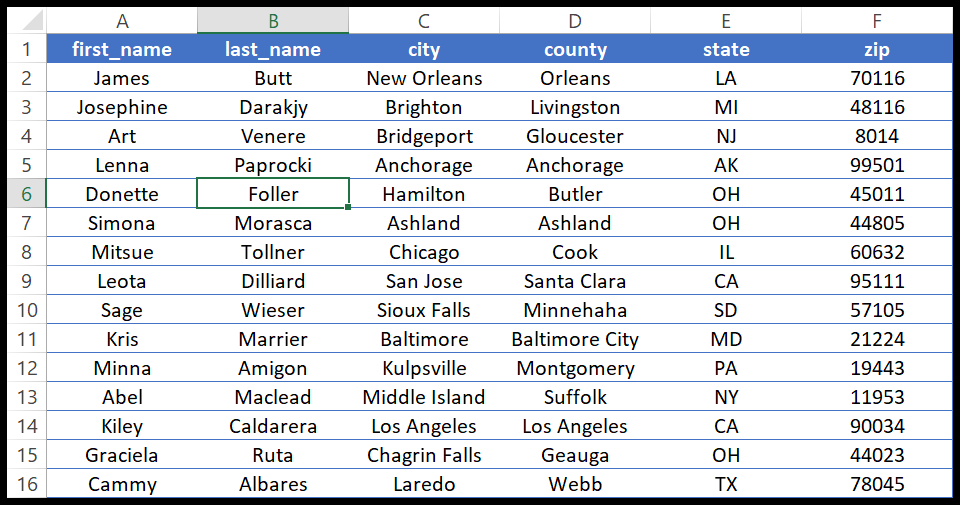
- まず、「並べ替え」で列を選択します。
- その後、「並べ替え基準」で「セルの値」を選択します。
- 結局のところ、「Order」ではAからZまで。
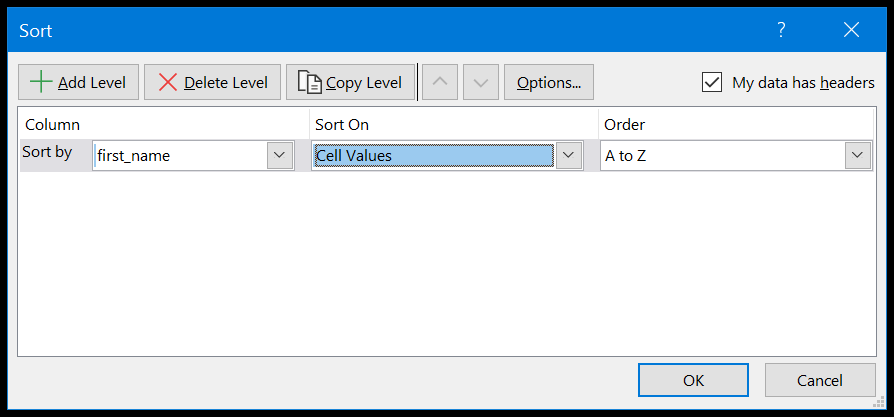
「OK」をクリックすると、以下のようにデータがソートされます。
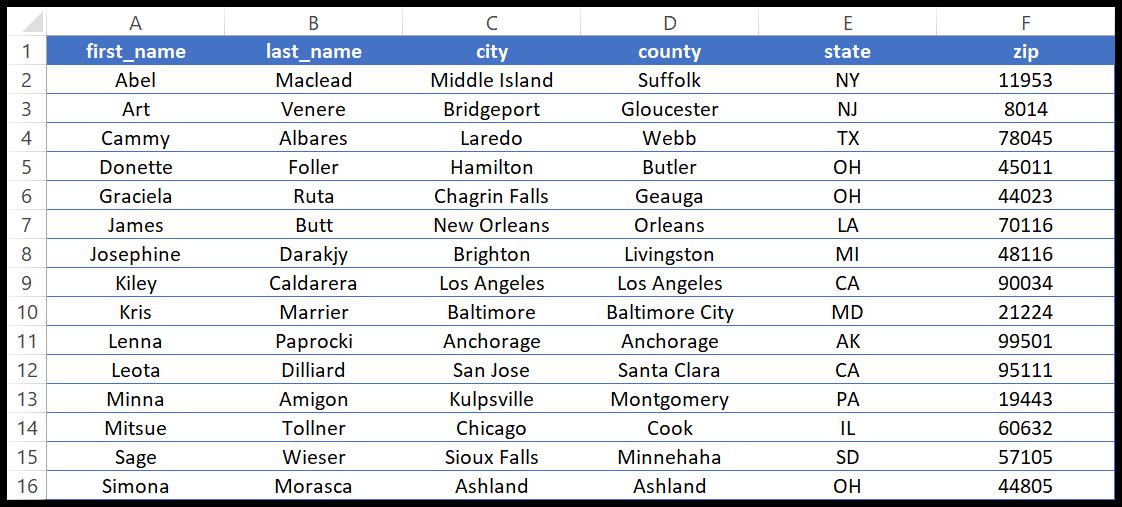
これは主に使用されるデータの並べ替えの基本的な方法ですが、これとは別に、使用できる高度な並べ替えオプションがあります。
1. 外出する
[並べ替え] ドロップダウン メニューで、フォントの色、セルの色、または条件付き書式で並べ替えるオプションを選択できます。
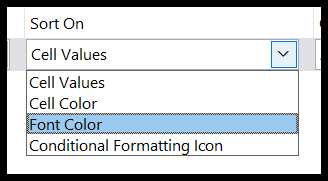
したがって、セルの色を選択すると、並べ替え後にセルを上部または下部に表示する追加オプションが提供されます。
2. カスタムリスト
並べ替え値のカスタム リストを作成することもできます。名前のリストがあり、すべての名前を特定の順序で並べたい場合は、そのためのカスタム リストを作成できます。
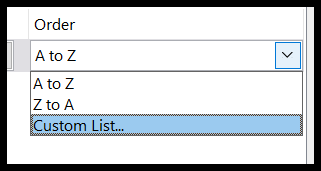
3. 列のソート
デフォルトでは、並べ替えオプションを使用すると行ごとに並べ替えられますが、データを列ごとに並べ替えるオプションがあります。 「オプション」を開き、「左から右に並べ替え」チェックボックスをオンにします。
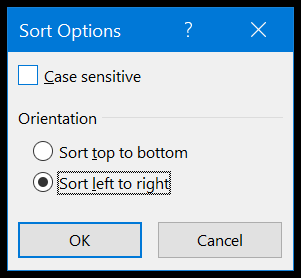
関連:日付、日時による並べ替え、日付の逆順による並べ替え
4. データをフィルタリングするための詳細オプション
Excel フィルターは高速かつ強力です。列のデータをフィルタリングするためのさまざまな方法が提供されます。フィルターを開くと、使用できるオプションが多数あることがわかります。
以下に、使用できる最も便利なオプションをリストします。
1. 色でフィルタリングする
したがって、セルの色、フォントの色、さらには条件付き書式を適用している場合は、それらのセルをすべてフィルタリングすることもできます。
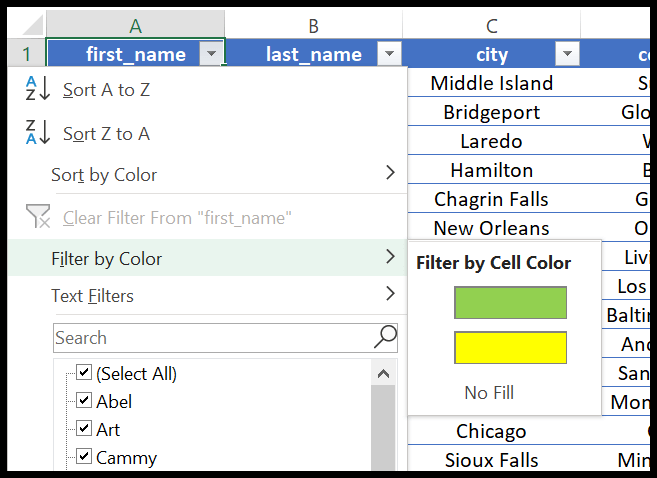
2.カスタムフィルター
カスタム フィルターを使用すると、条件、部分一致、ワイルドカードなどを使用してフィルター処理できます。
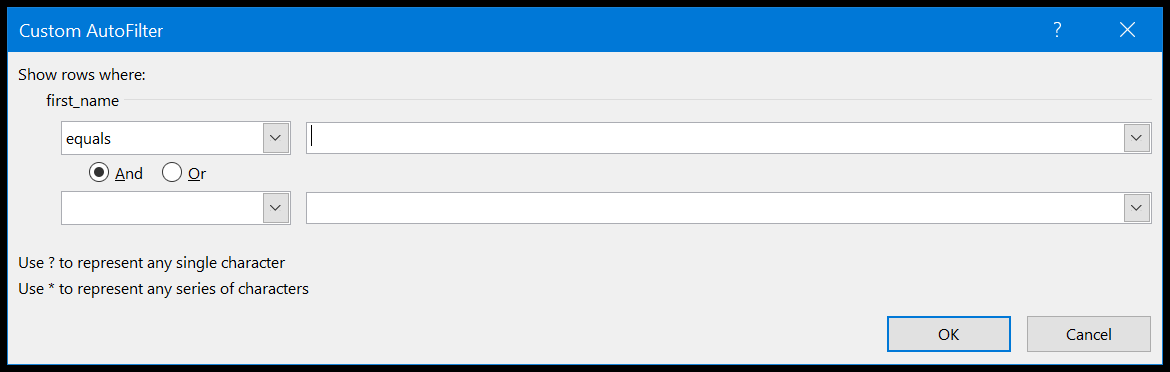
3. 日付フィルター
列に日付がある場合は、日付フィルターを使用して、週、月、年などのさまざまな方法で日付をフィルターできます。
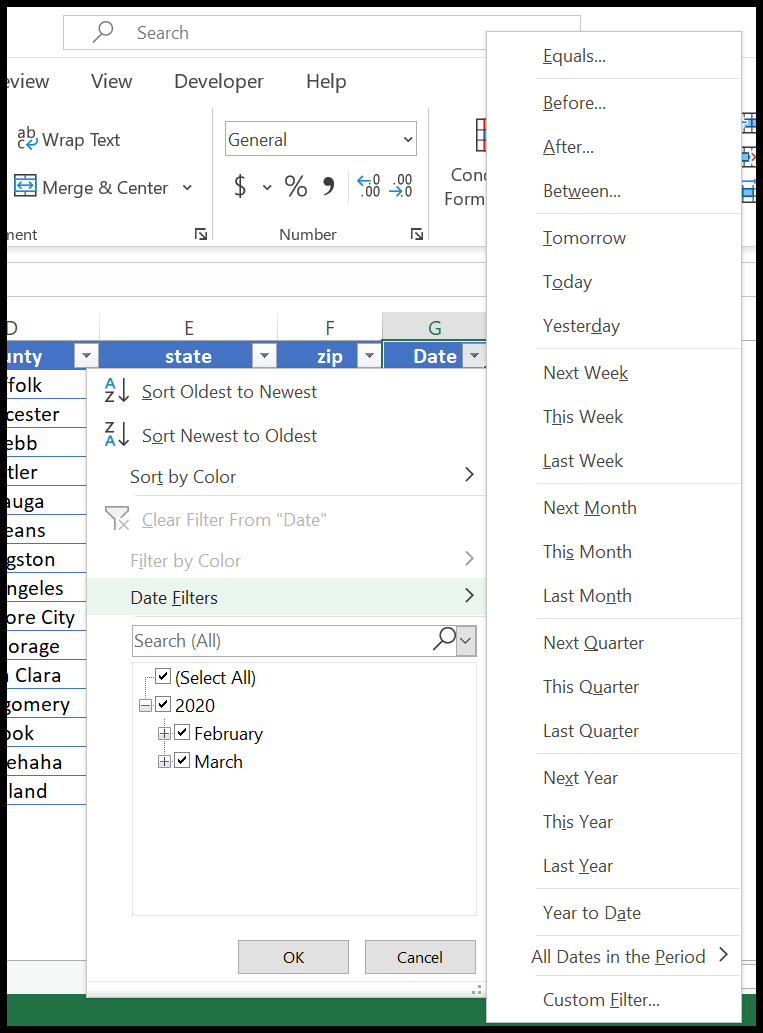
4. 検索ボックス
検索ボックスを使用すると、瞬く間に値をフィルタリングできます。値を入力して Enter キーを押すだけです。
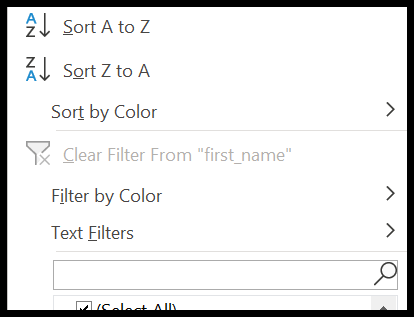
クイック ヒント: コンテキスト メニュー オプションを使用して値をフィルタリングすることもできます。使用できる最良の方法は「再適用」です。これは、すでに適用したフィルタを更新するようなものです。
5. Excel テーブルを毎回データに適用する
Excel に関するヒントを1 つ挙げるなら、「毎回 Excel の表を使用する」と言うでしょう。なぜ私がそんなことを言うのでしょうか? Excel テーブルを使用することには大きな利点があります。
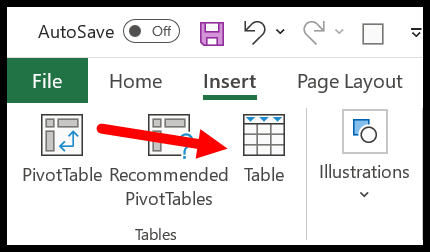
Excel テーブルをデータに適用するには、[Excel テーブルの挿入] に移動するか、ショートカット キー Ctrl + Tを使用することもできます。テーブル内でこのデータを参照する場合、このデータを更新するたびに、参照を変更する必要があります。 。
何のために?データを更新するたびにデータの範囲アドレスが変わるためです。私が挙げられる最良の例は、ピボット テーブルを作成するときにテーブルを使用することです。テーブルを使用して、ピボット テーブルのソース範囲を自動的に更新できます。
6. より良いプレゼンテーションのための条件付き書式設定
条件付き書式はスマート フォーマットです。条件やロジックに基づいてデータをフォーマットするのに役立ち、データをより適切に表示するのに役立ち、また、概要を簡単に把握できます。 CF にアクセスするには、[ホーム] タブ ➜ [スタイル] ➜ [条件付き書式] に移動する必要があります。
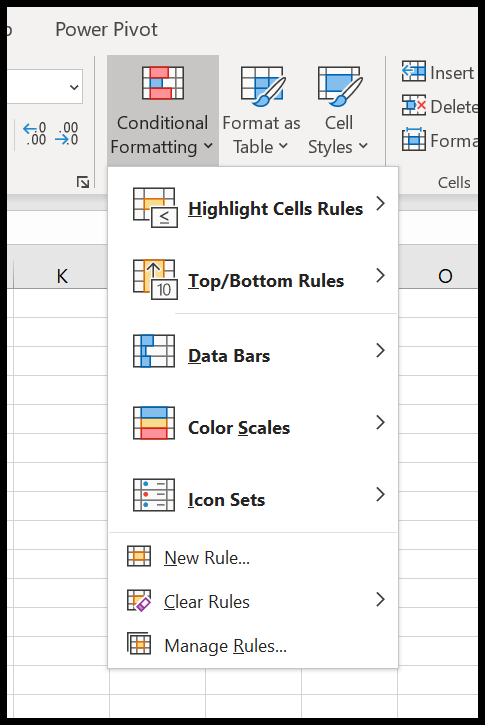
たとえば、重複する値を強調表示したいとします。条件付き書式を使用すると、ワンクリックでそれを行うことができます。 [セル ルール] ➜ [重複する値] を強調表示します。
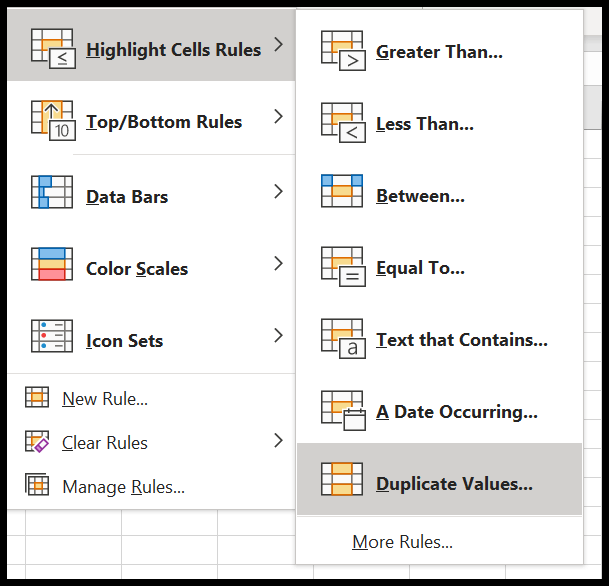
または、最初の 10 個の値を強調表示したい場合は、「上下ルール」と呼ばれる条件付き書式設定オプションを使用できます。
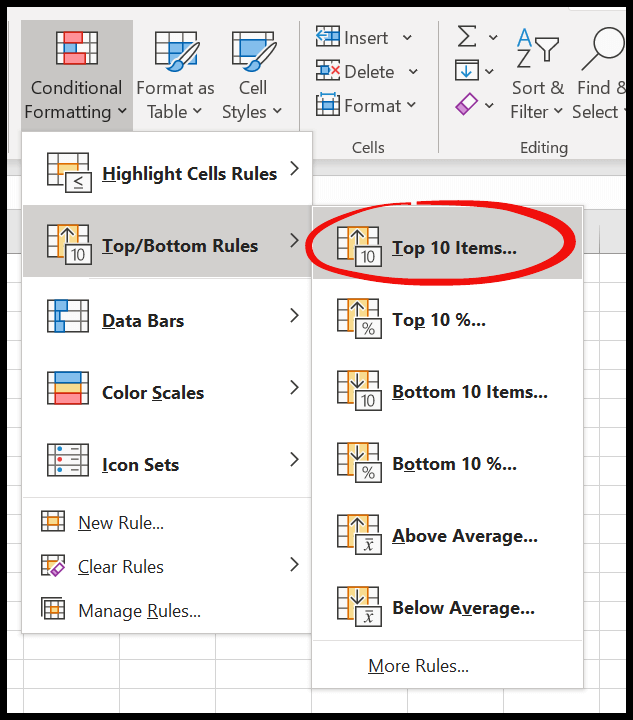
同様に、データ バー、カラー スケール、またはアイコン セットをデータに適用することもできます。
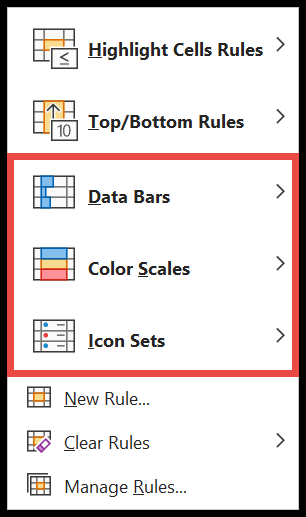
CF を適用するカスタム ルールを作成する場合は、「新しいルール」をクリックすると、条件付き書式を適用する新しいルールを作成するダイアログ ボックスが表示されます。
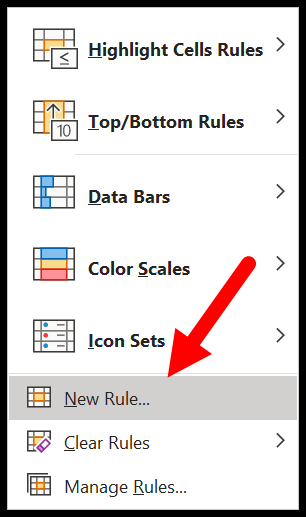
関連:数式を使用して条件付き書式を適用する|ピボットテーブルに条件付き書式を適用する
7. 賢いユーザーのための高度な検索と置換
通常の検索と置換のほかに、Excel には検索と置換を使用するための高度なオプションがいくつかあります。このためには、「オプション」ボタンをクリックする必要があります。そうすると、一連のオプションが表示されます。以下にそれらについて説明します。
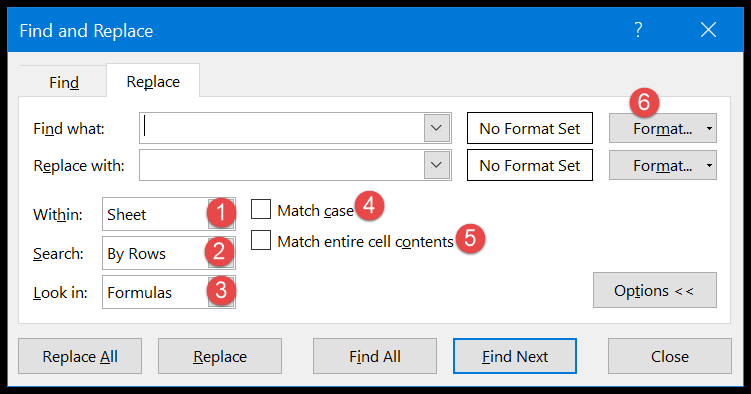
- In : 値の検索範囲を選択できます。アクティブなワークシートとワークブック全体のどちらかを選択できます。
- 検索: 行または列で検索します。
- 検索対象: 数式、値、コメント、メモを検索します (このオプションは検索でのみ機能し、検索と置換では機能しません)。
- 大文字と小文字を区別する: 大文字と小文字を区別した検索で値を検索および置換します。
- 内容全体を一致させる: セルの値全体の値を検索された値と一致させます。
- 形式: このオプションを使用すると、形式に基づいてセルを検索できます。書式設定を指定することも、選択ツールを使用してセル内で書式を選択することもできます。
関連: Excel のセルからスペースを削除する
8. データを素早く選択するための GO TO Special
特別な GO TO を使用すると、ワンクリックで特定のセルを選択できます。
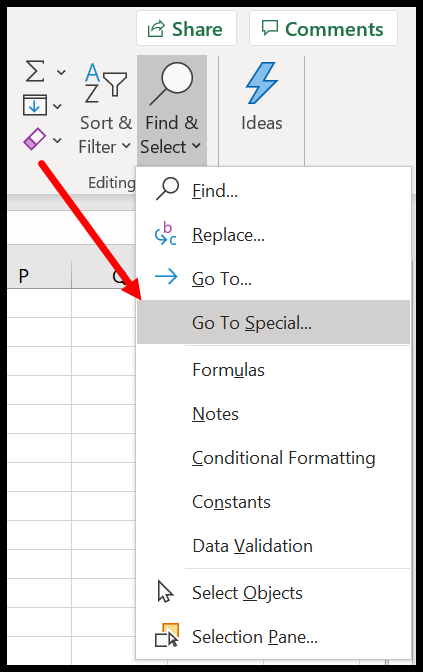
これを開くと、セルとオブジェクトの種類のリストが表示されます。
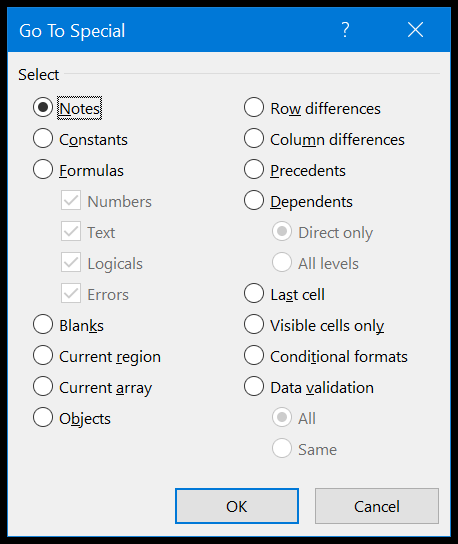
数式が含まれているすべてのセルを選択したいが、それらの数式でエラーが表示された場合を想像してください。
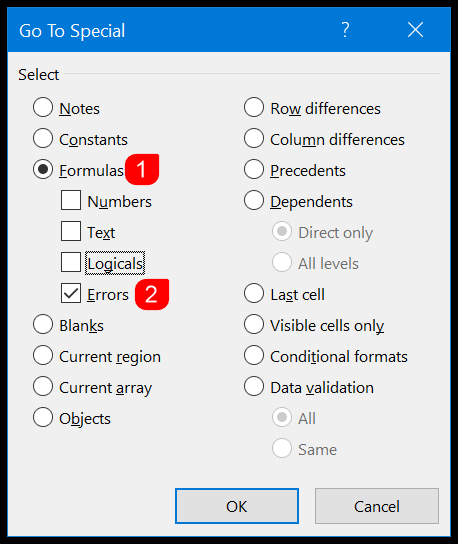
数式を選択し、エラーのみをチェックして「OK」をクリックするだけで、エラーのある数式を含むすべてのセルが選択されます。
9. 小さなグラフィックにスパークラインを使用する
会計士は、表形式の大量の財務データを処理する必要がありますが、エンド ユーザーにとって、この種のデータを理解するのに時間がかかる場合があります。
しかし、スパークラインを使用すると、小さなグラフィックを作成することでわかりやすくすることができます。以下の例では、製品別と年別のデータがあり、行の最後にはスパークラインを使用して追加した小さなグラフがあります。
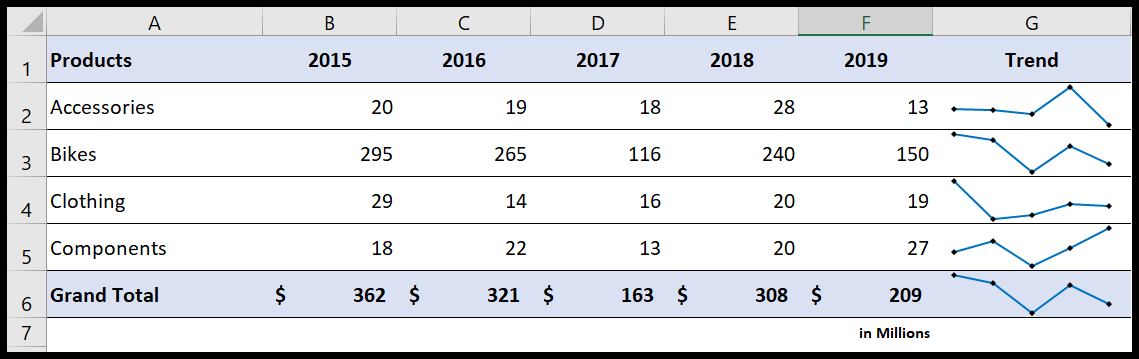
次の 3 つの異なるタイプのスパークラインを使用できます。
- ダブル
- カラム
- 勝敗
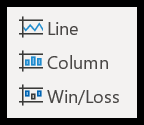
スパークラインを追加するには、([挿入] タブ ➜ スパークライン) して、挿入するタイプを選択するだけです。
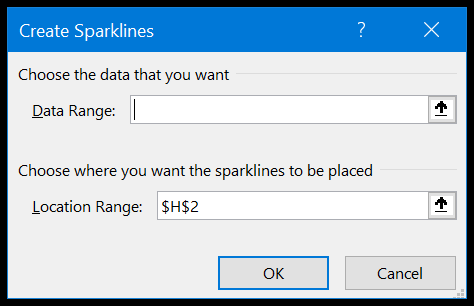
タイプをクリックすると、ダイアログ ボックスが表示され、日付範囲を選択し、スパークラインのセルの宛先を指定する必要があります。挿入したら、いくつかの方法でカスタマイズできます。セルをクリックしてスパークラインに移動するだけです。

- マーカーを追加および削除したり、上下のポイントを追加したりできます。
- マーカーとラインの色を変更できます。
- 作業中のスパークラインのタイプを変更することもできます。
10. ピボットテーブルによるデータ分析
Excel でのデータ分析に関しては、ピボット テーブルが最も重要なツールです。ピボット テーブルを作成して、大規模なデータ セットの即時財務レポートや口座概要を作成できます。さて、ピボットテーブルの作成は簡単です。
以下の例のようなソース データがあるはずですが、空のrows-columnsがないことを確認してください。
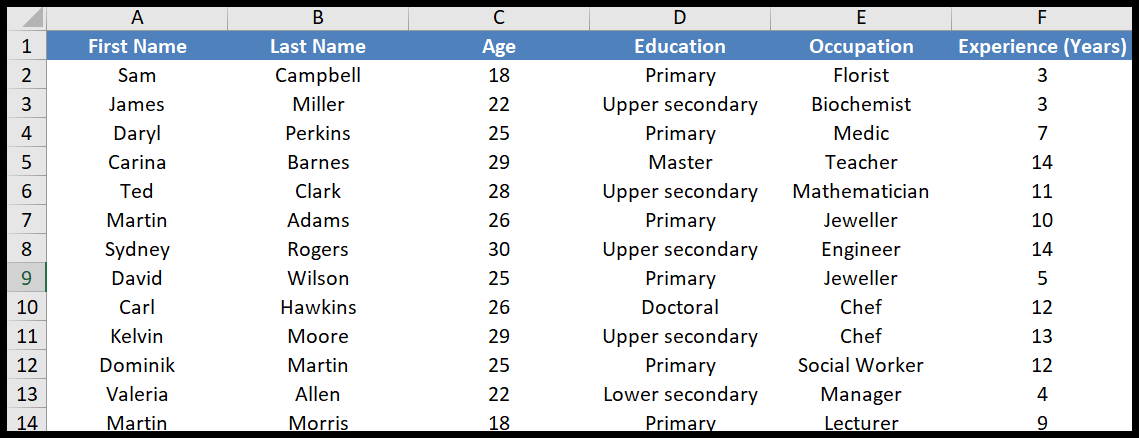
- 次に、「挿入」タブに移動し、「ピボットテーブルの挿入」をクリックします。
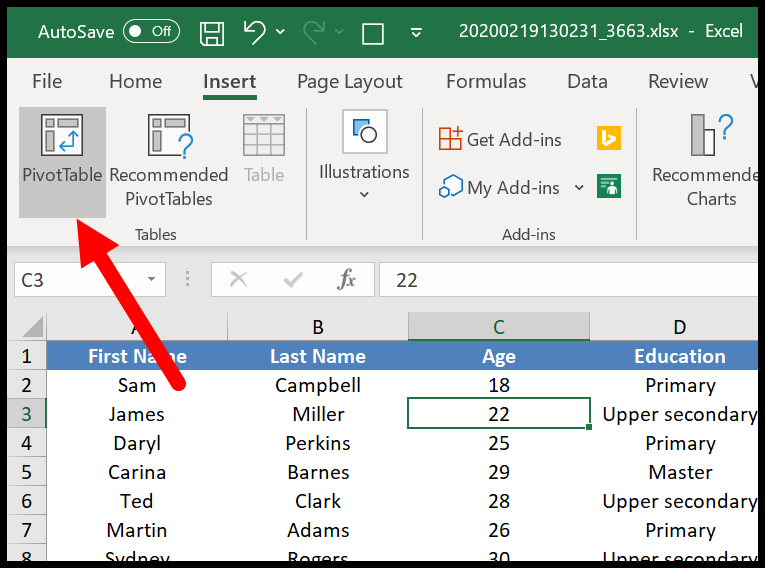
- ソース データ範囲を設定するダイアログ ボックスが表示されますが、データはすでに選択されているため、自動的にそれが使用されます。
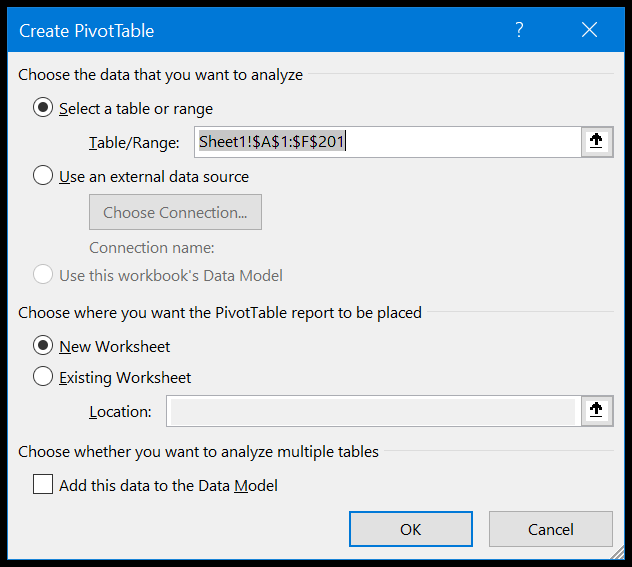
- 「OK」をクリックすると、以下のようなサイドバーが表示され、ピボットテーブルの行、列、値を設定できます。ドラッグアンドドロップするだけです。
- そこで、行に「年齢」、列に「学歴」、値に「名」を追加します。
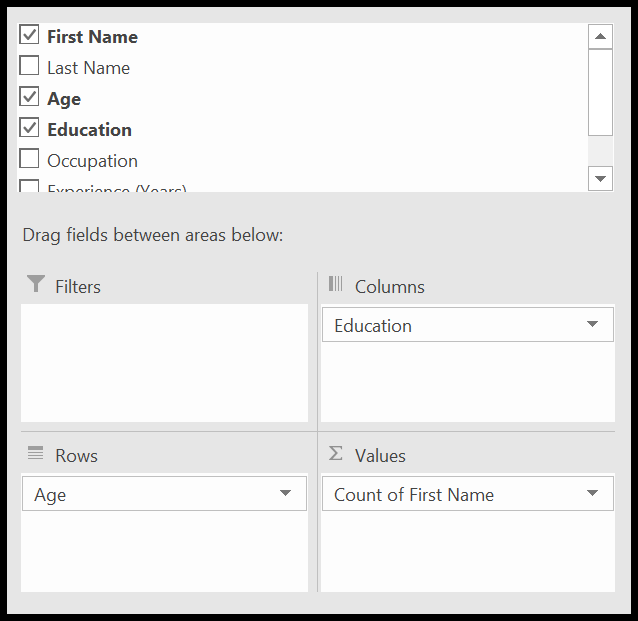
- 最終的に、すべてを定義すると、以下のようなピボット テーブルが作成されます。
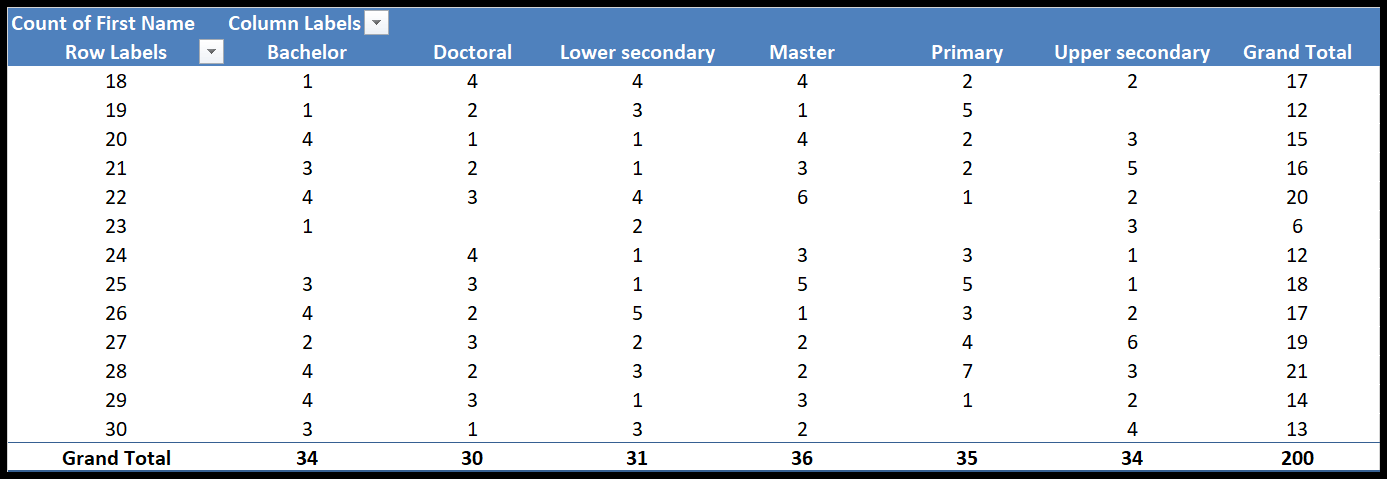
11. [アイデア] ボタンからヘルプを利用する
アイデア ボタンは、Microsoft が Excel に導入した新機能です。このボタンの背後にある考え方: ワンクリックでデータを分析し、あらゆる可能性を推奨します。
- ピボットテーブルとカテゴリグラフ
- トレンドチャート
- 度数分布表
使用方法は次のとおりです。
- データの準備ができたら、[アイデア] ボタンをクリックします ([ホーム] タブ ➜ アイデア ➜ アイデア)。
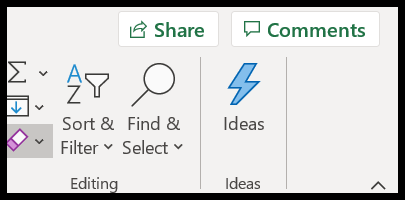
- サイドペインとすべての推奨事項が即座に表示されます。
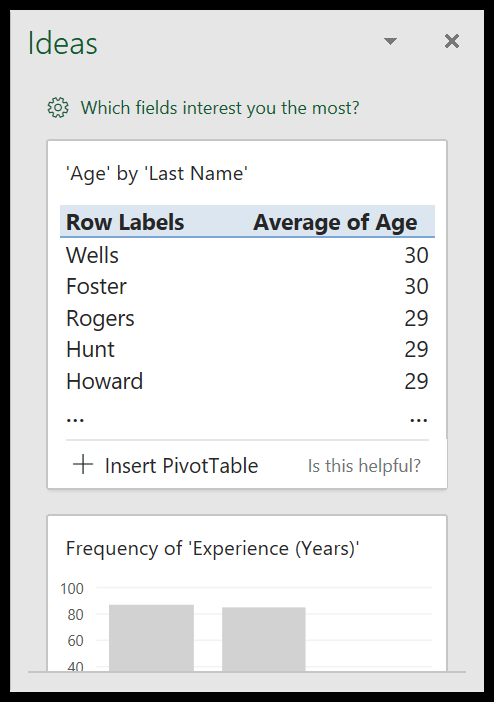
- 「挿入」をクリックするだけで、お気に入りのチャートまたはピボットを挿入できます。
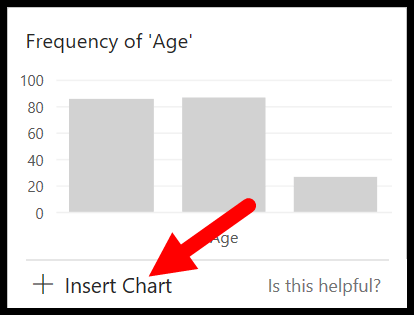
どのフィールドが重要であるかを指定するオプションもあり、これらに基づいて IDEA ボタンで推奨事項を作成するようにすることもできます。
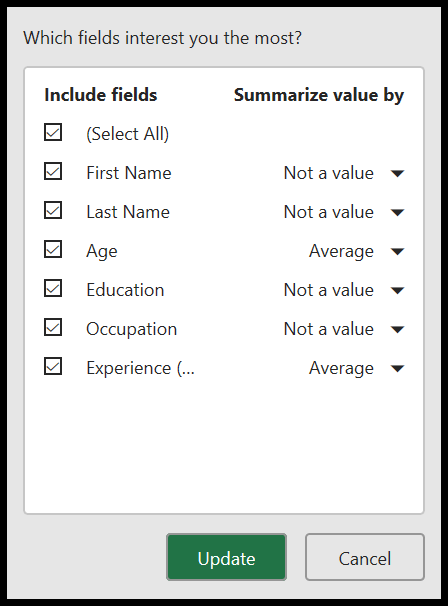
12. ドロップダウン リストを使用して迅速なデータ入力を行う
会計士は多くのデータ入力作業に直面しています。この場合、簡単かつ迅速に作業することが重要です。ドロップダウンには両方が表示されます。ドロップダウン リストで複数のオプションを指定して、手動で値を入力する時間を節約できるオプションを選択できます。
以下の手順に従います。
- まず、ドロップダウン リストを追加するセルを選択し、[データ] タブ ➜ データ ツール ➜ データ検証 ➜ データ検証の順に移動します。
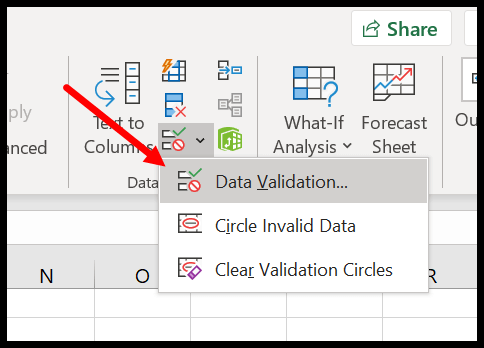
- 次に、データ検証ダイアログで、「許可」ドロップダウン リストからリストを選択します。
- その後、追加する値がある範囲をドロップダウン リストから選択するか、カンマ (,) を使用して各値を区切って直接入力することもできます。
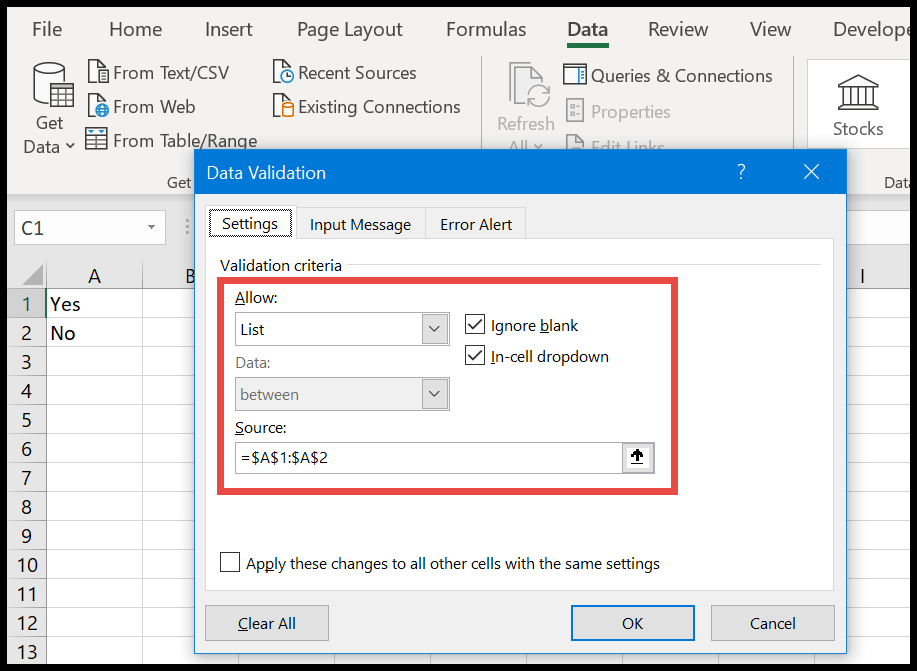
- 最後に、「OK」をクリックします。
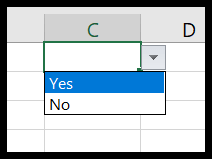
ドロップダウン リストを作成するには合計 8 つの異なる方法があり、それとは別に、セル メッセージとセルの警告メッセージを作成することもできます。
13. 監査におけるコメントおよびメモの使用
コメントと評価は、レポートを監査する場合に非常に役立ちます。どちらも同じように便利ですが、コメントには会話を生み出すことができるという利点があります。コメントを追加するには、[レビュー] タブ ➜ コメント ➜ 新しいコメントに移動します。
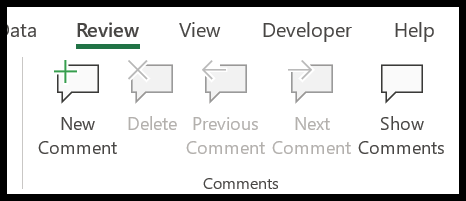
コメントを入力すると、以下の例のように「会話を開始します」と表示されます。
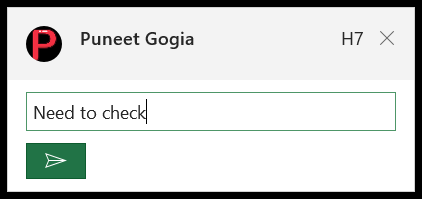
ここで、コメントを入力して Enter ボタンを押すと、Excel によってスレッドが作成され、あなたまたは他のユーザー (このファイルを他のユーザーと共有するか、共同編集を使用している場合) がコメントを追加できます。
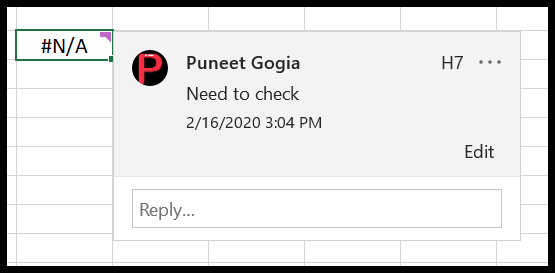
「前へ」および「次へ」ボタンを使用してコメントにアクセスでき、サイド ペインにすべてのコメントを表示することもできます。
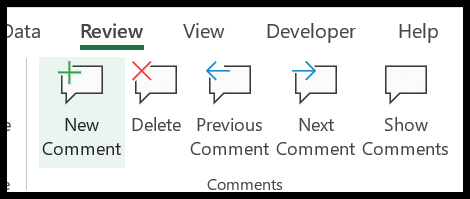
コメントのすぐ隣には、評価を追加するボタンがあります。ノートはノートの互換バージョンであり、すべてのノートをコメントに変換することもできます。
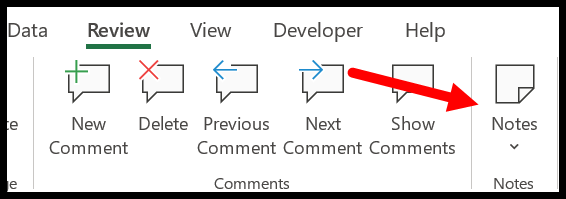
14. 計算で名前付き範囲を使用する
財務データには、頻繁に使用するバッチ固有のデータがあり、名前付き範囲はこれに非常に役立ちます。
例を示しましょう。頻繁に使用する割引率 (11%) があると想像してください。
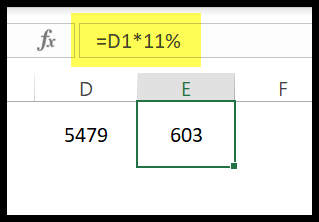
したがって、どこでも固定値を使用する代わりに、そのレートの名前付き範囲を作成し、それをすべての式で使用できます。
- まず、[数式]タブ ➜ [定義された名前] ➜ [名前の定義]に移動します。
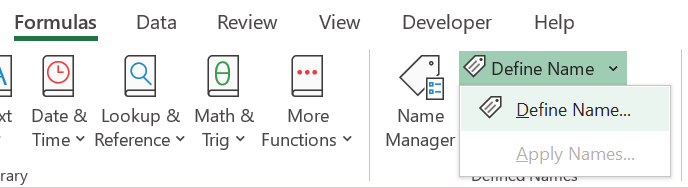
- ダイアログ ボックスで、次の内容を入力する必要があります。
- 範囲の名前: 割引 1
- 範囲: ワークブック
- 方法: 一般割引
- 参照先:入力値の範囲を参照できます。
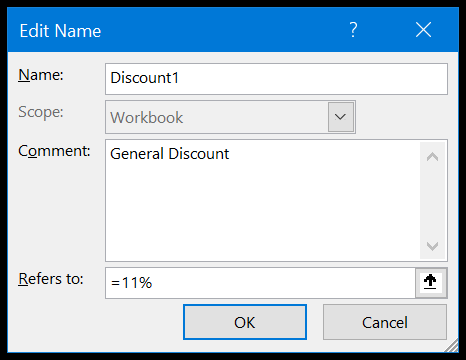
- 最後に、「OK」をクリックします。
「Discount1」と入力するだけで、割引を使用したい任意の場所でこの名前付き範囲を使用できるようになりました。
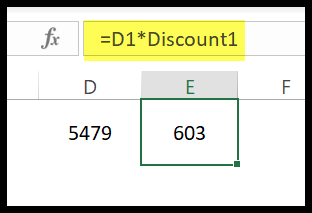
割引率を更新したい場合は、名前定義ダイアログで値を変更するだけです。
15. 会計士の機能
Excel には多数の関数があります (これを参照してください: Excel 関数のリスト)。以下に会計士向けの主な関数を示します。
- ABS : この関数は数値 (負から正) を絶対数に変換します。
- SUMIFS : この関数を使用すると、複数の条件を使用して配列の値を合計できます。
- 利点: この関数を使用すると、複数の条件を使用して配列内の値を平均できます。
- COUNTIFS : この関数を使用すると、複数の条件を使用して配列の値をカウントできます。
- SUMPRODUCT : この関数は、2 つ以上の配列の積を計算し、これらの積の合計を返します。
- EOMONTH : 指定した数値を使用して、将来または過去の月の末日を返します。
- DATEDIF : さまざまなパラメータ (日、月、年) を使用して 2 日の間の日数を返します。
- FV : 一定の支払いと一定の金利を使用して投資の将来価値を計算します。
- その他の機能:文字列 (テキスト) |予約|時間|ロジック|数学|統計|検索|情報|ファイナンス
16. 会計士のための公式
数式は、特定の値を計算するための 2 つ以上の Excel 関数の組み合わせです。関数の使用方法を学習すると、基本的な数式と複雑な数式の両方を作成できます。以下は、最も有用な会計公式のいくつかのリストです。
- 日付に月を加算する
- 現在までの年を追加します
- 日付から週を加減算する
- 2 つの日付を比較する
- 日付を数値に変換する
- 2 つの日付間の年数を数える
- 日付から曜日名を取得する
- その年の日付の番号を取得する
- 月末の日付を取得する
- 月の最初の日を取得する
- テキストを含むセルを数える
- 0 より大きい数
- 特定の文字を数える
- セルの総数を数えます
- 一意の値を数える
- COUNTIF/COUNIFS の OR ロジック
- 列または行全体を追加する
- SUMIFを使用するよりも大きい合計値
- 等しくない値の合計(SUMIFS)
- 表示されているセルのみを合計する
- 最初の文字を大文字にする
- 列をインラインで変更する
- セルを結合する
- 改行で連結する
- 水平フィルター
- 逆VLOOKUP
- 5 つのハンドの値の平均
- 複利
- 平方根
- 偏差パーセント
- 単利
- 平方根
- 加重平均
- 報告
- 数値を二乗する
- エラー #DIV/0
- #広める!エラー
- #値エラー
- すべてのエラーを無視する
17. 会計士のための Excel グラフ
財務データや会計データをより多く扱う場合でも、それを他の人に提示する必要があります。これを行う最良の方法はグラフを使用することです。Excel には、挿入できるあらゆる種類のグラフが用意されています。
- 折れ線グラフ: 一定期間にわたる傾向を折れ線で示すのが最適です。

- 面グラフ: 面グラフは、X 軸を基準とした空間が塗りつぶされた折れ線グラフです。
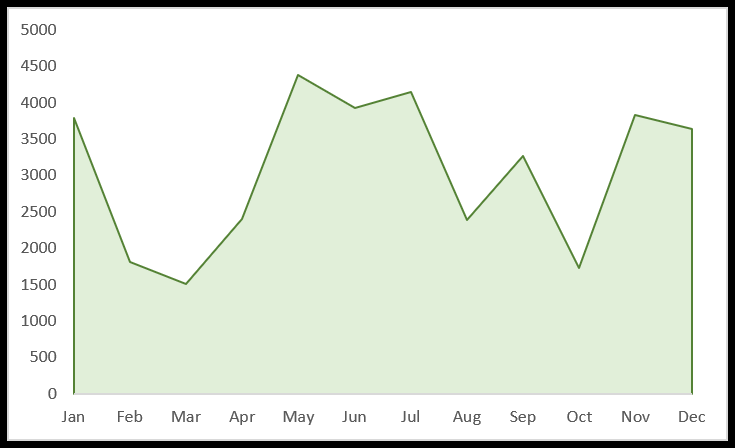
- 縦棒グラフ: データ バーを使用して、さまざまな値のセットを比較するために使用できます。
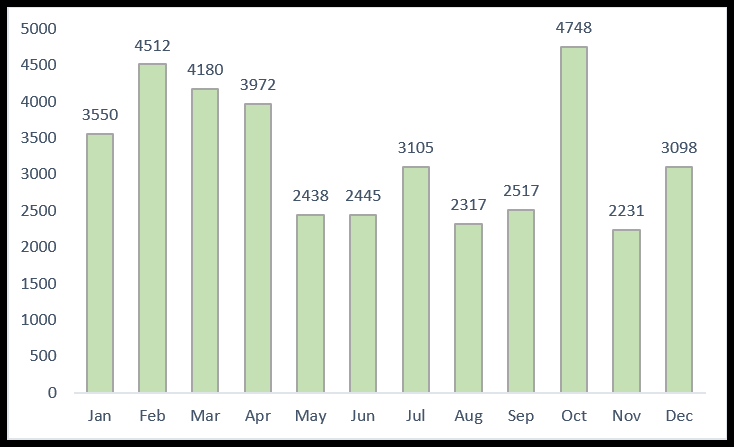
- 棒グラフ: これは横棒グラフであり、データの長い棒がある場合に便利です。
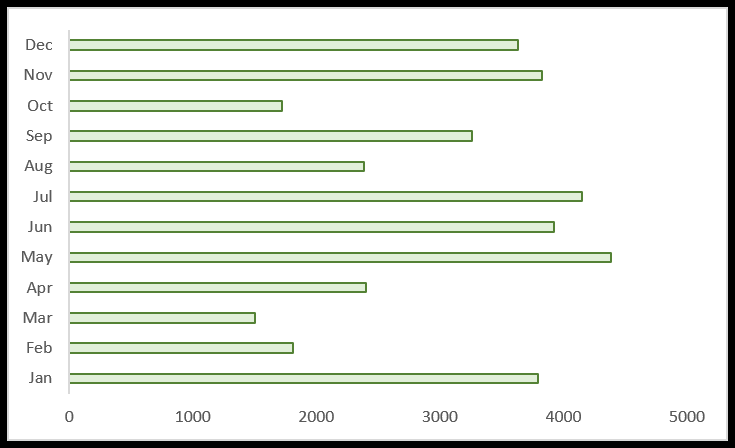
- 円グラフ: 円グラフを使用すると、複数のカテゴリの一部を全体として表示できます。
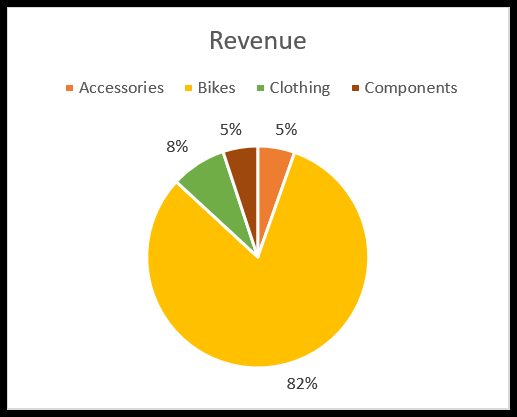
- ドーナツ チャート: これは、中央に空白がある円グラフです。
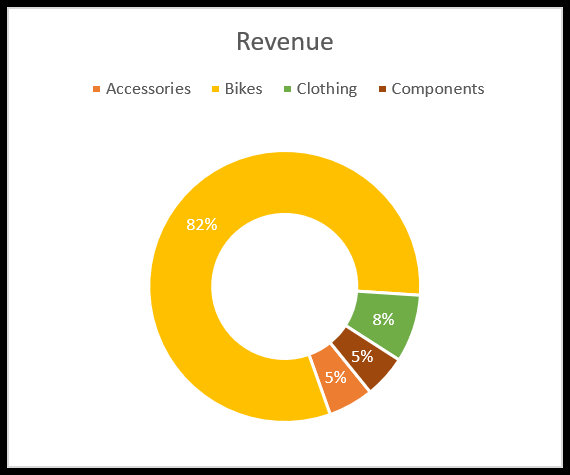
- 高度な Excel グラフ
- Excel グラフに水平線を追加する
- Excel グラフに垂直線を追加する
- チャート形式をコピーする
- インタラクティブグラフィックス
18. アプリケーション用の Visual Basic
会計士は多くのレポートを作成する必要がありますが、VBA を使用すると、通常は手動で作成するレポートをすべて自動化できます。最良の例は、マクロを使用してピボット テーブルを作成することです。

VBA の学習には十分な時間を費やす必要がありますが、幸いなことに、VBA の学習は簡単です。
- すぐに使える100のコード
- マクロを実行する
- パーソナル マクロ ワークブック
- マクロを記録する
- Visual Basic エディター
- オブジェクト
19. Power Query を利用する
大量の一貫性のないデータを扱う場合は、確かにそうなりますが、パワー クエリを学ぶ必要があります。何のために? Power Query を使用すると、リアルタイムで実行できるクエリを作成できます。ここではいくつかの例を示します。
- Excelワークブックを結合します
- データをローテーションしないでください
- Power Query を使用した VLOOKUP
20. OFFICE アドオン
Excel 2013 以降を使用している場合は、Excel の機能を強化するための多くのアドインが見つかる OFFICE ADD-IN ストアにアクセスできます。
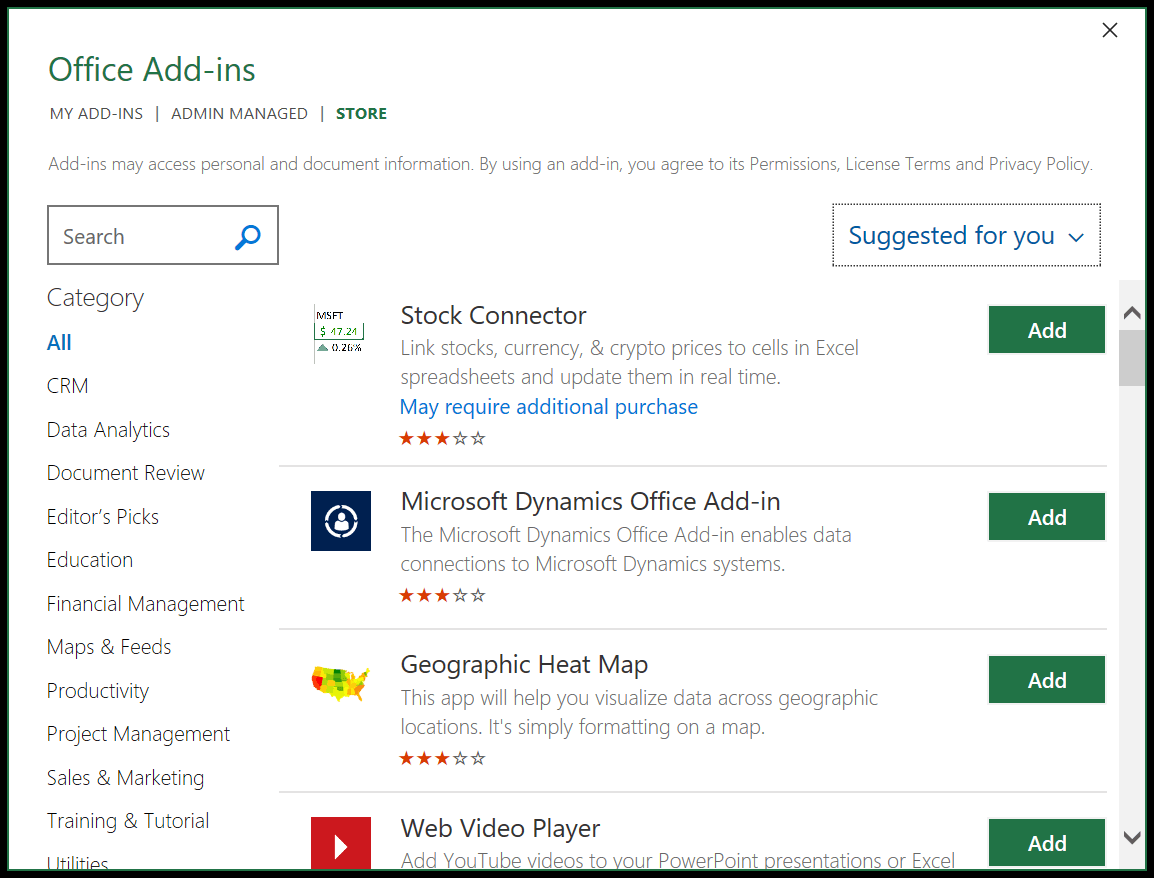
[挿入] ➜ [アドイン] ➜ [アドインの取得] タブにあり、インストールするアドインが数千あります (サードパーティ)。
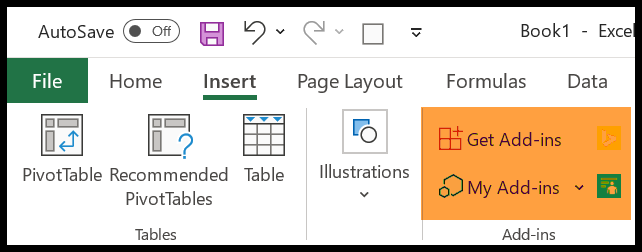
会計士向けのその他のチュートリアル
- スプレッドシートの追加と削除
- ハイパーリンクの追加と削除
- 透かしを追加する
- 背景セルの色
- 非表示の行を削除する
- セルの選択を解除する
- 線をなぞる
- Excelの塗りつぶしの両端揃え
- 数式バー
- Excelのグリッド線
- ボタンを追加する
- 列を追加する
- ヘッダーとフッターを追加する
- ページ番号を追加する
- カンマスタイルを適用する
- 取り消し線を適用する
- グループワークシート
- 空のセルを強調表示する
- タイムスタンプの挿入
- 箇条書きを挿入する
- 負の数を赤にします
- 結合 – セルのグループ化を解除
- シートの名前を変更する
- 隣接していないセルを選択する
- ルールを表示
- スペルチェック
- 充填ハンドル
- 2 つのシートを並べて表示する
- インデントの増減
- セルに矢印を挿入する
- クイックアクセスバー
- 改ページを削除する
- テキストの回転(向き)
- シリアル番号を自動的に追加する
- デルタ記号を挿入する
- 印刷範囲を設定する
- 空白行を削除する
- 検索と置換のオプション
- Excelのステータスバー
- セル内に段落を作成する
- Excelのセルスタイル
- ワークブックの表示と非表示を切り替える
- 日付形式を変更する
- ワークシートを水平方向と垂直方向の中央に配置する
- ワークブックのコピーを作成する
- 縦書き(タイプ)
- テキストボックスを挿入する