Excelで会計番号の形式を設定するにはどうすればよいですか?
Microsoft Excel はビジネスや会計の目的で広く使用されており、ユーザーが会計の目的で Excel を使用する場合、通常、データ セットには一連の数値が含まれます。
また、データ セットをより明確にして会計に適したものにするために、数値を標準の数値形式から会計数値形式に変換したい場合もあります。
会計数値形式は、セルの左端に通貨記号、桁区切り文字、および各数値の末尾に小数点以下 2 桁 (0.00) を追加することにより、一般的な数値形式を変換します。
会計番号の形式では、値ゼロ (0) もダッシュ「-」として表示されます。
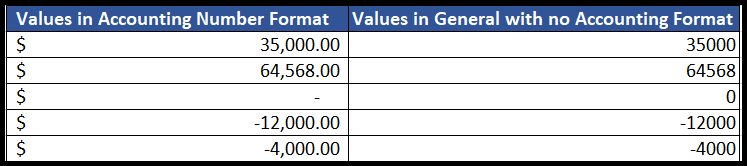
以下に、Excel で会計番号形式を適用するための簡単な手順をいくつか示します。
「会計番号フォーマット」ボタンを使用して会計番号フォーマットを適用します。
- まず、書式設定する数値が含まれるセルまたは範囲を選択します。
- その後、「ホーム」タブに移動し、「口座番号の形式」ボタンをクリックします。
- 次に、追加するドロップダウン リストから通貨記号を含む会計形式をクリックします。
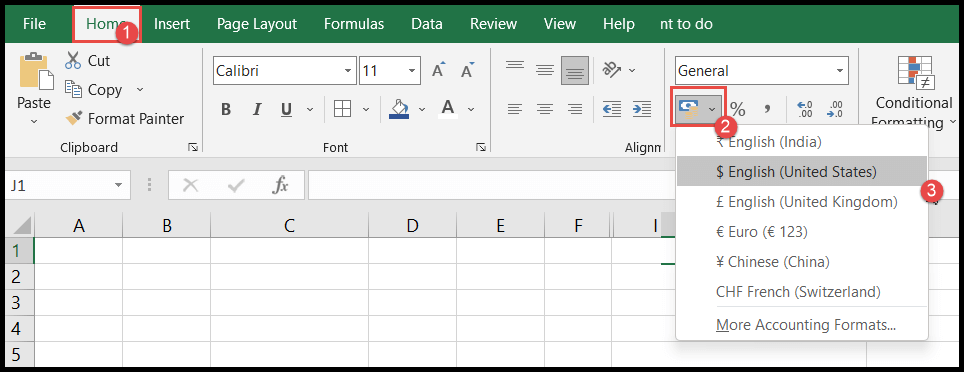
- この時点で、選択したセルまたは範囲は、数値に通貨記号、千桁区切り記号、および小数点以下 2 桁が追加されて「会計数値形式」に変更されます。
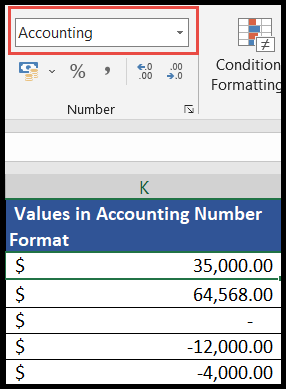
- 数値の小数値を増減するには、リボンの「数値」グループの下にある小数の増減アイコンを使用できます。
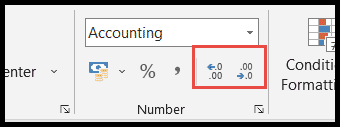
番号グループ ドロップダウン リストを使用して会計番号形式を適用する
- まず、書式設定する数値が含まれるセルまたは範囲を選択します。
- その後、「ホーム」タブに移動し、リボンの「番号」グループの下にあるドロップダウン矢印をクリックします。

- 次に、ドロップダウン リストから「アカウンティング」オプションをクリックします。
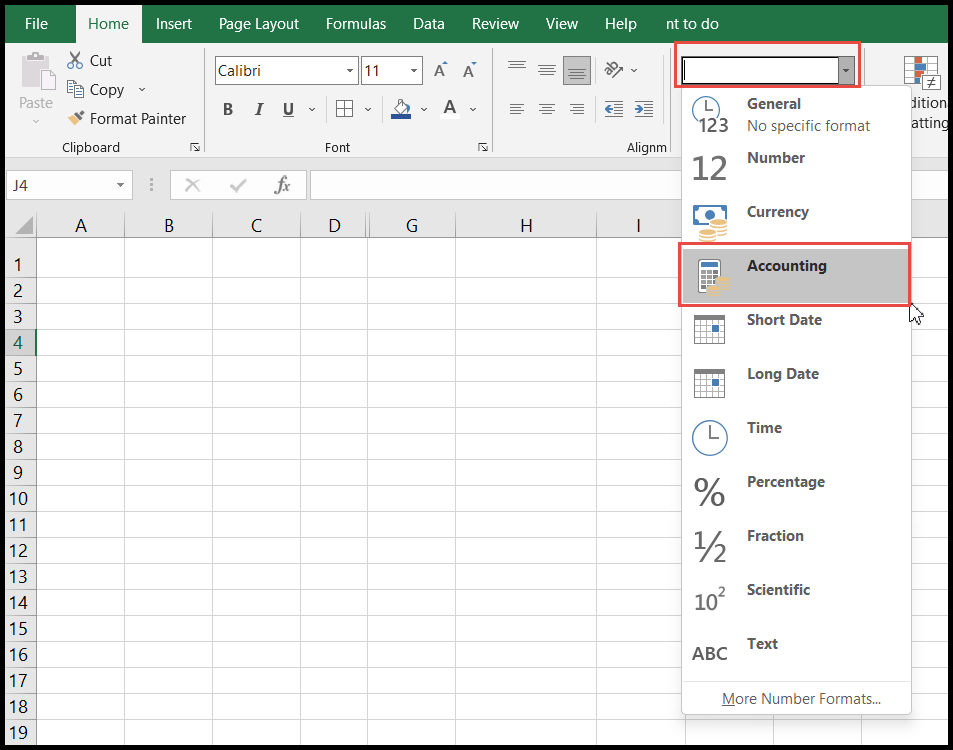
- この時点で、選択したセルまたは範囲は、数値に通貨記号、千桁区切り記号、および小数点以下 2 桁が追加されて「会計数値形式」に変更されます。
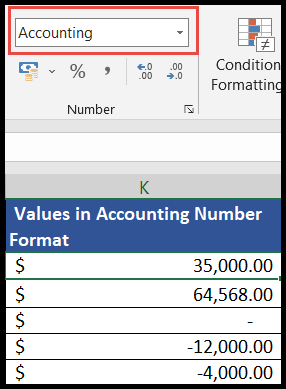
この方法で見たように、通貨記号を選択して会計形式を選択することはできません。
したがって、このドロップダウン オプションを使用した会計番号の形式には、システムのデフォルト通貨である国の通貨の通貨記号が表示される可能性があります。
「セルの書式設定」オプションを使用して会計番号の書式を適用する
この会計数値の書式設定方法を使用すると、ユーザーはシステムのデフォルトの通貨記号を変更し、さまざまな国の通貨に基づいて複数の通貨記号から通貨記号を選択できます。
- まず、書式設定する数値が含まれるセルまたは範囲を選択し、選択範囲を右クリックします。
- その後、ドロップダウンメニューから「セルの書式設定」オプションを選択すると、「セルの書式設定」ダイアログボックスが開きます。
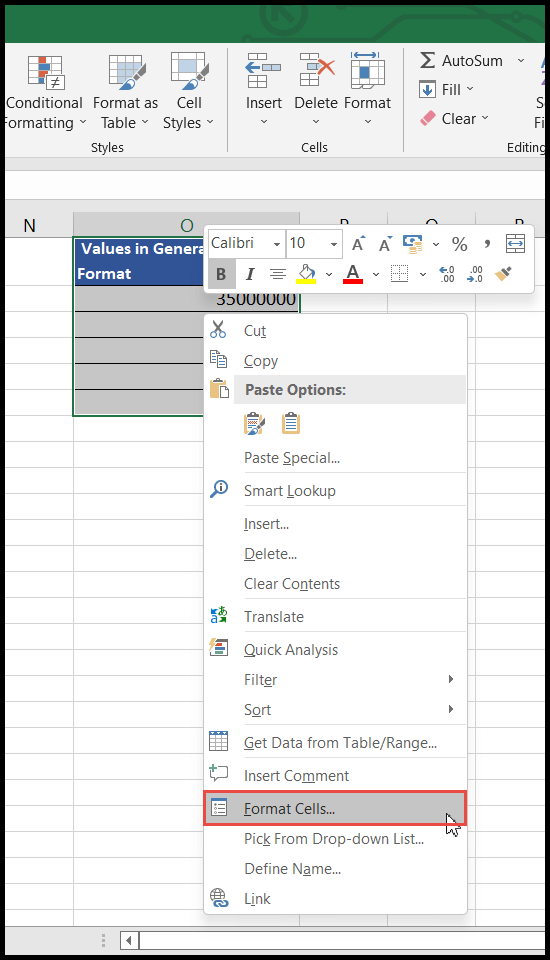
- 次に、「数値」タブを選択し、「カテゴリ」の下で「会計」オプションを選択します。
- ここで、「シンボル」ドロップダウン矢印をクリックし、通貨オプションを下にスクロールして、希望する通貨を選択します。
- 数値の小数点以下の値を増減したい場合は、「小数点以下の桁数」の上下矢印を使用して同じことを行うことができます。
- 完了したら、「OK」をクリックします。
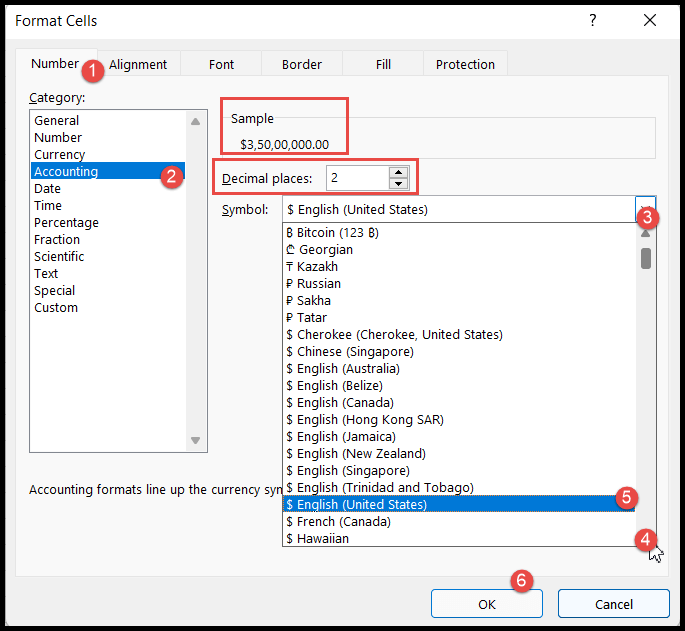
- この時点で、選択したセルまたは範囲は、選択したばかりの通貨記号と千桁区切り文字と小数点以下 2 桁を数値に追加することにより、「会計番号形式」に変更されます。
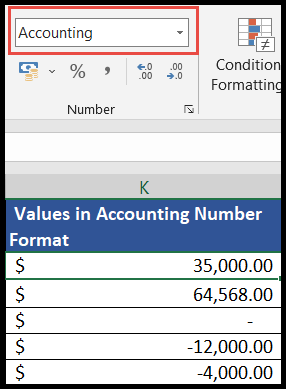
Microsoft Excel の基本 (コンポーネント、パーツ、およびナレッジ ノート)
関連するチュートリアル
- Excelでページ番号を追加する
- Excel でカンマ スタイルを適用する
- Excelで取り消し線を適用する
- Excelで空のセルを強調表示する
- Excel に PI (π) 記号を挿入する