#value を修正する方法! excelでエラーが発生しましたか?
Excel では、#VALUE!入力値の型が正しくない場合にエラーが発生します。 2 つのセルから 2 つの数値を加算したいが、2 番目のセルの値はテキストであるとします。したがって、数値やテキストを追加できないため、ここではこの計算を実行できません。
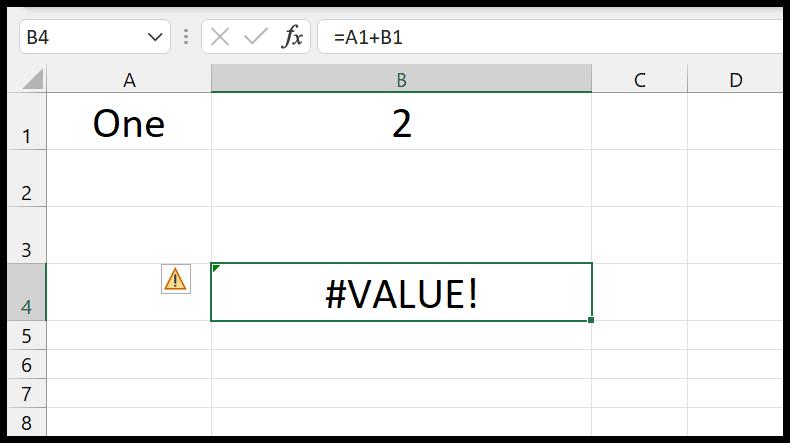
#VALUE を修正する手順! Excelのエラー
- #VALUE を設定するための最初のステップ!エラーは、数式で指定した値が正しい型であることを確認することです。
- 引数に指定した値が正しいかどうかを確認してください。たとえば、テキストから25 番目の文字を抽出したいが、このテキストには 20 文字しかない場合があります。
- その後、参照したテーブルの寸法を必ず確認してください。たとえば、1 つの行には 10 個のセルがあり、2 番目のセルには 12 個のセルがあります。これは#VALUEにもつながります!エラー。
- 入力データの値に #VALUE が含まれているかどうかを確認してください。すでにエラーです。これにより、#VALUE! が得られる可能性もあります。結果のエラー。
上記は、エラーを修正するために実行できる初期チェックの一部です。ここでは、理解を深めるために実際の例をいくつか見ていきます。
#価値! SUMPRODUCT でのエラー
次の例では、SUMPRODUCT 関数を使用しており、2 番目の表では 10 個のセルの範囲を参照しています。また、2 番目の範囲では、9 個のセルがある B1:B9 を誤って参照しています。それが #VALUE を持つことにつながります。
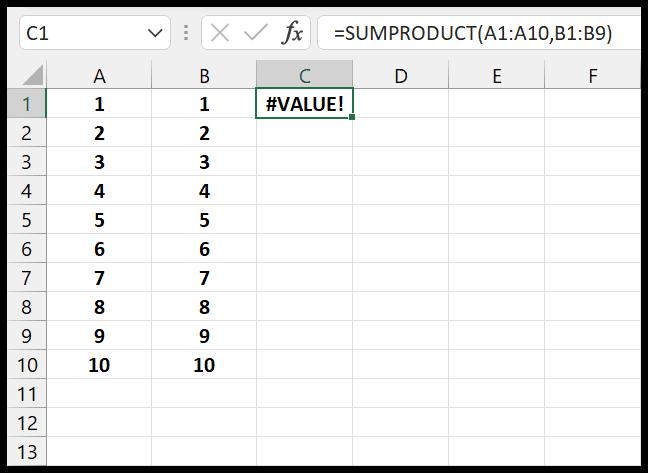
これは、SUMIF、SUMIFS、AVERAGEIF、AVERAGEIFS などの他の関数でも発生する可能性があります。
#価値!稼働日のエラー
次の例では、セル A1 に日付がテキストとして間違った形式で保存されています。この日付を計算に使用しようとすると、#VALUE が返されます。
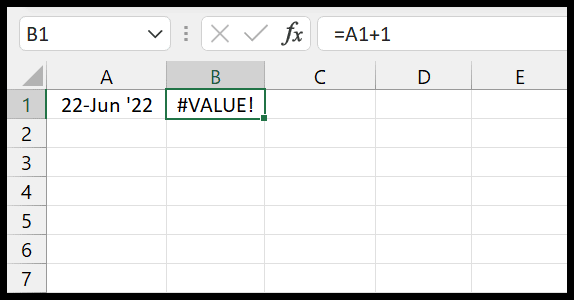
その理由は、計算を実行しようとしたときにその日付がテストである場合、その日付形式が人間に判読可能であっても、その関数やその式でさえその日付を識別できないためです。
#価値!計算にスペース値を含める場合
次の例では、セル A1 と A2 を追加しようとしたときに、#VALUE! が返されました。エラー。
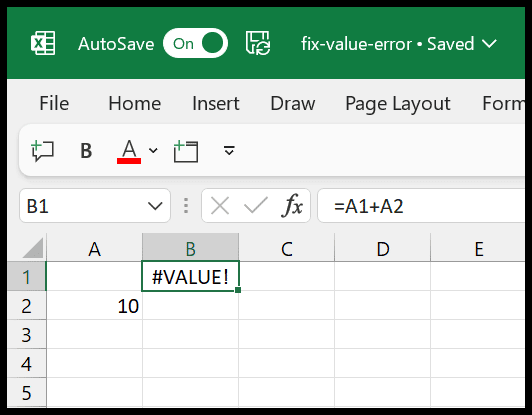
その理由は次のとおりです。セル A1 には、どのユーザーにも見えないスペースがあります。そして、計算でそれを参照すると、#VALUE が得られました。
ここでは、#VALUE に直面する可能性がある理由をいくつか紹介します。 Excelでエラーが発生しました。ただし、このエラーに対処する最善の方法は、数式で参照した値を確認することです。