Excel のセルに画像を挿入する
ご存知のとおり、Excel は主に数値とテキスト データを操作するために使用されますが、Excel にはセルに画像を挿入する機能もあります。セルに画像を挿入するのは非常に簡単な作業で、ローカル システムまたはオンラインから画像を挿入できます。
組織で働いていると、参照されるデータに視覚的な要素を提供するために画像やデータを含めたい状況に陥ることがあります。
製品製造会社で働いており、製品の詳細を Excel で管理する必要があり、それらの製品の参照画像も追加したいとします。そこでExcelの画像挿入機能を利用することができます。
不動産、ロゴ、建物の設計など、データとともに参照画像を表示する組織など、この機能が常に必要とされる組織は数多くあります。
セルに画像を挿入する手順
- まず、リボンの「挿入」タブに移動し、「イラスト」グループの下にある「図」アイコンをクリックします。
- [画像] をクリックすると、ドロップダウン ボックスが開き、ローカル システムまたはオンラインから画像を挿入する場所を選択します。
- その後、「このデバイス」をクリックしてローカルまたは接続されたシステムのイメージを挿入するか、イメージをオンラインで挿入する場合は「オンラインイメージ」をクリックします。
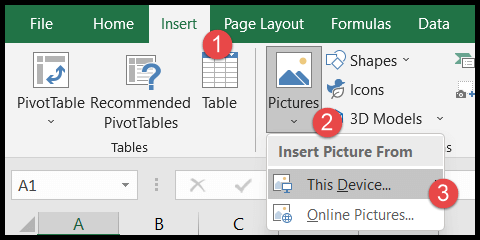
- ここで、挿入したい画像を見つけて選択し、「挿入」ボタンをクリックします。
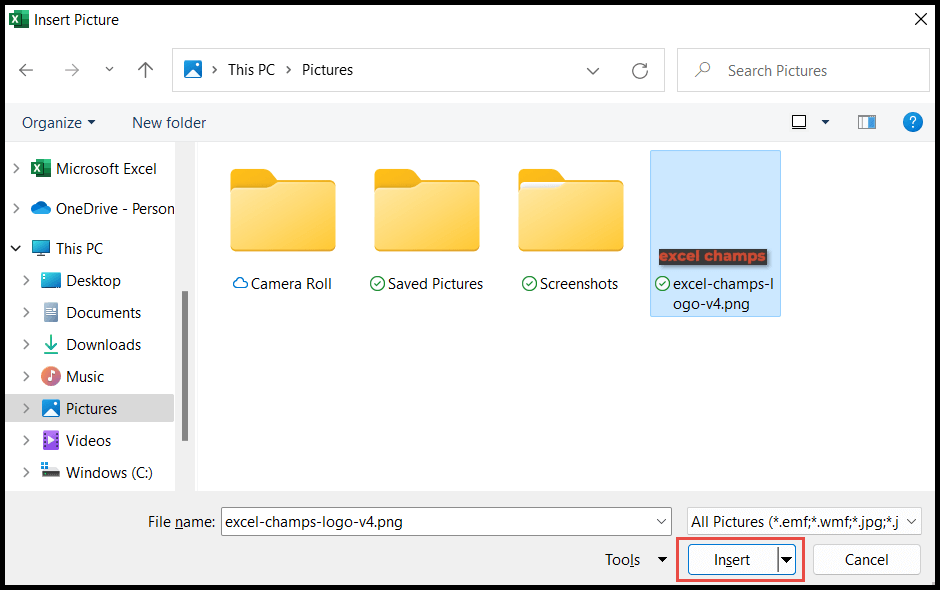
- 「挿入」をクリックすると、画像がスプレッドシートに挿入されます。
- 次に、円形の枠線の上にマウス カーソルを置き、画像をドラッグして縮小し、セルに収まるようにサイズを変更します。
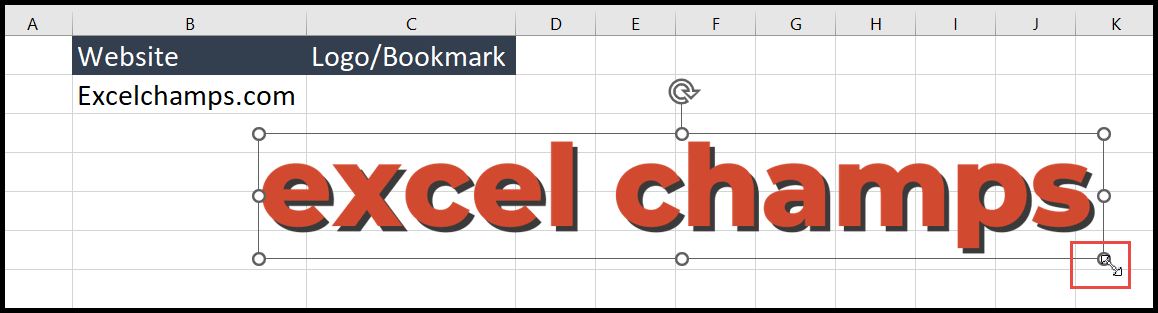
- サイズを変更したら、マウスをクリックして境界線の 1 つを押したまま、画像を配置するセルまでドラッグします。
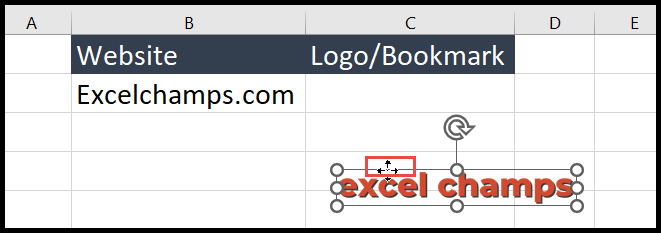
セル内の画像をロックする
デフォルトでは、画像をそれぞれのセルに割り当てた後、画像は固定されず、その場所に留まりません。つまり、セルのサイズを変更すると、画像を別の場所に自由に移動できます。
したがって、画像を配置した後、画像がセルに埋め込まれ、その場所から移動されないようにロックする必要があります。これを行うには、画像を挿入した後、次の手順に従います。
- まず、画像/写真を右クリックし、ドロップダウン リストを開きます。
- その後、「サイズとプロパティ」オプションを選択します。
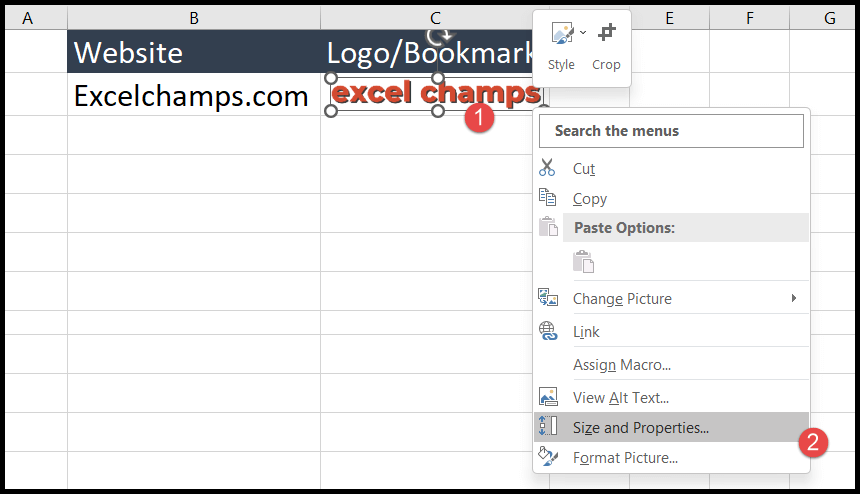
- 次に、「セルに合わせて移動してサイズ変更する」オプションを選択して、このセルにロックし、セル内でのみ移動できるようにします。
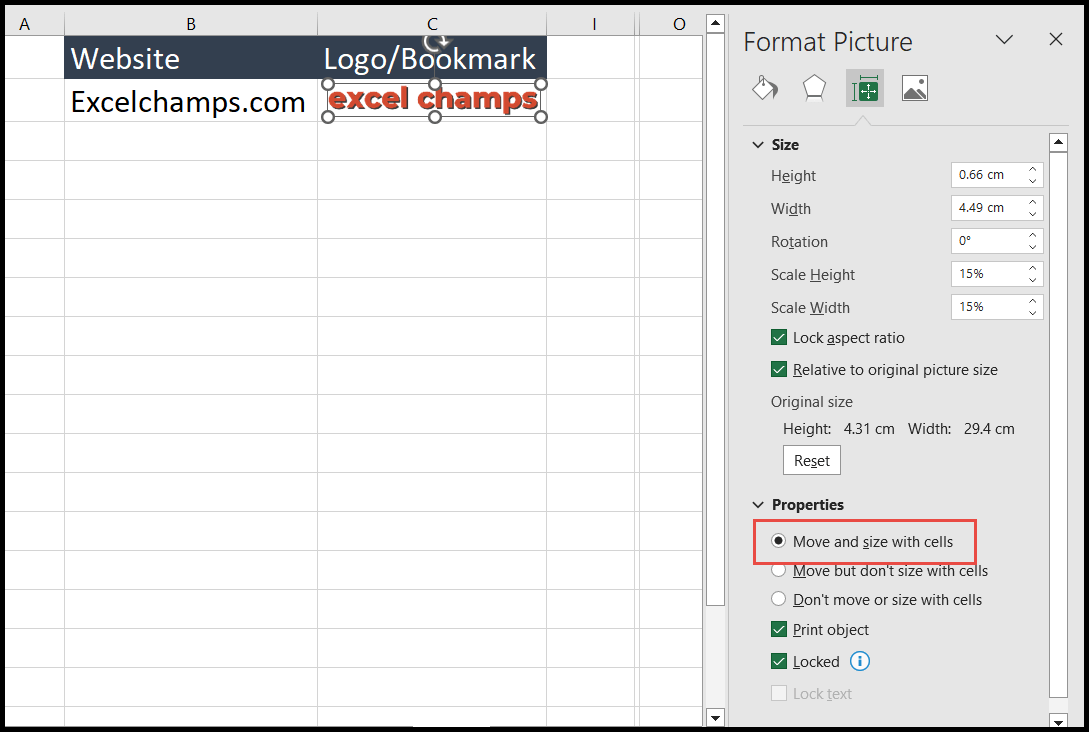
これで、この画像はセルの移動に合わせてのみ移動します。たとえば、列「B」と「C」の間に行を挿入したところ、セルの移動に伴って画像も右に移動しました。
セルのサイズを変更すると、画像もそれに応じて調整され、セルの外に移動しませんでした。
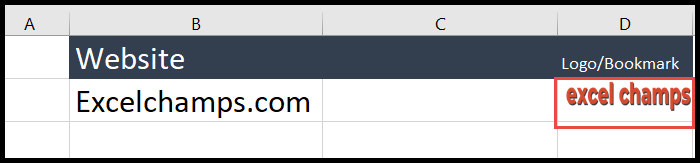
高度な Excel チュートリアル
関連するチュートリアル
- Excelカメラツール
- Excel の目標ファインダー
- Excelのウォッチウィンドウ
- Excel スライサー (完全ガイド)
- Mac で Excel をデフォルトにする