Excel で動的なドロップダウン リストを作成するにはどうすればよいですか?
リストは強力なツールです。データ入力を簡単かつ迅速に行うのに役立ちます。ドロップダウン リストは、ダッシュボード、グラフ、または通常のデータでも使用できます。
これを使用しているときにいつもイライラすることが 1 つありました。それは、新しいエントリを追加するたびにデータソースを更新する必要があることです。追加するデータが増えるほど、更新の頻度も高くなります。
これに対する最善の解決策は、データ ソースを何度も更新する必要がない動的リストを使用することです。その前に、ドロップダウンが動的である必要がある理由を説明する例を示しましょう。以下の例では、同じデータ ソースを使用した 2 つの異なるドロップダウンがあります。
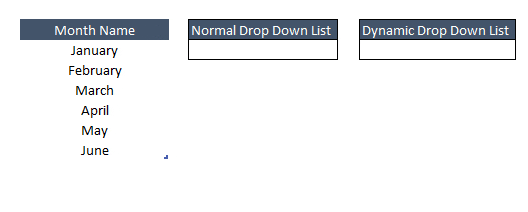
ソース リストに新しいエントリを追加すると、そのエントリは 2 番目のドロップダウン リストで自動的に更新されます。
ただし、通常のドロップダウン リストには変更はありません。また、リストを更新する場合は、データ ソース範囲を更新する必要があります。
Excel 2007 以降を使用している場合は Excel テーブルを使用でき、まだ Excel 2003 を使用している場合は名前付き範囲を使用できます。
1. Excel テーブルを使用して動的なドロップダウン リストを作成する
動的なドロップダウン リストを作成する最良の方法は、ソース データとして Excel テーブルを使用することです。
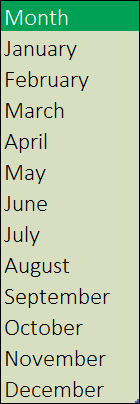
Excel で動的なドロップダウン リストを作成する簡単な手順を次に示します。
- まず、通常の範囲を配列に変更します。
- リストを選択してください。
- ➜ 表の挿入 ➜ 表 ➜ 表の順に移動します。
- 「OK」をクリックします。
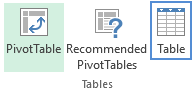
- 次のステップは、テーブル範囲データ ソースを参照することです。このためには、以下の式を使用する必要があります。
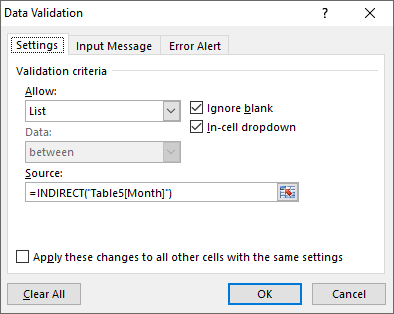
=INDIRECT(“表5[月]”)
- 最後に、「OK」をクリックします。
これで、ソース リストを更新すると即座に更新される動的リストが作成されました。
テーブル範囲をソースとして直接参照しようとすると、以下のようなエラーが返されます。
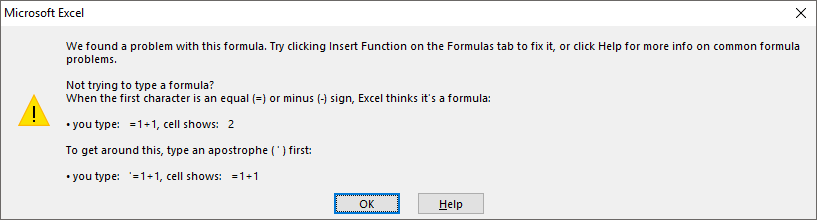
2. OFFSET 関数を使用したドロップダウン リストのダイナミック レンジ
Excel 2003 以前を使用している場合は、shift 関数を使用してダイナミック レンジを作成し、このダイナミック レンジを使用してドロップダウン リストを作成できます。ダイナミック レンジを使用してドロップダウン リストを作成する簡単な手順を次に示します。
- [数式] ➜ [定義された名前] ➜ [名前マネージャー] ➜ [新規] をクリックします。
- 名前入力ボックスに、名前付き範囲の名前を入力します (ここでは「monthList2003」を使用します)。
- 「参照先」に以下の式を入力し、「OK」をクリックします。
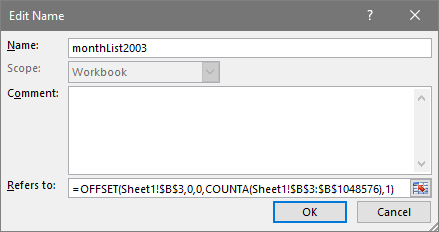
- これで動的範囲「monthList2003」が作成され、この範囲名を使用して動的ドロップダウン リストを作成できます。
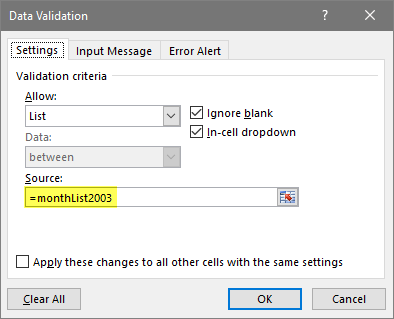
これはどのように作動しますか
ダイナミック レンジの作成に使用した式は、リスト内の値をカウントし、それに応じてソース範囲を拡張します。これにより、ドロップダウンが動的になります。
関連するチュートリアル
- 日付範囲を使用したデータ検証
- Excel の依存ドロップダウン リスト
- Excel で「はい – いいえ」ドロップダウン リストを作成する
- Excel のドロップダウン リスト (データ検証) を削除する