Excelにファイルを埋め込むにはどうすればよいですか?
一般的に、埋め込みとは、現在のドキュメントにオブジェクトを挿入することを意味します。 Excel には、ファイルを添付ファイルとしてスプレッドシートに埋め込む機能が組み込まれています。
この機能を使用すると、.xlsx、doc、ppt、pdf などの新しいドキュメントや外部ドキュメントを埋め込むことができます。データセットに影響を与えずに、それらを現在のワークシートに戻します。
このチュートリアルでは、スプレッドシートにファイルを埋め込む方法を説明します。
Excel に新しいファイルを埋め込む手順
場合によっては、ユーザーはスプレッドシートに既存のファイルの代わりに新しい空のファイルを埋め込む必要があり、そのためには以下の手順に従います。
- まず、「挿入」タブに移動し、「テキスト」アイコンをクリックしてから、「オブジェクト」オプションをクリックします。
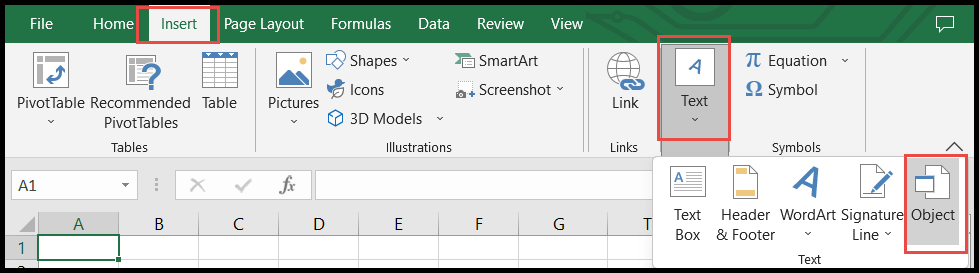
- その後、「オブジェクト」ダイアログボックスで「新規作成」タブをクリックし、「オブジェクトの種類」フィールドで埋め込みたいドキュメントの種類を選択します。
- 選択したら、「アイコンとして表示」オプションをチェックし、「OK」をクリックします。
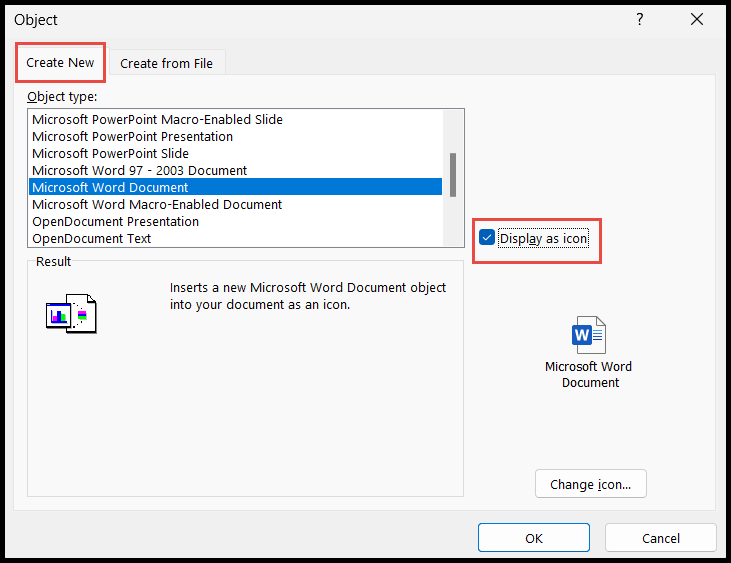
注:チェックインできるのは、指定されたオブジェクト タイプの一部である新しいファイル タイプのみです。
Excelに外部ファイルを埋め込む
- まず、「挿入」タブに移動し、「テキスト」アイコンをクリックしてから、「オブジェクト」オプションをクリックします。
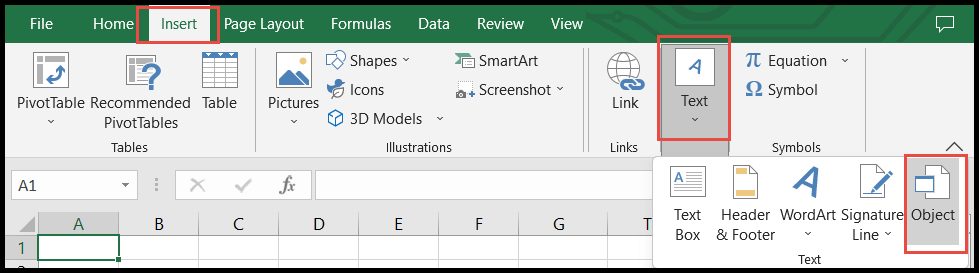
- その後、「オブジェクト」ダイアログボックスで「ファイルから作成」タブをクリックし、「参照」ボタンをクリックしてローカルシステムからファイルを選択します。

- ファイルを選択した後、ファイルがオブジェクトとして埋め込まれるように「アイコンとして表示」オプションをチェックし、「OK」をクリックします。
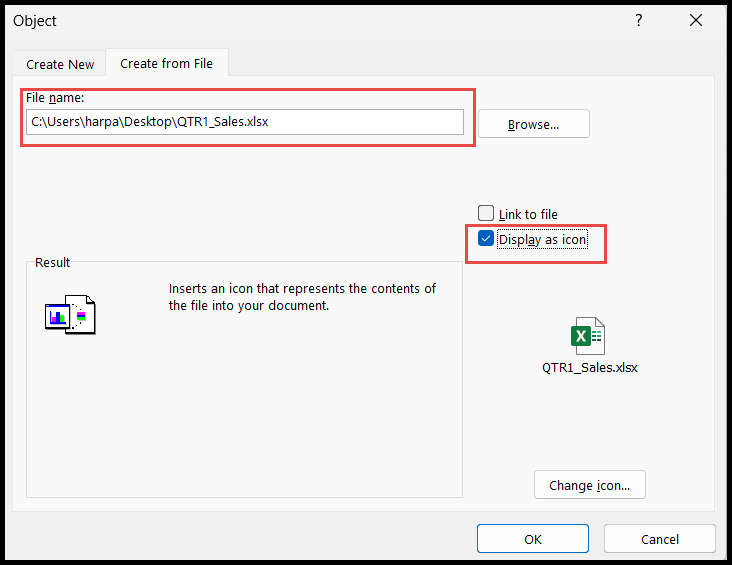
- 選択したファイルがスプレッドシートに埋め込まれたら、円形の境界線の 1 つにマウス カーソルを置き、セルに合わせてドラッグして縮小することで、ファイルのサイズを変更できます。
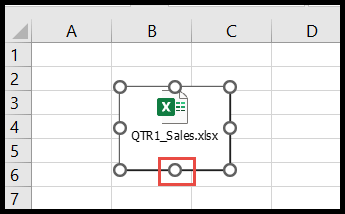
- ここで、セル内の埋め込みファイルアイコンをロックするには、それを右クリックし、「オブジェクトの書式設定」オプションをクリックします。
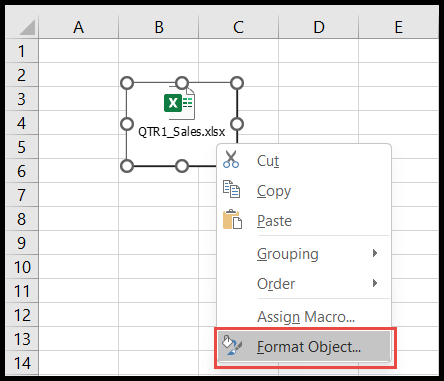
- 最後に、[オブジェクトの書式設定] ダイアログ ボックスで [プロパティ] タブに移動し、アイコンがロックされセル内でのみ移動するように [セルに合わせて移動およびサイズ変更する] オプションを選択し、[OK] をクリックします。
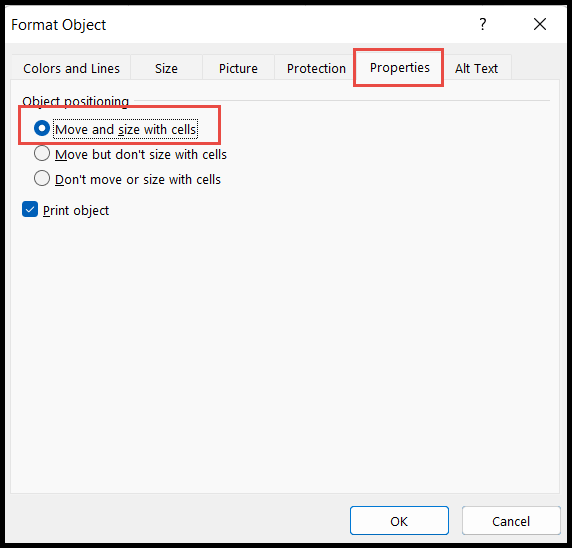
テイクアウト
- [アイコンとして表示] オプションのみをオンにしてファイルを埋め込むと、この埋め込まれたファイルは現在のワークブックの一部となり、ソース ファイルから分離されます。これは、ソース ファイル内の何かを更新しても、その更新は埋め込みファイル内では更新されないことを意味します。埋め込みファイル内の内容を編集または更新するには、常に、埋め込みファイルが埋め込まれているスプレッドシートから埋め込みファイルをダブルクリックして開きます。
- 「ファイルにリンク」オプションもチェックすると、埋め込まれたファイルはリンクされるだけで、ソースファイルとは別のファイルにはなりません。これは、この場合、元のファイル内の何かを更新すると、その更新は埋め込みファイル内でも更新され、その逆も同様であることを意味します。
- 「ファイルへのリンク」オプションをチェックしてファイルを埋め込んだ場合、他の人はこのリンクされたファイルにアクセスできず、このリンクされたファイルにアクセスすると以下のエラーが表示されます。
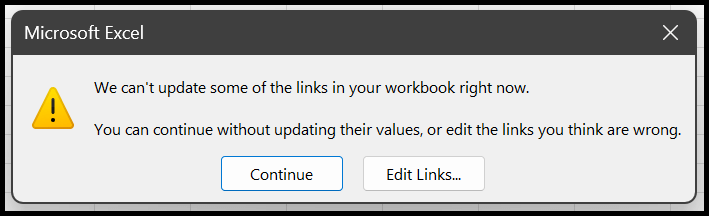
高度な Excel チュートリアル
関連するチュートリアル
- Excelカメラツール
- Excel の目標ファインダー
- Excelのウォッチウィンドウ
- Excel スライサー (完全ガイド)
- Excelのカスタムリスト
- PDF を Excel に挿入する
- Excel でのオートコレクト
- Excel のセルに画像を挿入する