Excel の専門知識を履歴書で証明するにはどうすればよいですか?
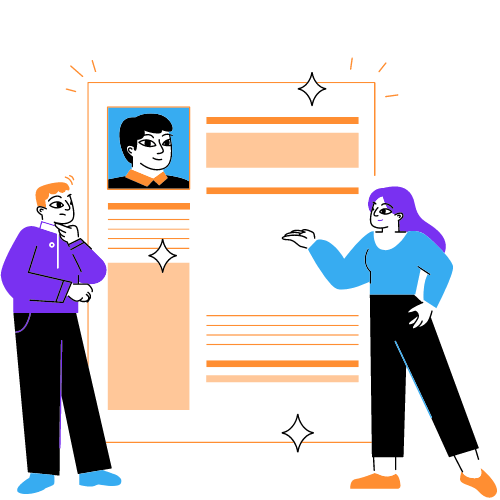
Excel は幅広い用途に使用できるアプリケーションであり、一度学習を始めると、学習できる機能が数百あることがわかります。
さて、最大の疑問は、それを学び、その主な機能とオプションのいくつかをマスターしたときに、それを履歴書やCVにどのように示すことができるかということです。達成できる Excel の主なスキル レベルは 3 つあります。
- 基本
- 中級
- 前進
ほとんどの Excel ユーザーは、履歴書で自分のスキルを定義するためにこれら 3 つのレベルを使用します。ただし、理解することを考慮すると、これらのレベルはあなたのスキルを正確に表しているわけではありません。
では、履歴書で私の Excel スキルについて言及する正しい方法は何でしょうか?
重要なのは、Microsoft Excel をどれだけ知っているかではなく、Microsoft Excel を使用して自分のビジネスとそのビジネスをどのように支援できるかです。
以下に、履歴書で言及できる、Excel を使用してビジネスに役立つ 5 つの重要な方法を示します。
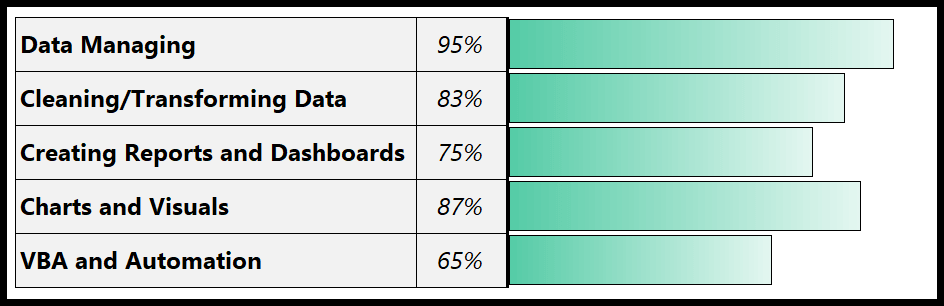
(1)。データの管理と構造化の方法を知っています
すべてはデータから始まります。だからこそ、Excel でデータを管理する方法を知ることが重要です。履歴書データをどの程度適切に管理できるかを説明できます。
データを含む Excel ファイルが多数あり、これらすべてのファイルのデータを結合する必要があるとします。ここで、これを Excel で行う方法を知っている必要があります。これを実現する最良の方法は、Power Query または VBA を使用することです。
- 複数の Excel ファイルを結合する
- Excel ワークブックと VBA を組み合わせる
(2)。さらに使用するためにデータをクリーンアップおよび変換できます
ビジネスの重要なニーズの 1 つは、クリーンですぐに使用できるデータを用意することです。そして、これらは習得する必要があるスキルであり、履歴書でそれについて言及する必要があります。
このためには、公式、関数、および電力クエリを知る必要があります。どちらも、生データをレポートやダッシュボードですぐに使用できるデータに変換するのに役立ちます。
(3)。グラフやインフォグラフィックを使用してデータを視覚的な形式で提示できます
グラフの作成は、データを表示するための最良かつ最も強力な方法の 1 つです。 Excel には、事前定義されたグラフや作成できるインフォグラフィックの長いリストがあります。
Excel には、スタイルの変更やグラフ要素の追加や削除など、グラフをカスタマイズするためのオプションも多数あります。 Excel では、グラフをコピーして別のアプリケーションに貼り付け、画像として保存することもできます。
- Excel のグラフの種類
- 高度な Excel グラフ
(4)。より良い意思決定に役立つレポートやダッシュボードを作成できる
最も重要なスキルの 1 つは、Excel 内のデータからレポートやダッシュボードを作成することでした。レポートとダッシュボードを使用すると、他の人が洞察を得て、ビジネスがより適切な意思決定を行えるように支援できます。
ピボット テーブルは Excel でレポートを作成する際に不可欠な部分です。データをすぐに要約するのに役立ち、動的であるため、新しいデータをソースに追加すると、ワンクリックでピボット内でデータを更新できます。
- Excel でピボット テーブルを使用する方法を学習します。
- Excelで売上レポートを作成する
(5)。 VBA を使用して Excel アクティビティを自動化して時間を節約できます
Excel では、コードを記述してアクティビティを自動化できます。たとえば、ワンクリックでピボット テーブルを作成できます。コードを書いて物事を自動化する方法を知っている場合は、履歴書でそれについて言及できます。
VBA を使用して自動化すると、プログラマーや自動化の専門家を雇う必要がないため、ビジネスで大幅なコストを節約できます。 VBA を理解することは、Excel の知識をさらに高めるための優れたスキルです。
- Excel の VBA – プログラミングを学ぶ最良の方法
- Excel マクロの便利な例