Excel で数式を値に変換するにはどうすればよいですか?
仕事に就いた最初の日から、私は大変な思いをしながら次のことを学びました。
(Excel で) レポートを誰かに送信する前に、数式を値に変換する必要があります。これは単に、式を結果の値に置き換えることを意味します。このように考えてください。誰かにレポートを送信するとき、その人は式ではなく、値に関心があり、式が返されます。
その前に、これを行うための興味深い方法をいくつか説明しましょう。
数式を値に変換する必要がある理由
数式を結果の値で置き換える必要がある理由をいくつか示します。
- ソース データなしでレポートを送信する場合は、すべての数式を静的な値に変換することをお勧めします。
- 一部の関数は揮発性であるため、スプレッドシートを更新すると、その値が再計算されます。
- エンドユーザーが計算を変更できないようにします。
- 静的な値は簡単に編集でき、誰でも簡単にコピーして貼り付けることができます。
- 複雑な数式でエンド ユーザーを混乱させたくありません。
- あるいは、 単に数式を表示したくないだけです。
クイックノート:これは、 Excel の基本的なスキルを向上させるのに役立つExcel のヒントの1 つです。
1. 簡単なキーボード ショートカットで値を貼り付けます
速度と簡単さの点では、ショートカット キーが最適であり、数式を値に変換するには、ショートカット キーを使用するのが最も簡単な方法です。
必要な作業は次のとおりです。
- 数式が含まれるセル範囲を選択します。
- Ctrl + C を押してセルをコピーします。

- そして、Alt + ES V。

このホットキーを使用すると、すべての数式が静的な結果値に置き換えられます。
注:元の数式を失いたくない場合は、バックアップ ファイルを作成する必要があります。
2. 形式を選択して貼り付けを使用して値に変換する
ショートカット キーを使用したくない場合は、[特殊貼り付け] オプションを使用して置き換えることができます。
- まず、日付範囲または列全体を選択します。
- そして、右クリックしてコピーします。
- [ホーム] タブ ➜ クリップボード ➜ 貼り付け ➜ 形式を選択して貼り付け に移動します。
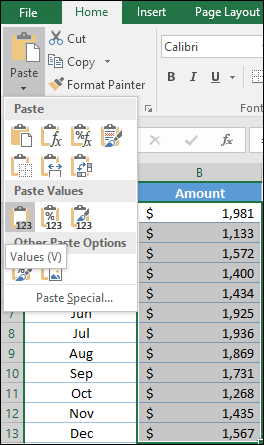
- または、右クリックして [形式を選択して貼り付け] -> [値] に移動することもできます。
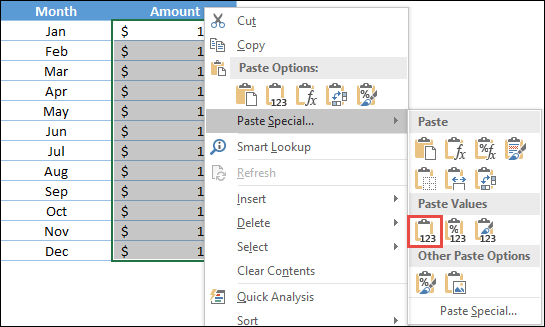
このメソッドはホットキー メソッドと同様に機能し、すべての数式を静的な結果値に置き換えます。
3. コンテキスト メニューの使用
特別な貼り付けを使用したくない場合は、この変換に右クリックのドラッグ アンド ドロップ方法を使用できます。
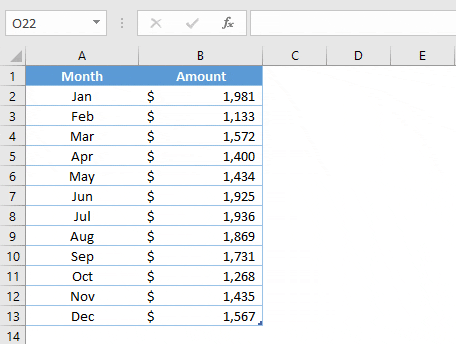
- まず、数式が入っているセル範囲を選択します。
- 次に、選択範囲の端を右クリックします。
- そして右クリックを押したまま範囲を右にドラッグすると瞬時に元の位置に戻ってドロップします。
- ここでオプションメニューが表示されます。
- このオプション メニューから、「値としてのみここにコピー」を選択します。
これにより、これらのセル内のすべての数式が静的な結果値に即座に変換されます。
4. VBA コードを使用して数式を値に変換する
すべての数式をテキストまたは数値に自動的に変換したい場合は、VBA を使用できます。ここでは、セル範囲を選択してこのマクロを実行するだけの簡単な VBA コードについて説明しました。
Sub ConvertToValues() Dim MyRange As Range Dim MyCell As Range Select Case MsgBox("You Can't Undo This Action. " & _ "Save Workbook First?", _ vbYesNoCancel, "Alert") Case Is = vbYes ThisWorkbook.Save Case Is = vbCancel Exit Sub End Select Set MyRange = Selection For Each MyCell In MyRange If MyCell.HasFormula Then MyCell.Formula = MyCell.Value End If Next MyCell End Sub5.数式内の値に変換
違う考え方をしてみましょう。 2 つまたは 3 つの関数を組み合わせた複雑な数式があります。ここには、テキスト値をクリーンアップして正しい大文字と小文字に変換するための長い式があります。

2 つの置換関数の結果を静的テキスト値に変換するには、次の手順を実行します。
- F2 を使用して数式を編集します。
- 静的な値に変換する必要がある数式の部分のみを選択します。
- F9を押します。

これで、適切なテキストケースに変換するテキスト値が 1 つだけになりました。
6. Power Queryで数式の結果値を取得する
数式の結果値を単に変換するのではなく、別のセルで取得する必要がある場合があります。この場合、パワークエリを使用できます。
クライアントに送信する前に、値に変換する必要があります。しかし重要なのは、すべての公式を失いたくないということです。そこで、パワークエリを使用して数式から値を取得する簡単な手順を次に示します。
- テーブルを選択し、[データ] タブ ➜ 取得と変換 ➜ テーブルから に移動します。
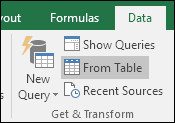
- これにより、Power Query エディターでテーブルが開きます。
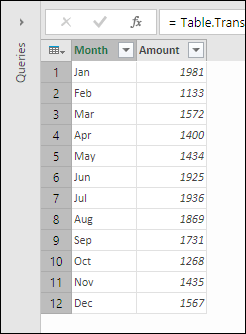
- そこから、「閉じてロード」をクリックするだけです。
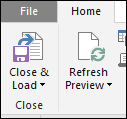
- これで、パワークエリは、数式の代わりに価格値が含まれる新しいシートに新しいテーブルを挿入します。
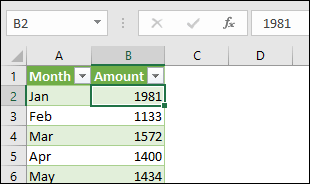
最も優れた点は、数式テーブルに変更を加えるときに、単純にパワー クエリ テーブルを更新するだけであることです。この方法を使用すると、毎回データをコピーして貼り付ける必要がありません。
結論
複雑で大きな数式を使用すると、ワークブックのサイズが増加する場合があります。したがって、他の人と共有する前に絶対値に変換することをお勧めします。
上記で説明したすべての方法は、さまざまな状況で役立ちます。私に言わせれば、私のお気に入りはキーボード ショートカットですが、PowerQuery も時々使いたいと思っています。
このヒントがお役に立てば幸いですが、ここで 1 つだけ教えてください。
あなたのお気に入りは何ですか?数式を値に変換するために使用する別の方法はありますか?
コメント欄で私と共有してください。ぜひご意見をお待ちしております。このヒントをお友達にも忘れずに共有してください。きっと喜んでいただけると思います。
関連するチュートリアル
- Excel で負の数を正の数に変換する
- Excelにタイムスタンプを挿入する
- Excel に箇条書きを挿入する
- Excel のセルに矢印を挿入する
- Excel にシリアル番号を自動的に追加する