7 excel の条件付き書式設定式
条件付き書式の最も優れた点は、数式を使用できることです。そして、数式を操作する感覚が非常にシンプルです。
数式は論理式である必要があり、結果は TRUE または FALSE である必要があります。数式が TRUE を返した場合は書式設定が行われますが、FALSE の場合は何も取得されません。実際、数式を使用すると、条件付き書式を最大限に活用できます。
はい、それは本当だ。以下の例では、CF の数式を使用して、セルの値が 1000 未満かどうかを確認しています。
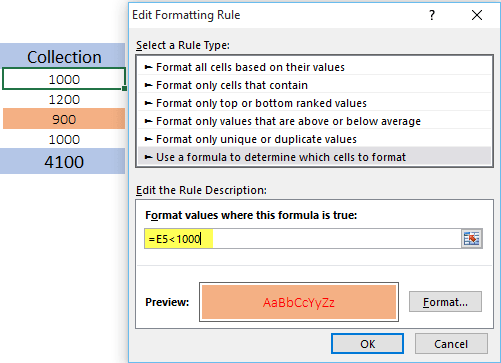
この値が 1000 未満の場合は、指定した書式設定が適用されますが、それ以外の場合は適用されません。そこで今回は、数式を使って条件付き書式を適用する簡単な手順を紹介したいと思います。日常の仕事で使用できる役立つ例もいくつかあります。
数式を使用して条件付き書式を適用する手順
数式を使用して CF を適用する手順は非常に簡単です。
- 条件付き書式を適用する範囲を選択します。
- 条件のテキストに式を追加します。
- 条件が満たされた場合に適用する形式を指定します。

これを正しく理解するには、必ずここからこのサンプル ファイルをダウンロードし、以下の詳細な手順に従ってください。
- まず、条件付き書式を適用する範囲を選択します。
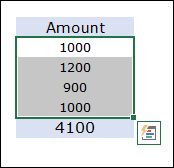
- その後、[ホーム] タブ ➜ スタイル ➜ 条件付き書式 ➜ 新しいルール ➜ 数式を使用して書式設定するセルを決定します。
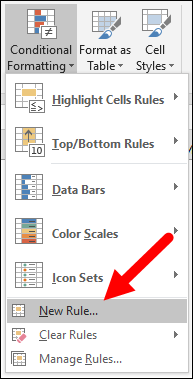
- ここで、「式が true の場合の値の書式設定」に、以下の式を入力します。
=E5<1000
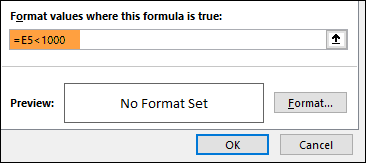
- 次に、適用する形式を指定します。このために、形式ボタンをクリックして形式を選択します。

- 最後に、「OK」をクリックします。
[CF] ダイアログ ボックスに数式を入力しても、その結果やその数式が有効かどうかを確認することはできません。したがって、ベスト プラクティスは、この数式を CF で使用する前にセルに入力して確認することです。
1. 別のセルに基づいた数式を使用する
はい、別のセルの値に基づいて条件付き書式設定を適用できます。以下の例を見ると、別のセルに基づいて簡単な数式が追加されています。そして、そのリンクされたセルの値が指定された条件を満たす場合、条件付き書式が適用されます。

パスが 75% 未満の場合、赤で強調表示されます。
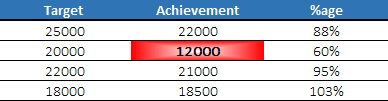
2. IF を使用した条件付き書式設定
条件について考えるとき、最初に思い浮かぶのは IF 関数の使用です。この関数の最も優れた点は、条件付き書式設定に完全に適合することです。例を示します。
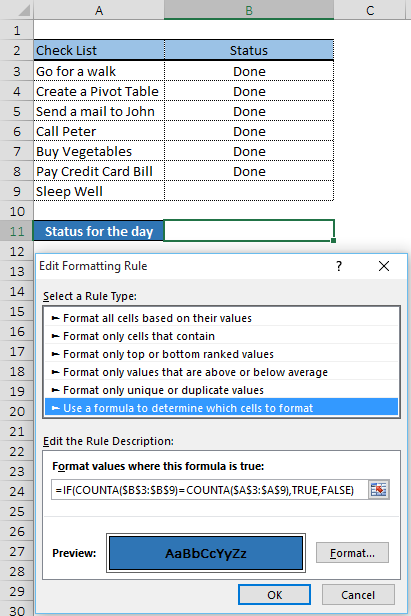
ここでは IF を使用して条件を作成しました。その条件は、範囲 B3:B9 の「完了」の数が範囲 A3:A9 のタスクの数と等しい場合であり、最終ステータスが表示されます。
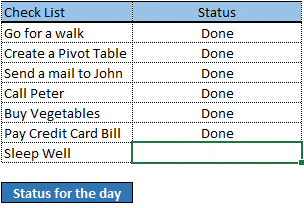
3. 複数の条件を使用した条件付き書式設定
複数のチェック条件を作成してフォーマットに適用できます。すべてまたはいずれかの条件が満たされると、条件付き書式がセルに適用されます。私の街の平均気温を使用した以下の例を見てください。
そして、単純に組み合わせた SI-AND を使用して、気温が非常に快適な月を強調しました。気温が 15 ℃ ~ 35 ℃の月は色鮮やかになります。
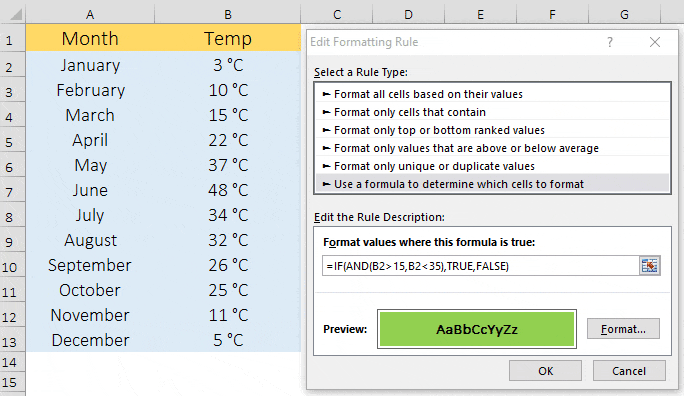
同様に、 if with または functionも使用できます。
4. 条件付き書式で代替行を強調表示する
交互の各行を強調表示するには、次の nCF 式を使用できます。
=INT(MOD(ROW(),2))
この式を使用すると、奇数の各行が強調表示されます。また、その逆を行いたい場合は、次の式を使用できます。
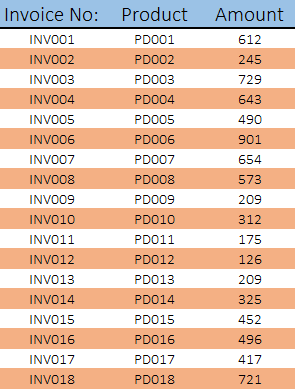
=INT(MOD(ROW()+1,2))
同じタイプの数式を列 (奇数と偶数) にも使用できます。
=INT(MOD(COLUMN(),2))
そして偶数列の場合。
=INT(MOD(COLUMN()+1,2))
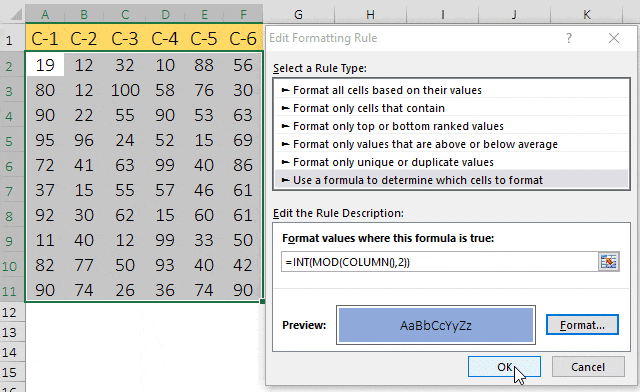
5. CF を使用してエラーのあるセルを強調表示する
次に、セルにエラーが含まれているかどうかを確認する別の例を見てみましょう。必要なのは、条件をチェックして結果を TRUE または FALSE として返すことができる数式を条件付き書式に挿入するだけです。セルの数値、テキスト、または特定の値をチェックすることもできます。
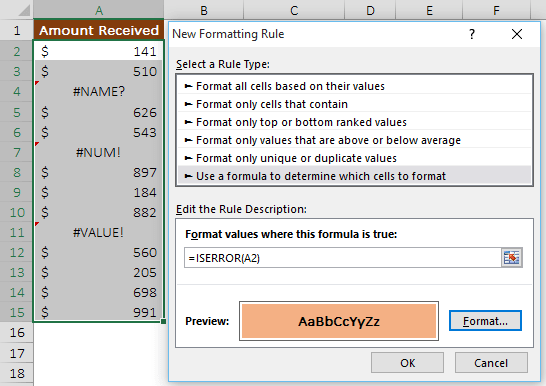
6. 条件付き書式を使用してチェックリストを作成する
次に、インテリジェンスに創造性を加えてみましょう。別のセルに基づいて数式を使用する方法はすでに学習しました。ここでは、チェックボックスをセル B1 にリンクし、さらに B1 をセル A1 の条件付き書式設定で使用される数式にリンクしています。
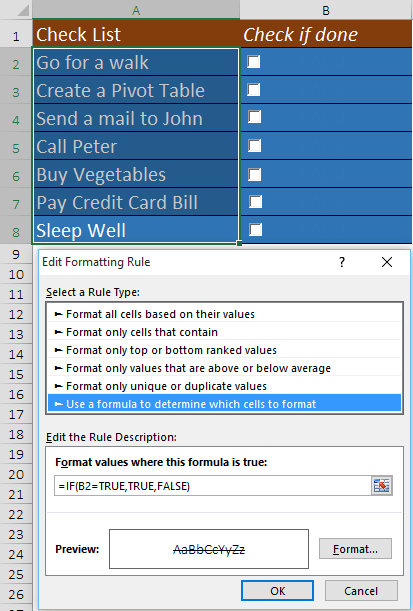
ここで、ボックスをチェックすると、セル B1 の値が TRUE になり、セル A1 に条件付き書式 [取り消し線] が設定されます。
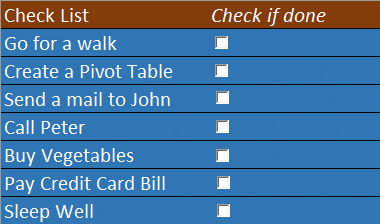
テイクアウト
- 数式は、TRUE または FALSE の結果が得られる論理式である必要があります。
- 条件付き書式設定でデータを過負荷にしないようにしてください。
- 相対参照と絶対参照は常に文字通りの意味で使用してください。
サンプルファイル
詳細については、ここからこのサンプル ファイルをダウンロードしてください。
関連するチュートリアル
- Excelの自動書式オプション
- Excel で色見本を使用して交互の行を強調表示する
- Excel でアイコン セットを使用する (条件付き書式)