Excelで方眼紙を印刷するにはどうすればよいですか?
Excel では、方眼紙を作成し、後で使用するためにコピーを印刷できます。このチュートリアルでは、シンプルでわかりやすい手順を使用してこのテンプレートを作成する方法を学びます。この方眼紙テンプレートには、(高さと幅が同じ) 小さな正方形のボックスがあります。
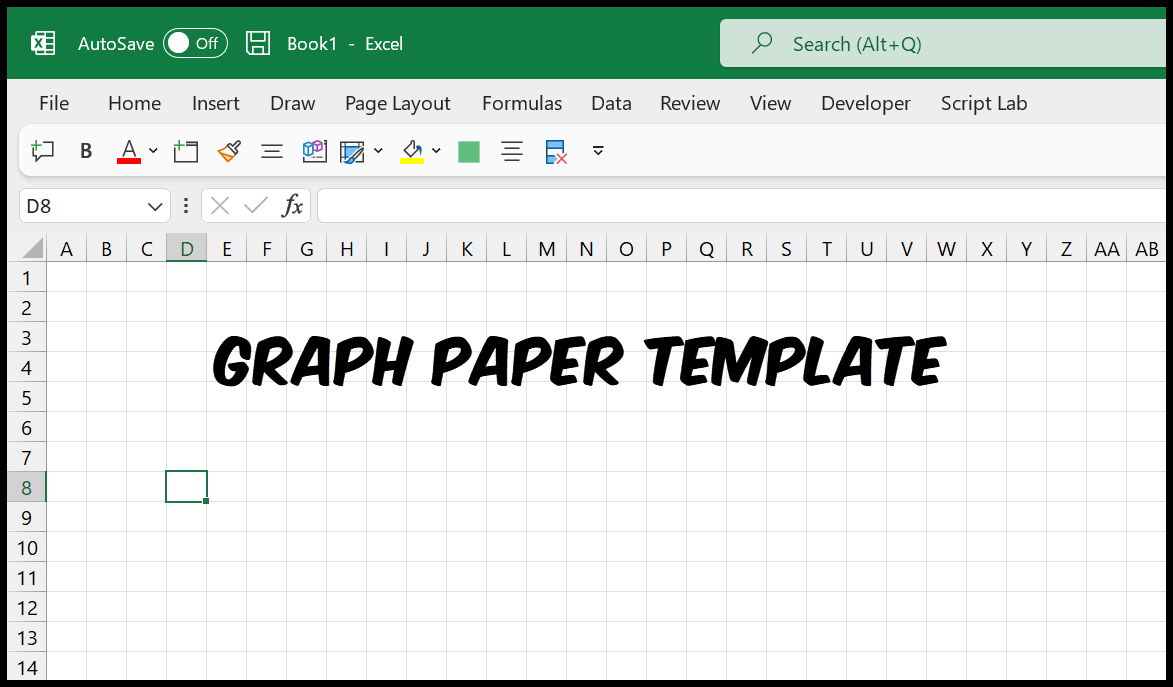
Excelで方眼紙を作成する
- まず、ワークシートの右上隅をクリックするか、キーボード ショートカットCrtl + A を使用してすべてのセルを選択します。
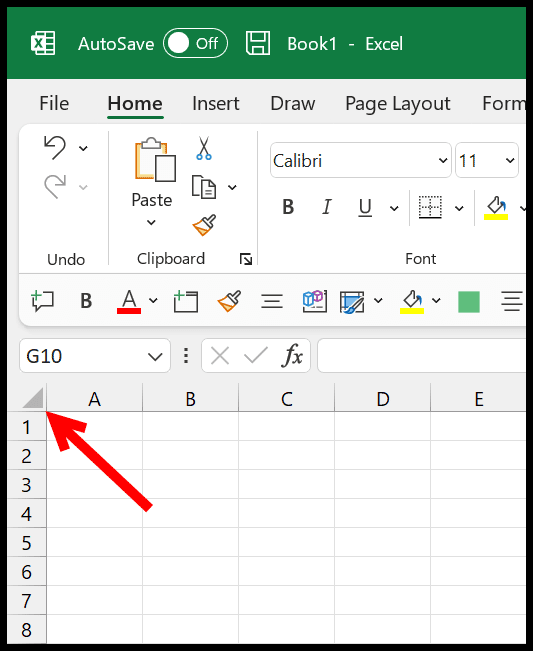
- [ホーム] タブに移動し、[セル] グループで [書式] ドロップダウン メニューをクリックします。
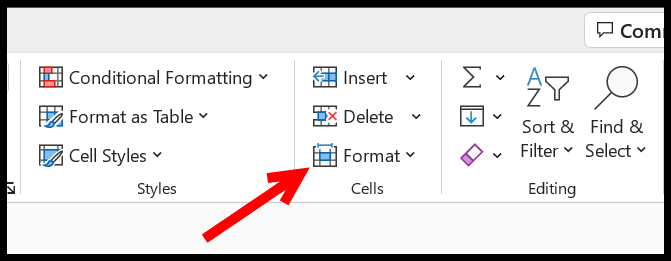
- そこから、「列幅」オプションをクリックします。
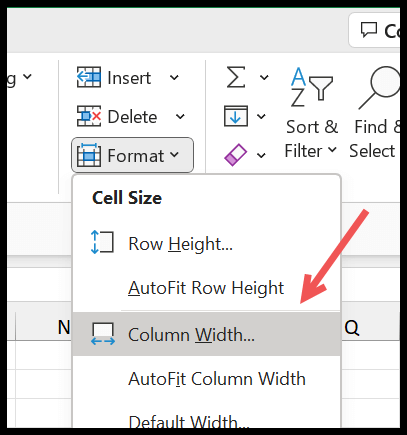
- 列幅に「3」を入力し、「OK」をクリックして保存します。
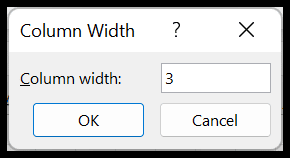
- これで、スプレッドシートに方眼紙のようなボックスができました。
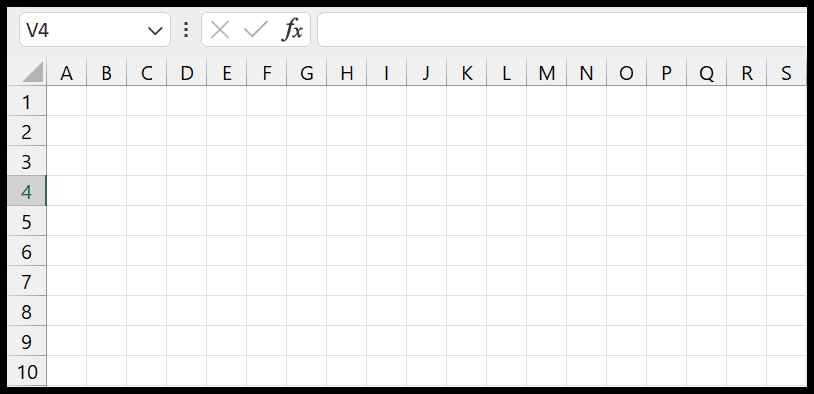
- Crtl+P を押して印刷プレビューを開き、[ページ設定] をクリックします。
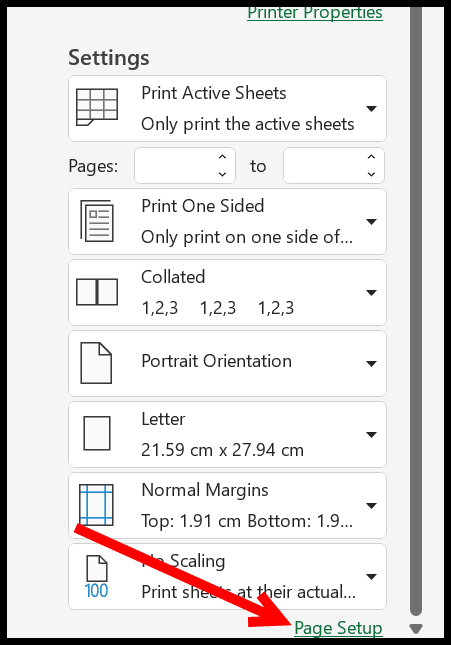
- 次に、ページ設定で、余白タブに移動し、ヘッダーとフッターを 0 に、上、下、左、右の余白を 0 または 0.5 に設定します。
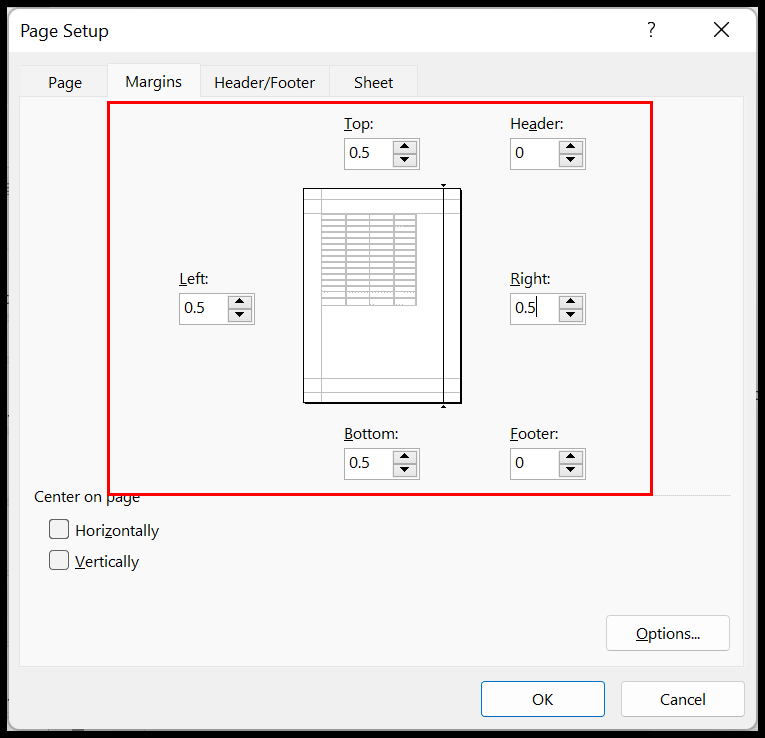
- 「ページの中央」の下の両方のチェックボックス(水平および垂直)をクリックします。
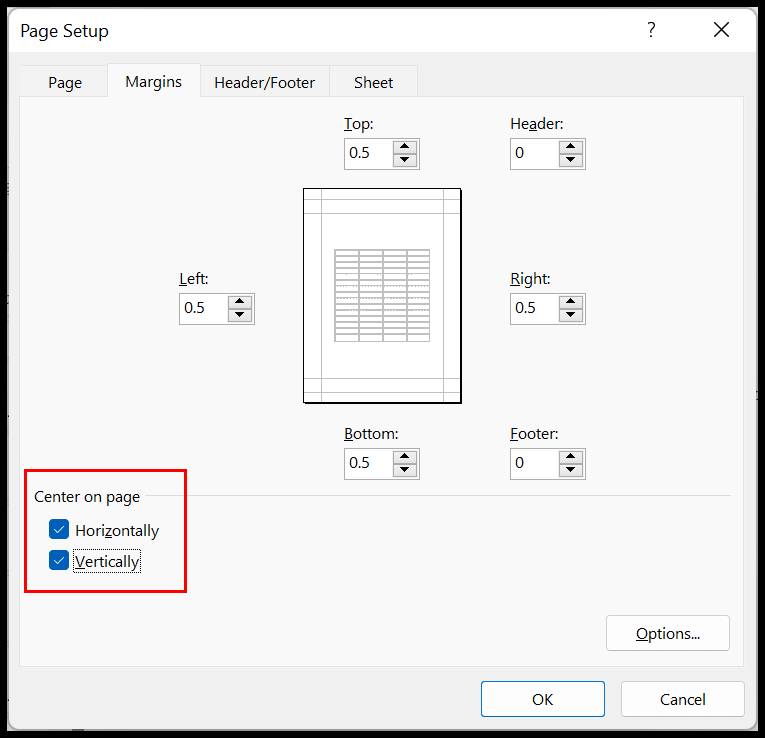
- 次に、ページ設定ダイアログボックスの「シート」タブに移動し、「印刷」グループで「グリッド線」チェックボックスをオンにしてグリッド線を印刷し、「OK」をクリックして保存します。
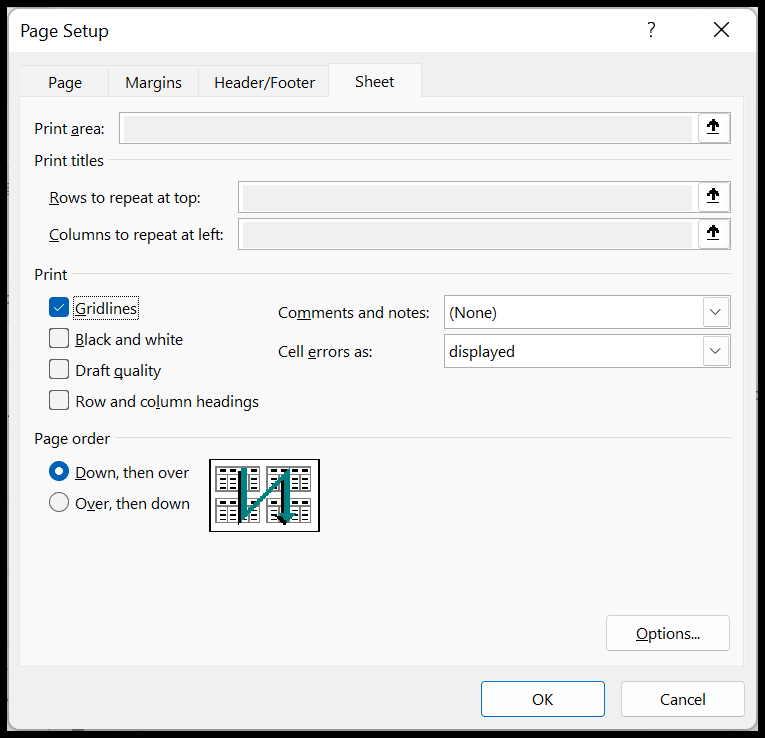
この時点ですべてのセットアップは完了し、次のステップは方眼紙を印刷することです。
Excelで方眼紙を印刷する
すべての設定を行ったにもかかわらず、シートは空白のままであり、Excel は空白のシートを印刷しません。したがって、印刷時に機能させるには、1 ページに空白スペースを追加する必要があります。
- まず、ビューに移動し、「レイアウト」ボタンをクリックします。
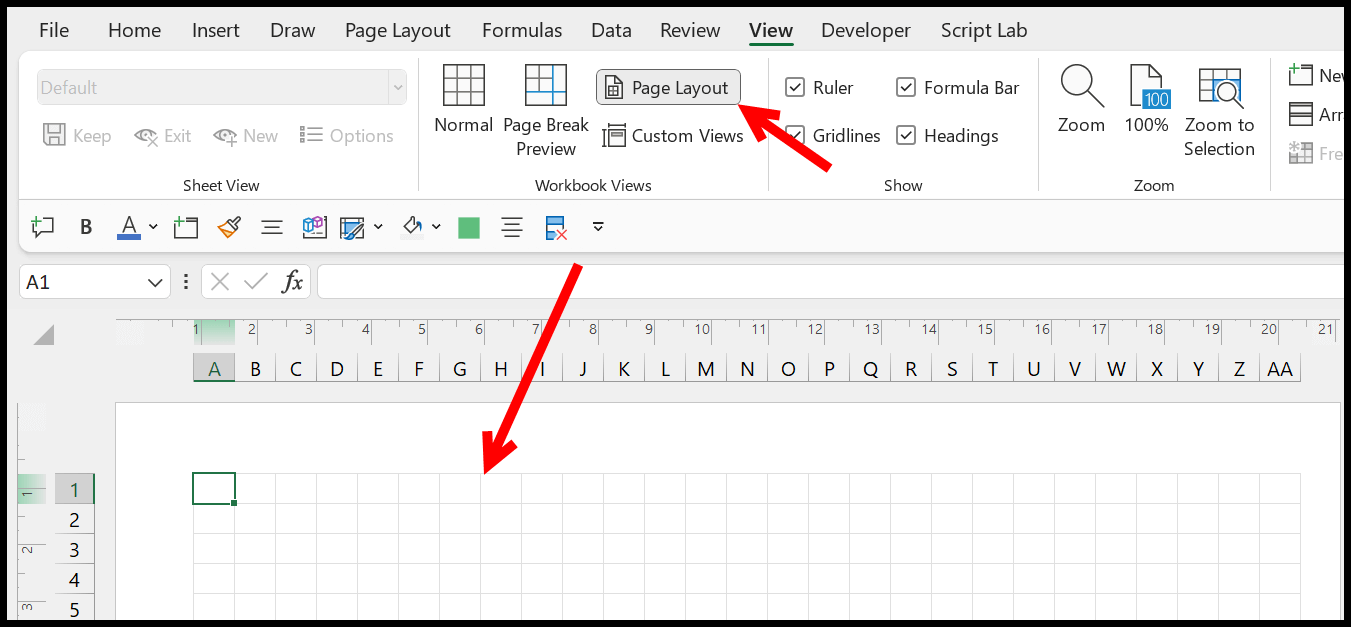
- 最初のセルにスペースを入力し、そのスペースをコピーして 1 ページ上のセルに貼り付けます。
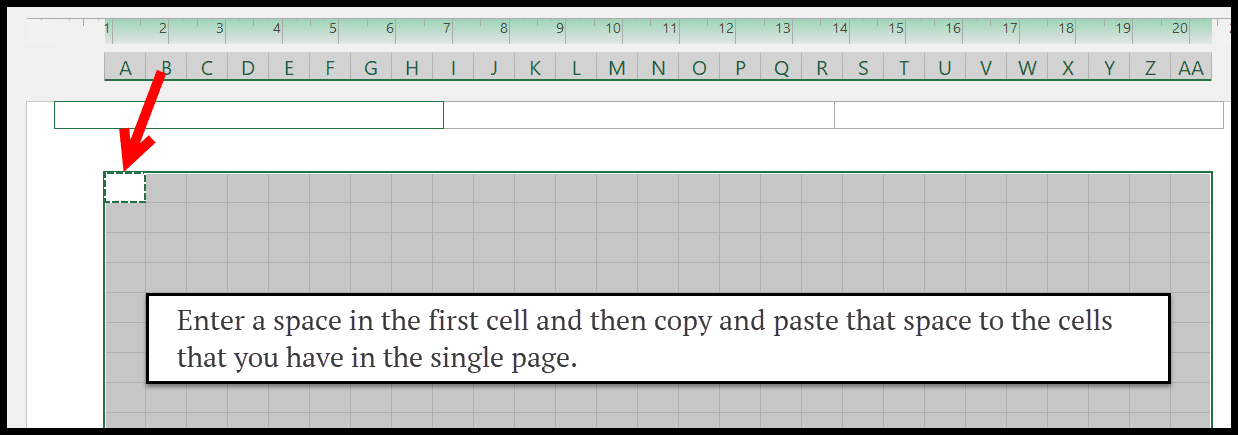
- 「表示」タブに戻り、そこから「通常」表示ボタンを押します。
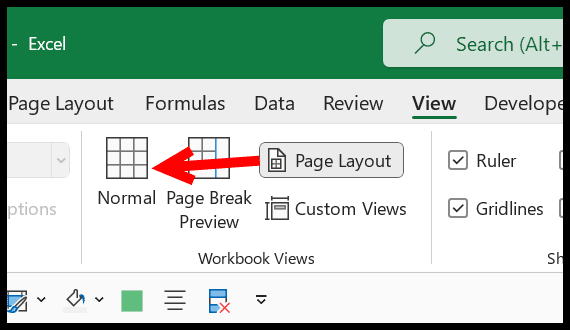
- 最後に、[ファイルとタブ] の印刷オプションに戻って印刷プレビューを確認するか、Crtl + P ショートカット キーを使用して印刷プレビューを確認します。
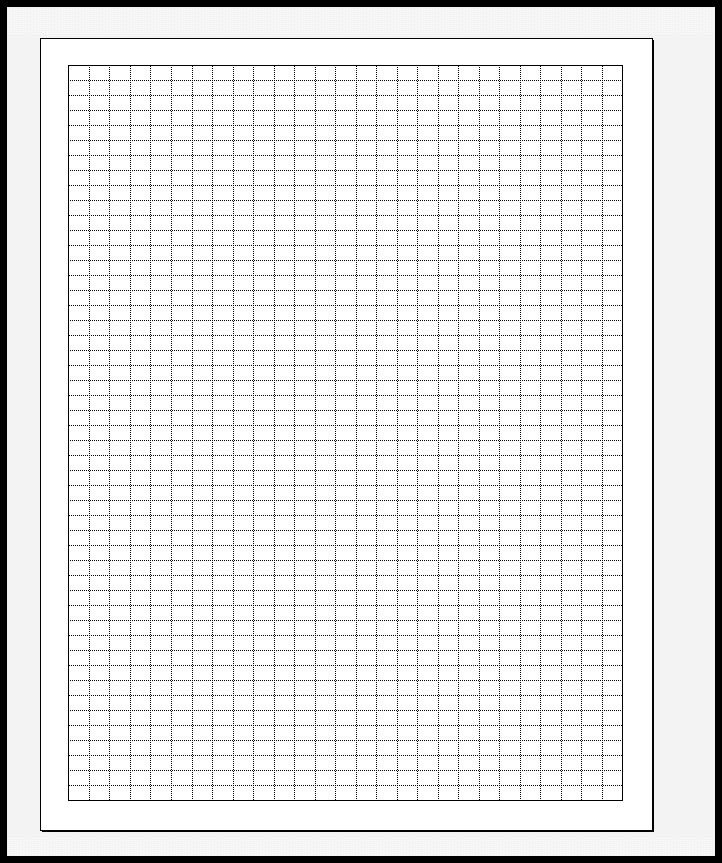
そして、印刷ボタンを押すと、上記のように方眼紙が印刷されます。 Excel ワークブックから PDF ファイルを保存することもできます ([ファイル] ⇢ [エクスポート] ⇢ [PDF/XPS 形式の作成] ⇢ [PDF/XPS 形式の作成])。
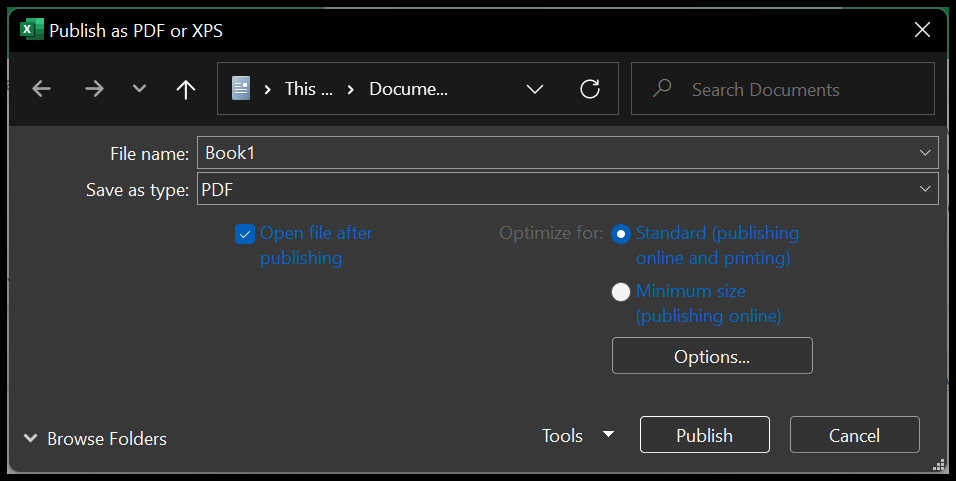
高度な Excel チュートリアル