Excelで日付と時刻を結合するにはどうすればよいですか?
Excel では、日付は数値として、時刻は小数として保存されます。必要に応じて日付と時刻を組み合わせて、両方を 1 つのセルに表示できます。
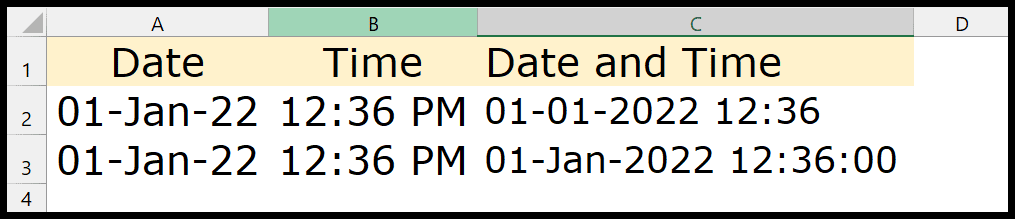
このチュートリアルでは、次の 2 つの簡単な方法を学びます。
- アンパサンドを使用してデータと時間を結合します。
- TEXT 関数を使用して 2 つを連結します。
日付と時刻を単一のセルに結合するために追加されました
先ほども述べたように、Excel では日付は整数であり、時刻は 10 進数です。両方を 1 つのセルに結合すると、それらは実数になり、その後はセルに日付と時刻の形式を適用するだけです。
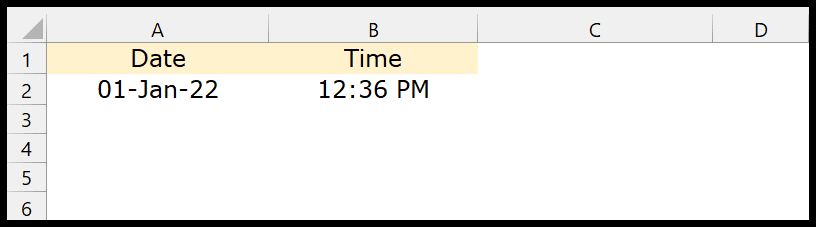
- まず、セルを編集して「=」を入力します。
- その後、日付のセル(A2)を参照します。
- 次に加算記号を入力します。
- 次に、時間のセル (B2) を参照します。
- 最後に Enter キーを押して、結合された日付と時刻を取得します。
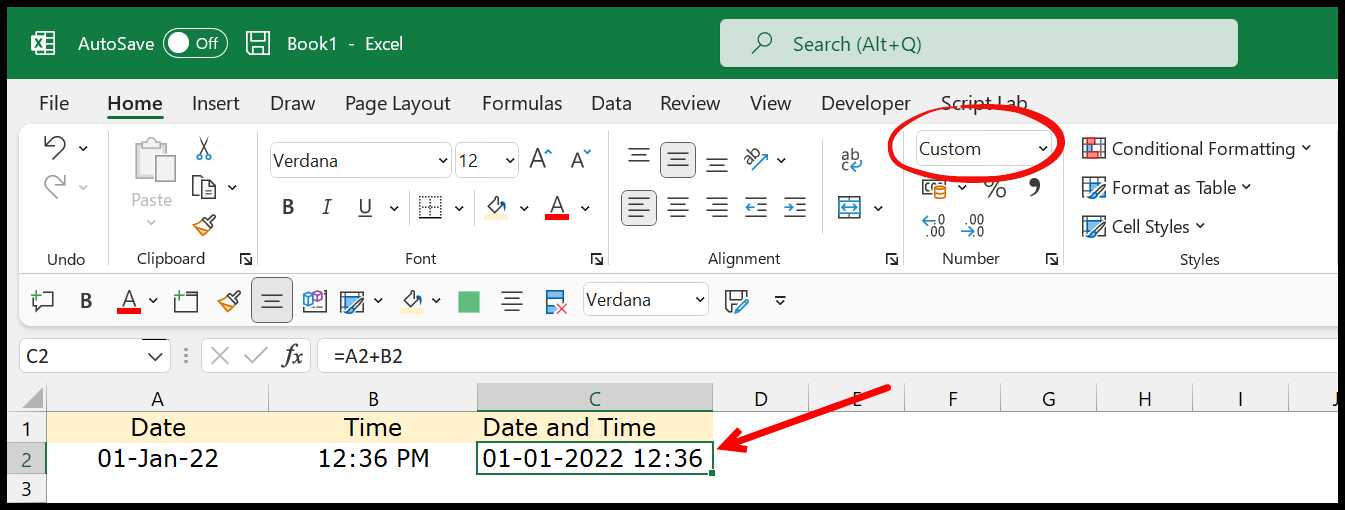
Enter キーを押すと、上の例と同様に、セルに日付と時刻の値が表示されます。書式設定ドロップダウン リストにカスタム書式があることがわかります。
これは、日付と時刻が 1 つのセルに結合されており、Excel がそれにカスタム書式を適用しているためです。書式オプション ダイアログ ボックスを開くと、カスタム書式設定があることがわかります。
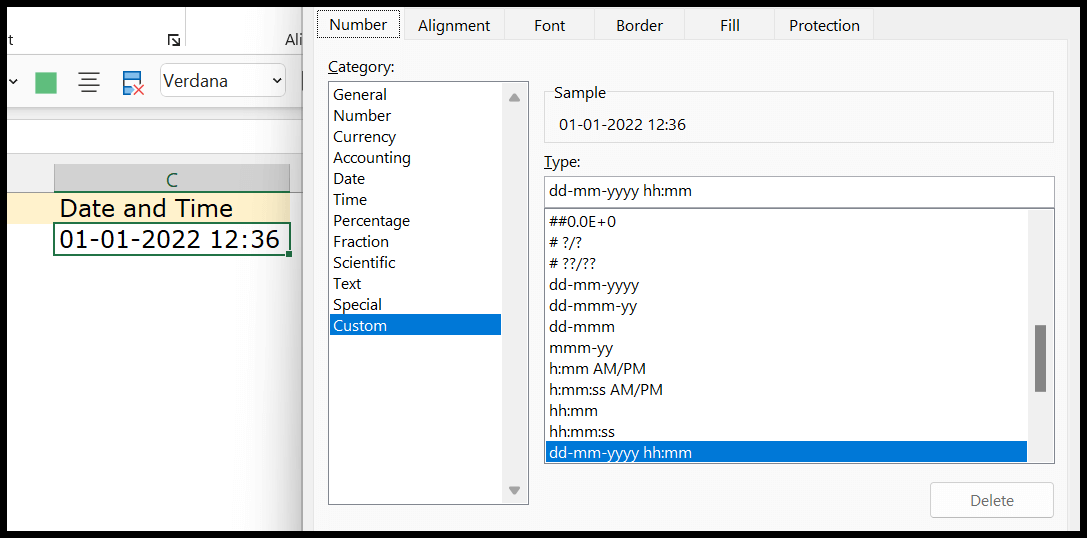
日付と時刻を連結するTEXT関数
日付と時刻を結合するには、CONCAT で text 関数を 2 回使用する必要があります。
- 最初の部分では、日付のセルを参照し、必要な形式を指定する必要があります。
- 2 番目の部分では、時間を参照し、必要な形式を指定する必要があります。
- 3 番目の部分では、CONCAT を使用して、間にスペースを入れて 2 つを結合する必要があります。
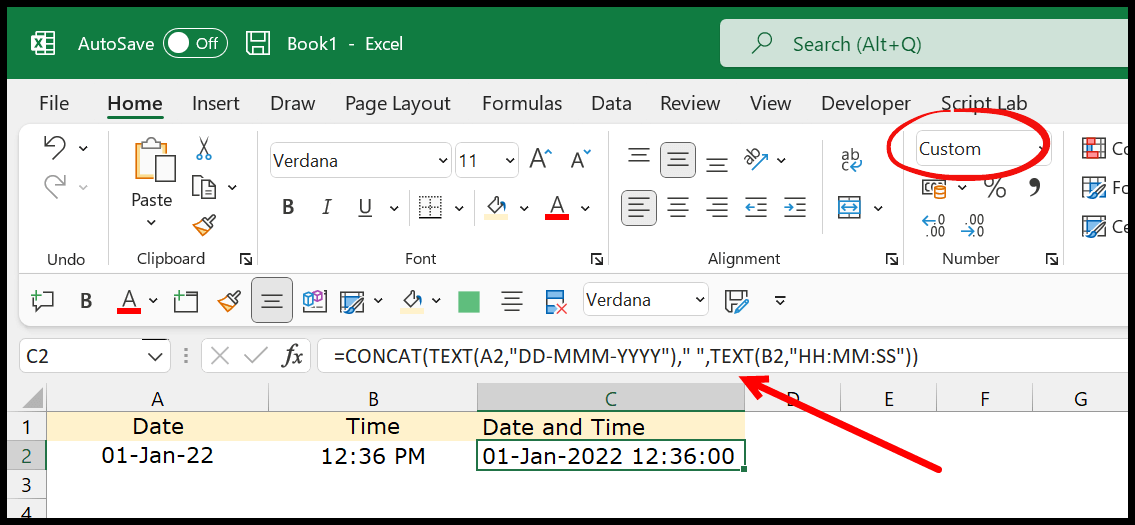
=TEXT(A2,"DD-MMM-YYYY")&" "&TEXT(B2,"HH:MM:SS")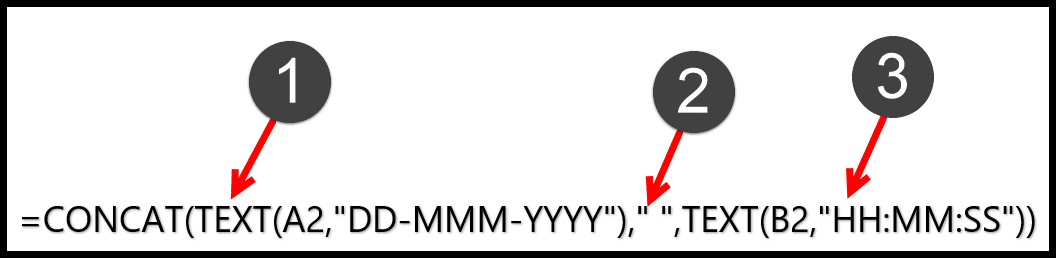
CONCAT を使用する場合は、結合する引数に値を指定する必要があります。そして、ここで組み合わせる 3 つの値があります。
- 最初のテキスト関数は、日付を取得してフォーマットを適用することです。
- 間のスペース
- 2 番目のテキスト関数は、時間値を取得し、形式を適用することです。
日付と時刻に別の形式を使用したい場合は、関数から変更できます。

Excelファイルを取得する
ダウンロードExcelの数式一覧