Excelで日付の形式を変更するにはどうすればよいですか?
Excel の最も優れた点の 1 つは、ニーズやユーザーへの表示方法に応じて日付形式を変更し、形式を適用できることです。
売上、利益、イベントを分析することは非常に重要であるため、このチュートリアルでは日付形式を変更する方法を学びます。
Excel で日付形式を変更する手順
Excel で日付形式をすばやく変更する手順は次のとおりです。
- まず、日付形式を変更するセルまたはセル範囲を選択します。
- 次に、「ホーム」タブに移動し、「番号」グループをクリックします。
- その後、数値グループのカスタム ドロップダウン リストをクリックすると、オプション「長い日付」と「短い日付」が表示されます。
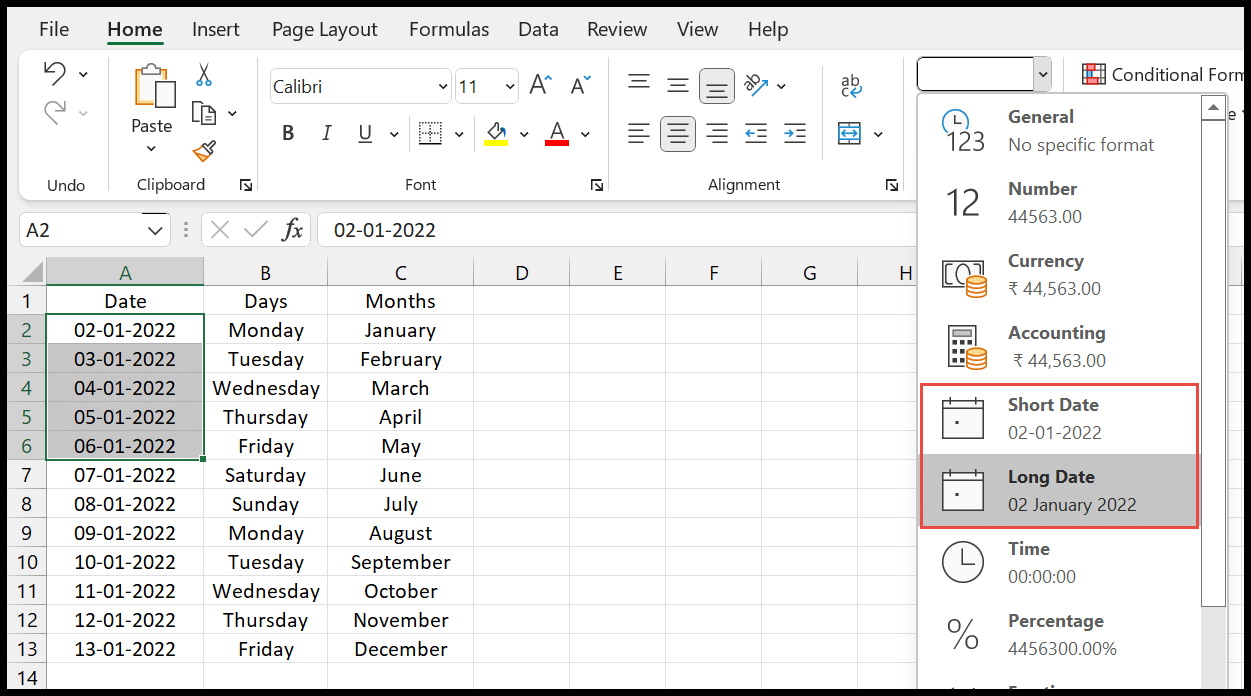
- 長い日付形式は (02 January 2000) のように表示され、短い日付形式は (02-01-22) のように表示されます。どちらかを選択できます。
下部に「その他の数値形式」オプションがあります。その他の日付形式を取得するには、ここをクリックしてください。
![[その他の数値形式] をクリックします](https://exceladvisor.org/wp-content/uploads/2023/08/2-autres-formats-de-nombres.png)
クリックすると、[セルの書式設定] ウィンドウが開き、そこで [日付] カテゴリを選択する必要があります。
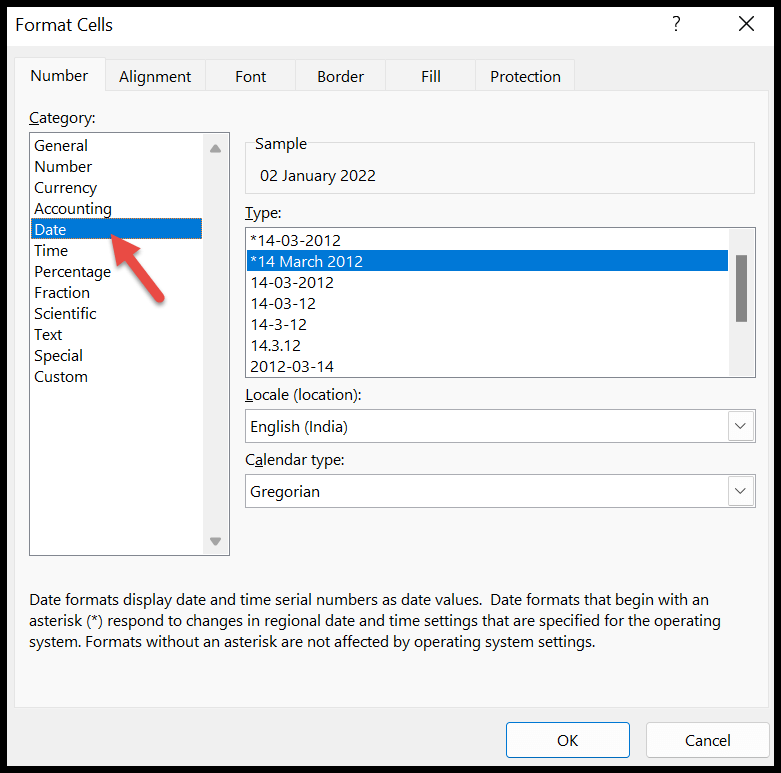
以下に、日付形式の種類、場所、言語を例とともに示します。特定の形式を選択すると、スプレッドシート上でどのように表示されるかを示すサンプルが表示されます。
最後に、使用する日付形式を決定したら、「 OK 」ボタンをクリックします。
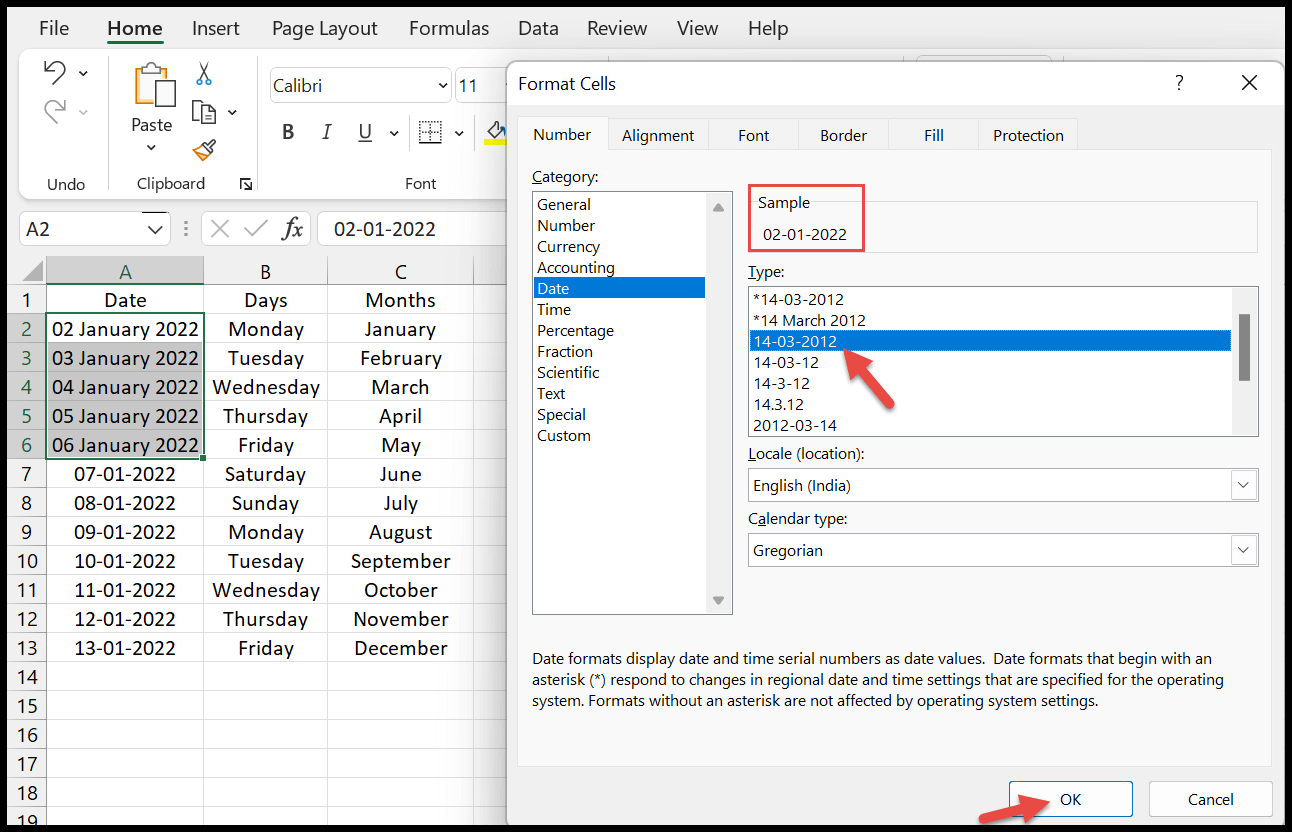
独自のカスタム日付形式を作成する
間違いなく、デフォルトで使用できる形式がいくつかあります。ただし、要件に従ってフォーマットを作成したい場合は、特定のコードを使用してフォーマットを作成できます。
- これを行うには、まず日付を含むセル範囲を選択する必要があります。
- 次に、 ( Ctrl+1 ) を押して [セルの書式設定] ダイアログ ボックスを開き、カテゴリ リストの一番下にある [カスタム] オプションをクリックします。
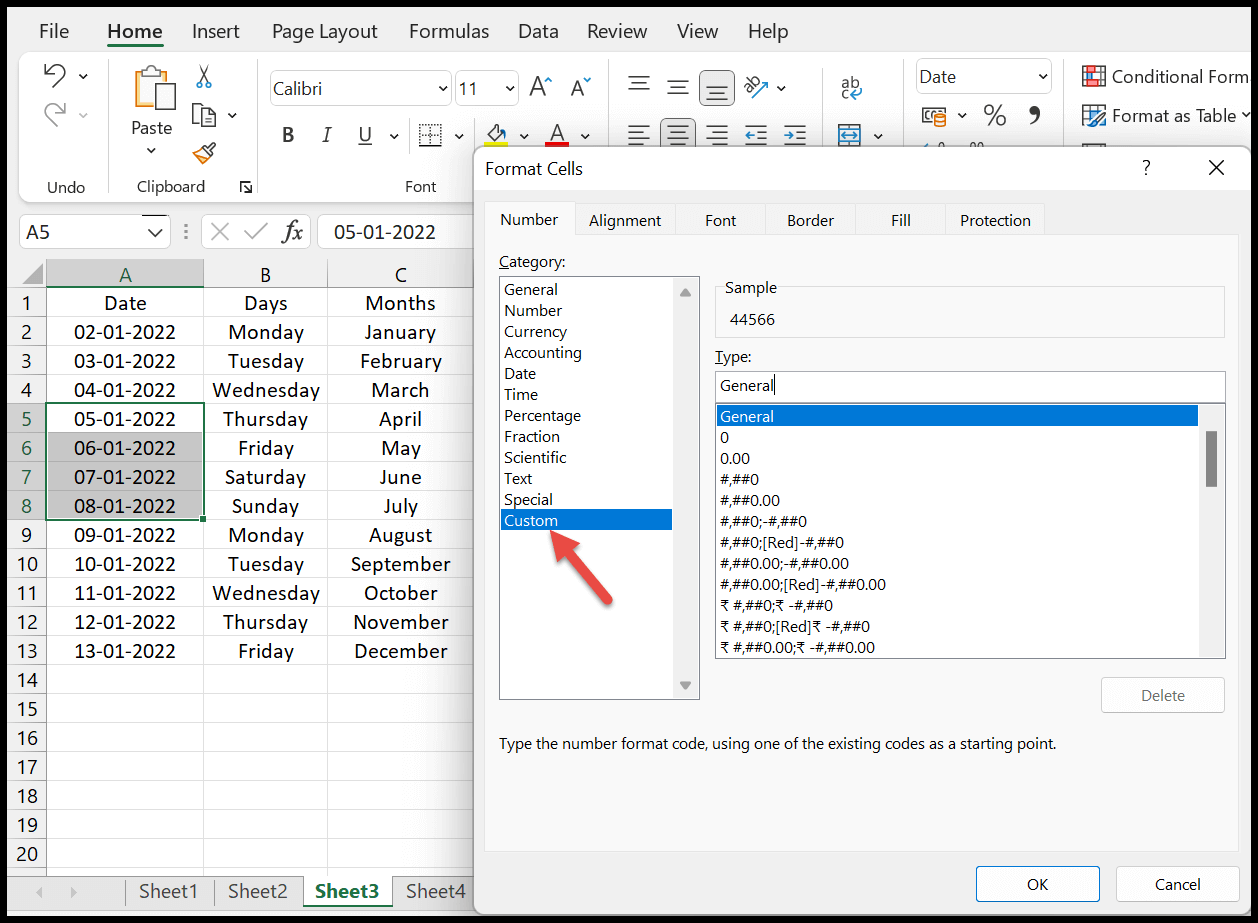
- [タイプ] テキスト ボックスに特定のコードがあることがわかります。このコードを再作成または変更して独自の形式を作成できます。
- それが完了したら、「OK」をクリックすると、選択したセルが新しい形式に変更されます。
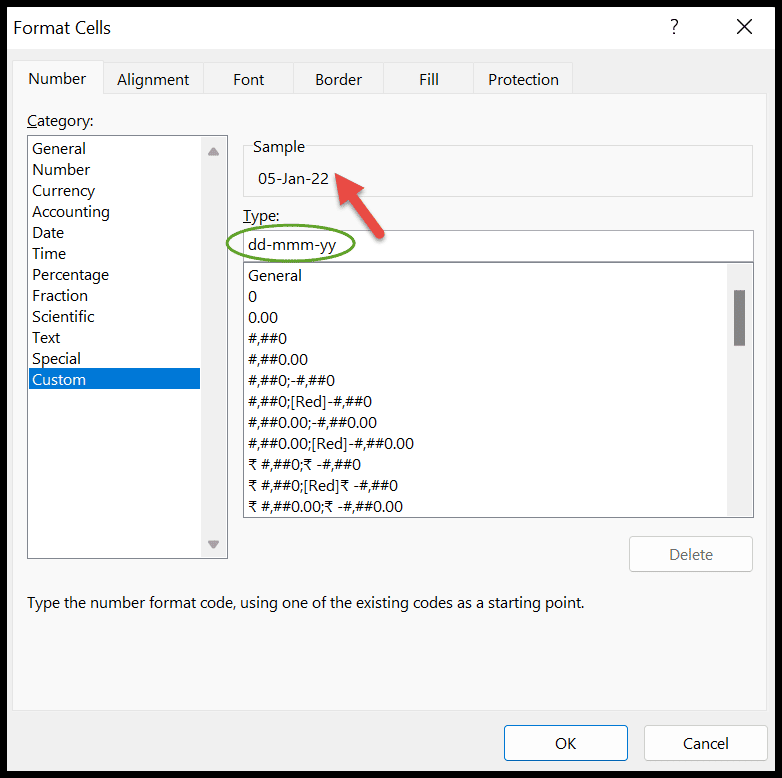
[OK] をクリックすると、日付形式が指定したカスタム形式に変わります。
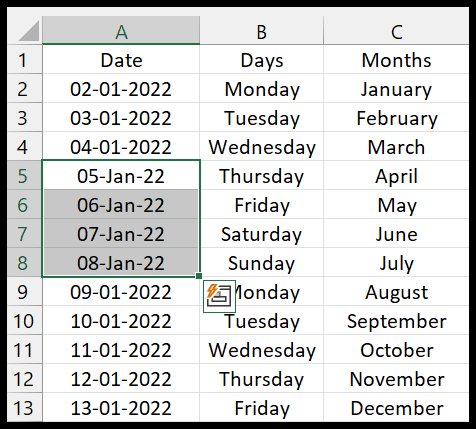
次の表を使用して、個人用の日付を作成できます。
コード化された | 説明: | 例 |
一言もない | 曜日番号 | 01 |
ミリメートル | 月番号 | 02 |
ああああ | 通年 | 2022年 |
うーん | 月の名前(短い) | 1月 |
ああ | 西暦の下 2 桁 | 22 |
Microsoft Excel の基本 (コンポーネント、パーツ、およびナレッジ ノート)
関連するチュートリアル
- Excel で会計番号形式を適用する
- Excel のセルまたはシート全体に背景色を適用する
- Excelのグリッド線を印刷(削除、短縮、色の変更)
- Excelでページ番号を追加する