日付間の年数はどうやって数えますか?
Excel では、2 つの日付の間の年数を計算する場合、2 つの異なる方法を使用できます。最初の方法では YEARFRAC 関数を使用し、2 番目の方法では DATEDIF 関数を使用します。どちらの関数も同じように機能します。使用する前に理解する必要があります。
次の例では、セル A1 に開始日、セル B1 に終了日があります。
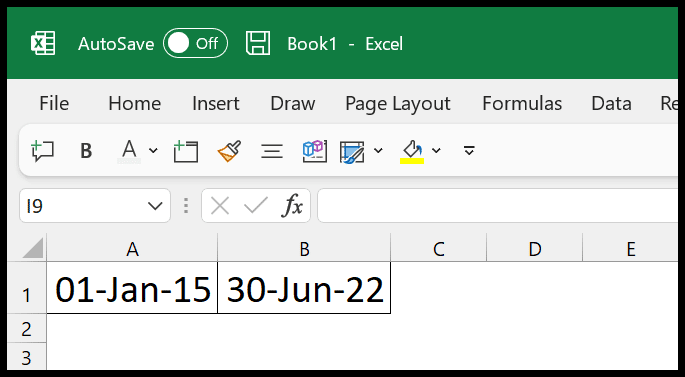
DATEDIF を使用して 2 つの日付の間の年を取得する
DATEDIF が 2 つの日付の間の年数を取得する最も簡単な方法であることがわかりました。 DATEDIF について知っておく必要がある唯一のことは、この関数は Excel の関数リストに含まれていないため、使用する前にその引数を知っておく必要があるということです。
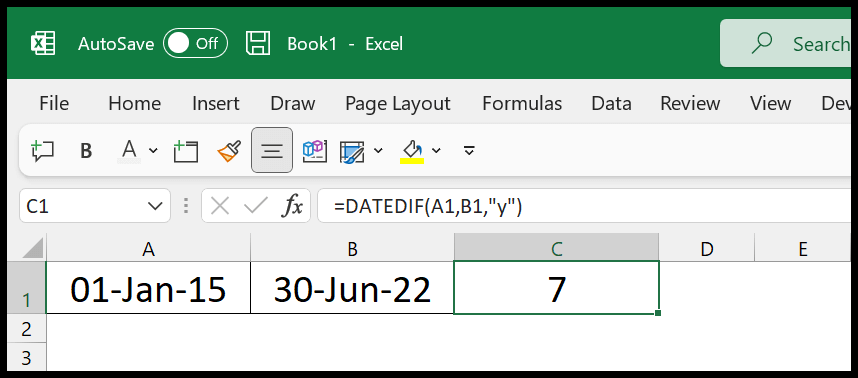
- まず、セル C1 に DATEDIF 関数を入力します。
- その後、開始日が記載されているセル A1 を参照してください。
- 次に、終了日が入力されているセル B1 を参照します。
- ここで、3 番目の引数に単位「y」を入力して年数を取得する必要があります。
- 最後に Enter キーを押して結果を取得します。
=DATEDIF(A1,B1,"y")結果からわかるように、これら 2 つの日付の間にある丸年の数は 7 になります。単位として「y」を使用すると、結果には完全な年のみが表示されます。
ただし、年とともに月と日を取得したい場合は、次の方法で式を使用する必要があります。
=DATEDIF(A1,B1,"y")&"y, "&DATEDIF(A1,B1,"ym")&"m, "&DATEDIF(A1,B1,"md")&"d"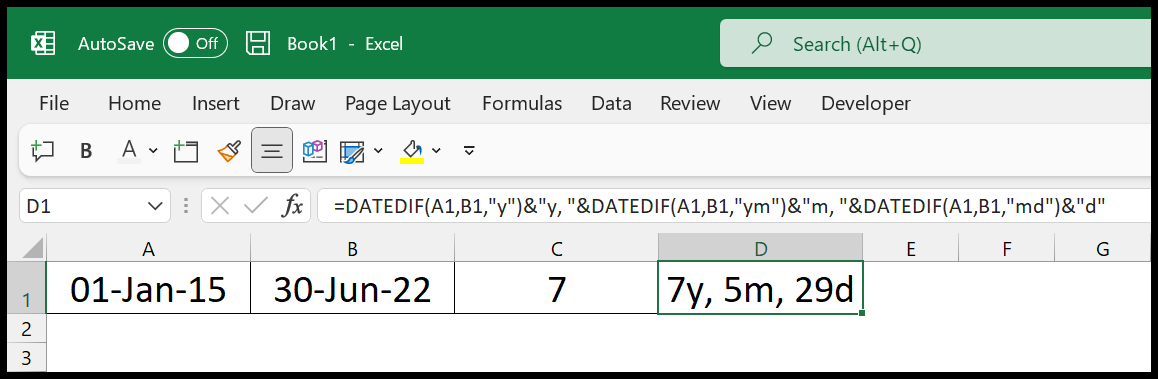
上記の式では、同じ式で単位が異なる DATEDIF を 3 回使用しています。
YEARFRAC を使用して 2 つの日付の間の年を数えます
DATEDIF を使用したくない場合は、YEARFRAC に切り替えることができます。次に、前に使用したのと同じ例を示します。
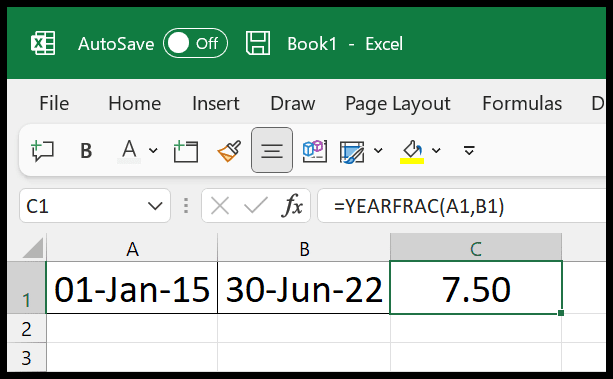
- まずセル C1 に YEARFRAC を入力します。
- その後、最初の引数で、開始日が入っているセル A1 を参照します。
- 次に、2 番目の引数で、終了日が入っているセル B1 を参照します。
- 最後に右括弧を入力し、Enter キーを押して結果を取得します。
結果は 7.5 でした。つまり、結果は 7.5 です。次の結果では、異なるタイプの結果を取得するために異なる日付を使用したことがわかります。
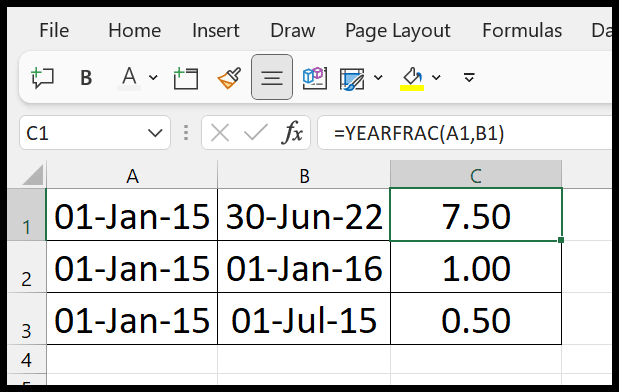
ここで、私たちが使用した 2 番目の式がわかります。 2 つの日付の間には正確な年があることがわかります。 3 番目の式には、6 か月の差がある日付があり、結果では 0.5 が返されました。
YEARFRAC には、2 つの日付間の年数をカウントするために使用する差の基数を変更するために使用できる 3 番目の引数もあります。
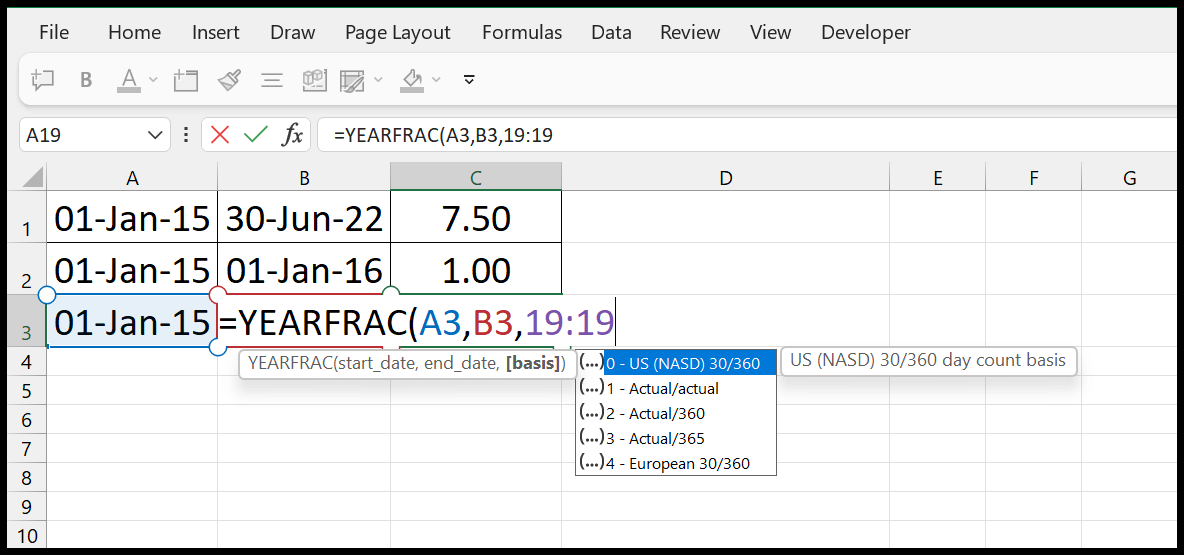
2つの機能から、状況に応じて使い分けることができます。