Excelで条件付きランキングを使用するにはどうすればよいですか?
まず、Excel ブックを開いて「RANKIF」と入力してみてください。なぜ Excel に条件付きランキングの機能がないのか不思議に思われるでしょう。
はい、誰もいません。
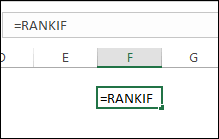
このように考えてみましょう。特定の基準を使用して値をランク付けする必要がある状況に直面したことがありますか? 「はい」の場合、Excel には RANKIF 関数がないことはわかっているので、この問題をどのように解決しますか?
わからない?
一つ言っておきますが、特定の基準やカテゴリのランキングに基づいて条件付きランキングを作成したい場合は、SUMPRODUCT を使用するのが最良の方法です。はい、正しく理解されました。SUMPRODUCT です。
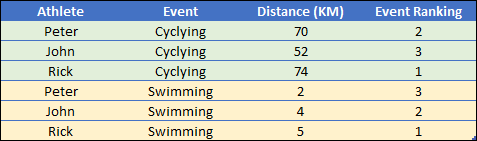
私は数年間この関数に夢中でした。今日この記事では、SUMPRODUCT を使用して条件付きで値を並べ替える簡単な方法を紹介します。これは、初心者から上級 Excel ユーザーになれるテクニックです。
始めましょう。
この例では、さまざまな科目のスコアを含む学生のリストがあります。 このサンプル ファイルをここからダウンロードして、手順に従ってください。
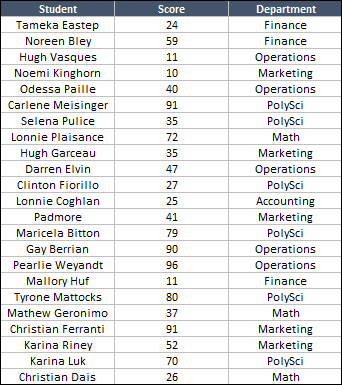
ここでの目標は、各科目ですべての生徒をランク付けすることです。これは、財務、運用などの各科目の学生の成績に基づいて、最初から最後までランク付けすることを意味します。
RANKIFとして使用するための条件式
- まず、テーブルの最後に新しい列を追加し、「Subject Wise Rank」という名前を付けます。
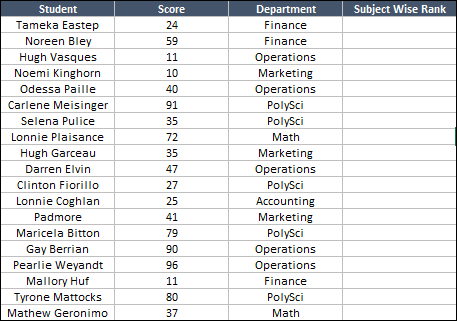
- セル D4 に、数式 =SUMPRODUCT((–(C2=$C$2:$C$121)),(–(B2<$B$2:$B$121)))+1 を入力し、Enter キーを押します。
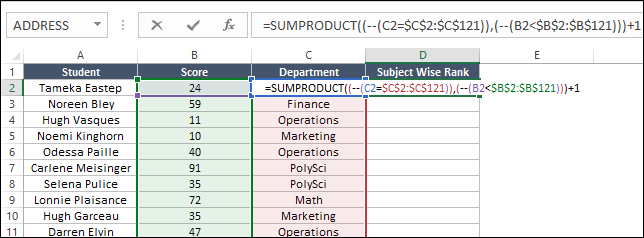
- その後、この数式を列の最後から最後のセルまで適用します。
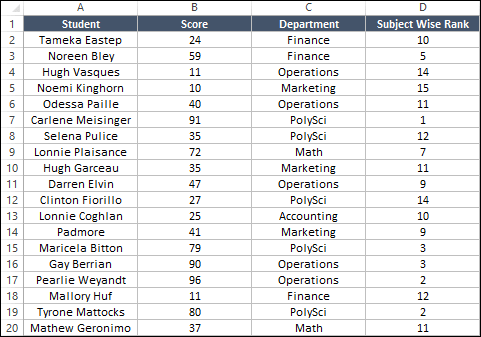
おめでとうございます。学生向けの科目ランキングを追加しました。数秒かかったと思いますか?
シンプルかつ効果的ではないでしょうか?しかし、重要なことは、この公式がどのように機能するかを理解することです。信じてください、この機能を使って魔法を実行したと知ったら、きっと驚かれるでしょう。
この条件付き RANKIF 式はどのように機能するのでしょうか?
これを理解するには、この式を 3 つの部分に分割する必要があります。 SUMPRODUCT は、数式を配列として適用していない場合でも配列を取得できる関数であることを覚えておいてください。
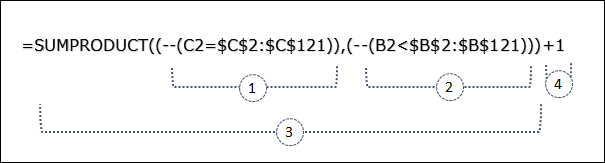
パート 1: 名前を比較する
最初の部分では、 (–(C2=$C$2:$C$121))を使用して、サブジェクト名を範囲全体と比較しました。そして、これらすべての値が true となり、件名「Finance」に対応する配列が返されます。
確認するには、セル D4 で数式を編集し、数式の最初の部分のみを選択して F9 キーを押します。配列内のすべての値が表示されます。
ここで、セル D4 の件名に一致する値はすべて TRUE で、残りは FALSE です。したがって、重要なのは、サブジェクト名が一致する配列全体で TRUE を返したということです。
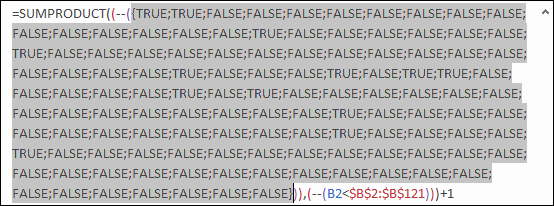
最後に、二重マイナス記号を使用して TRUE と FALSE を 1 と 0 に変換する必要があります。

式のこの部分の結果: 主語が一致する場合は 1、主語が一致しない場合は 0 になります。
パート 2: より大きい値をチェックする
2番目のパートでは、 (--(B2<$B$2:$B$121))を使用して、Tameka よりも高い他の生徒のスコアを確認しました。そして、マークがTamekaより大きい場合、すべての値がTRUEである配列を返します。
確認するには、セル D4 で数式を編集し、数式の 2 番目の部分のみを選択して F9 キーを押します。配列内のすべての値が表示されます。
ここで、「24」より大きい値はすべて TRUE で、その他の値は FALSE です。したがって、ポイントは、スコアが「24」より大きいテーブル全体で TRUE を返すということです。
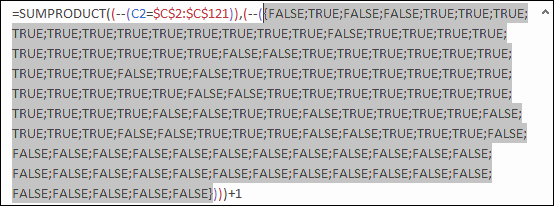
最後に、二重マイナス記号を使用して TRUE と FALSE を 1 と 0 に変換する必要があります。これで、次のようになります。

式のこの部分の結果: スコアが大きい場合は 1、スコアが以下の場合は 0 になります。
パート 3: 2 つの配列を乗算する
さあ、深呼吸してリラックスしてください。心を落ち着かせて、こう考えてみてください。この時点で、2 つの異なるテーブルがあります。
- 最初のテーブルでは、件名が一致するすべての値は 1 になり、一致しない場合は 0 になります。
- 2 番目の表では、生徒のスコアが高い場合はすべての値が 1 になり、同じか低い場合は 0 になります。
SUMPRODUCT でこれら 2 つのテーブルを乗算すると、主題が一致し、スコアが Tameka よりも高い学生に対してのみ 1 が得られます。
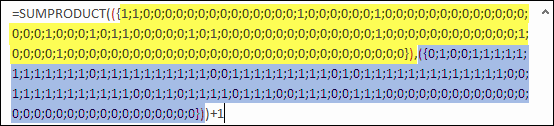
これを見てください、金融ではタメカより成績の良い学生が他に 9 人います。
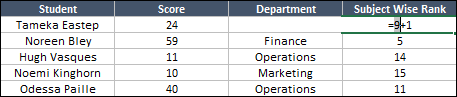
パート 4: + ONE を追加する
なぜ最後の式に 1 を加える必要があるのか知りたい場合は、その理由を以下に示します。この時点で、Tameka よりも成績が高い生徒が合計 9 人いることがわかります。
つまり、生徒が 9 人いる場合、Tameka は 10 位になるはずです。このため、式の最後に 1 を追加する必要があります。
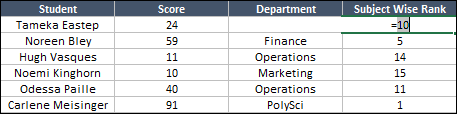
Excelファイルを取得する
結論
私に言わせれば、SUMPRODUCT は Excel ライブラリの中で最も強力な関数の1 つであり、上で使用した方法はシンプルで効果的であると私は信じています。
SUMPRODUCT を使用すると、長くネストされた条件式を記述する必要がありません。条件付きランクを追加するには、この魔法のトリックが必要です。このヒントがあなたの仕事に役立つことを願っています。それでは、一つだけ教えてください。
RANKIF を使用する別の方法をご存知ですか?
コメントセクションであなたの意見を私と共有してください。ぜひご意見をお待ちしています。このヒントを友達と共有することを忘れないでください。