Excelで検索して置換するにはどうすればよいですか?
多くのプロジェクトに取り組んでいると、スプレッドシートで特定のデータを見つけるのが難しい場合があります。何百もの行と列がある文書全体をスキャンすることは不可能です。
この非常に強力で便利な検索と置換機能を使用すると、使い方を知っていれば、あらゆる数字、文字列、特殊文字を検索できます。さらに、置換機能を使用すると、任意の単語や値を他の単語や値に変更できます。
このチュートリアルでは、検索と置換機能がどのように機能するかを学び、理解します。
検索と置換を開くショートカット
[検索と置換] オプションをすばやく開くには、次のキーボード ショートカットを使用できます。
- 検索: Ctrl+F
- 置換: Ctrl+H
Excel の「検索」オプションを使用する
検索オプションがどのように機能するかを理解するために、簡単な例を見てみましょう。
- まず[ホーム]タブに移動し、次に[編集]グループに移動します。 [検索と選択] ドロップダウン メニューをクリックし、[検索] オプションを選択します。
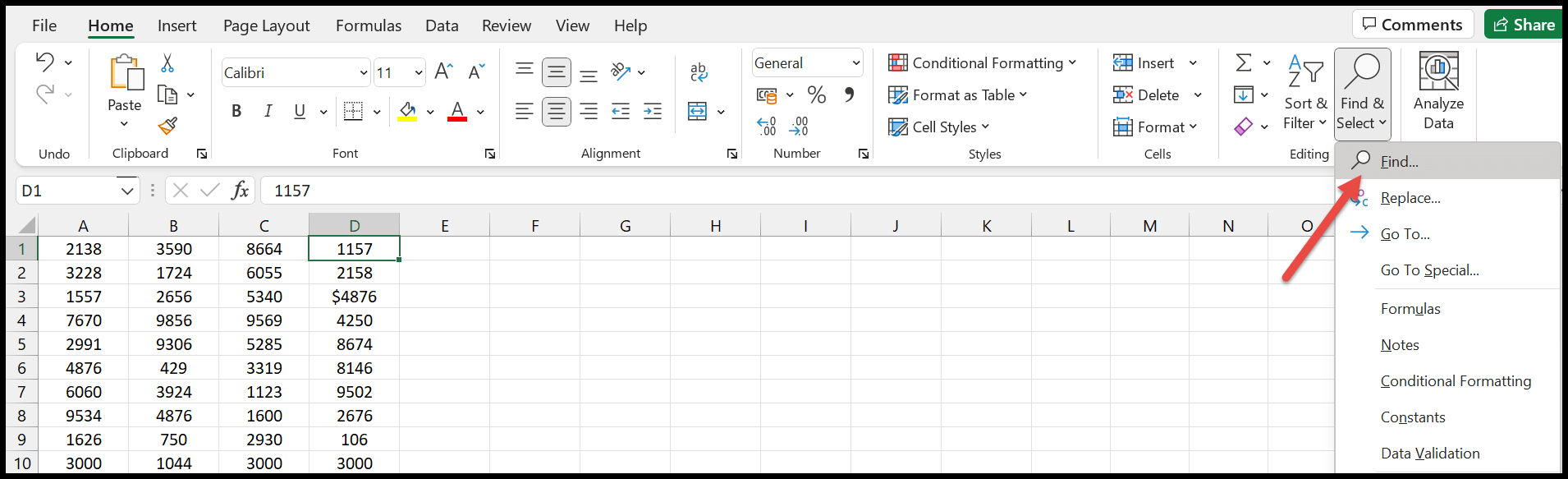
- クリックすると、「検索と置換」ダイアログボックスがウィンドウ内に開きます。
- これで、スプレッドシート内で検索したい値を「検索」入力ボックスに入力できます。
- その後、「Enter」ボタンを押すと、同じ値のセルが強調表示されることがわかります。
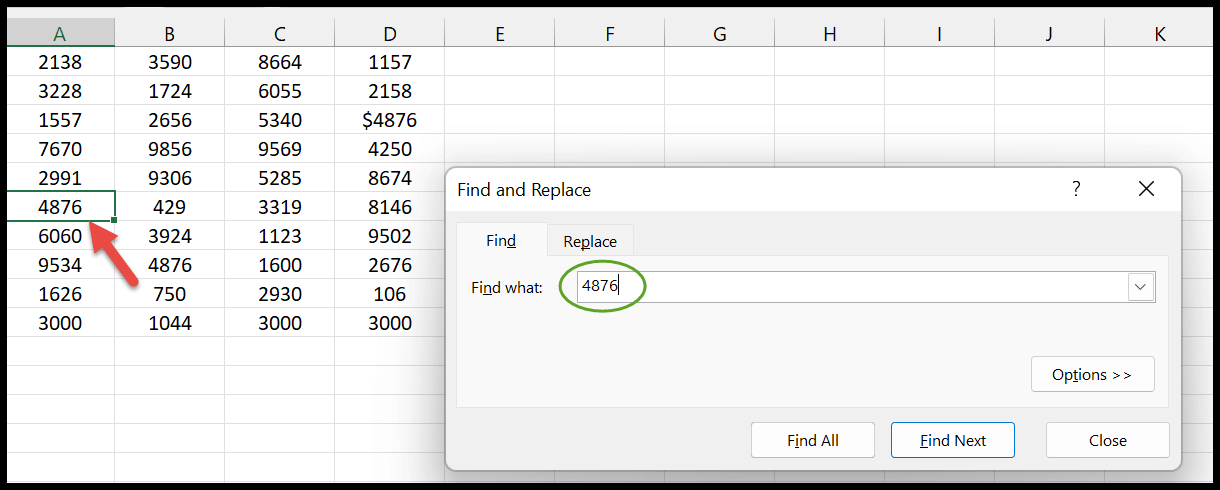
「すべて検索」ボタンをクリックすると、その値または単語が見つかったセルのリストが表示されます。 [次を検索] ボタンを使用すると、Excel はシート内で検索値が発生する他のセルを選択します。
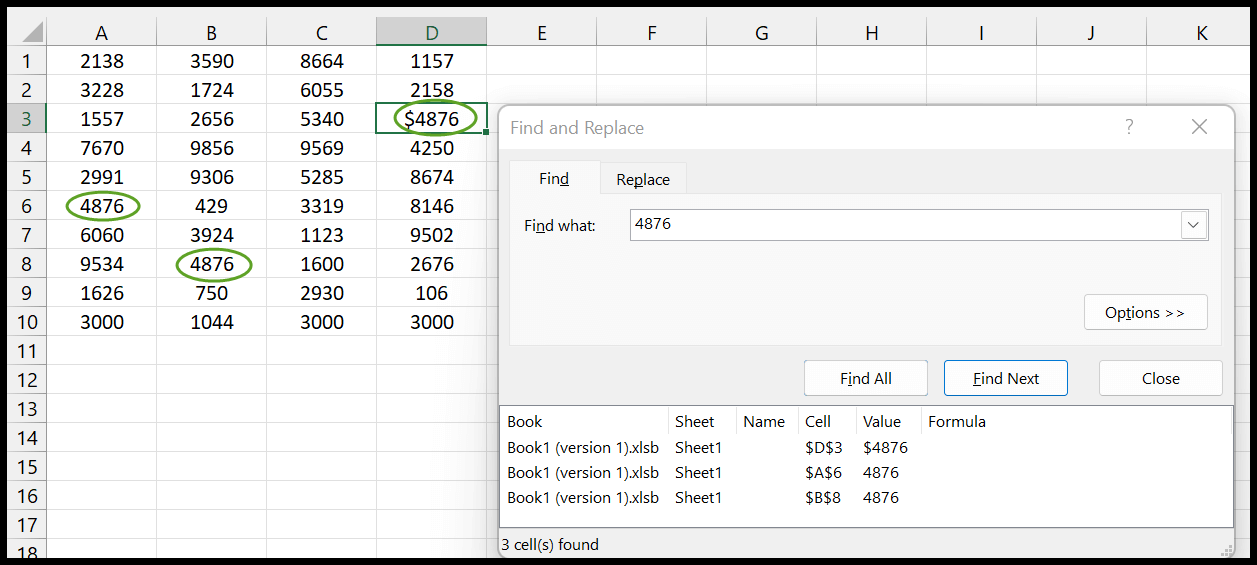
Excel で置換オプションを使用する
次に、特定の値またはデータをワークシートの別の値またはデータに置き換える方法を見てみましょう。次の手順を実行します。
- まず、ショートカット キー ( Ctrl + H)を使用して「置換」ダイアログ ボックスを開きます。
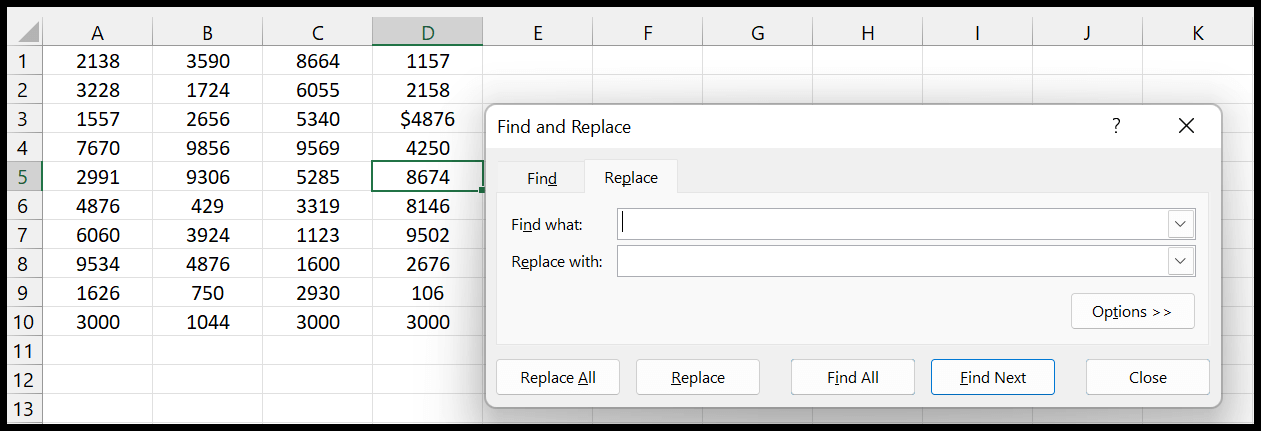
- 「検索する内容」と「置換後の文字列」の 2 つのダイアログ ボックスが表示されます。ここに、検索したい値またはテキストを入力して置換できます。
- ここで「置換」ボタンをクリックすると、置換された各値を 1 つずつ確認します。 (これは「次を検索」オプションと同様に機能します。)
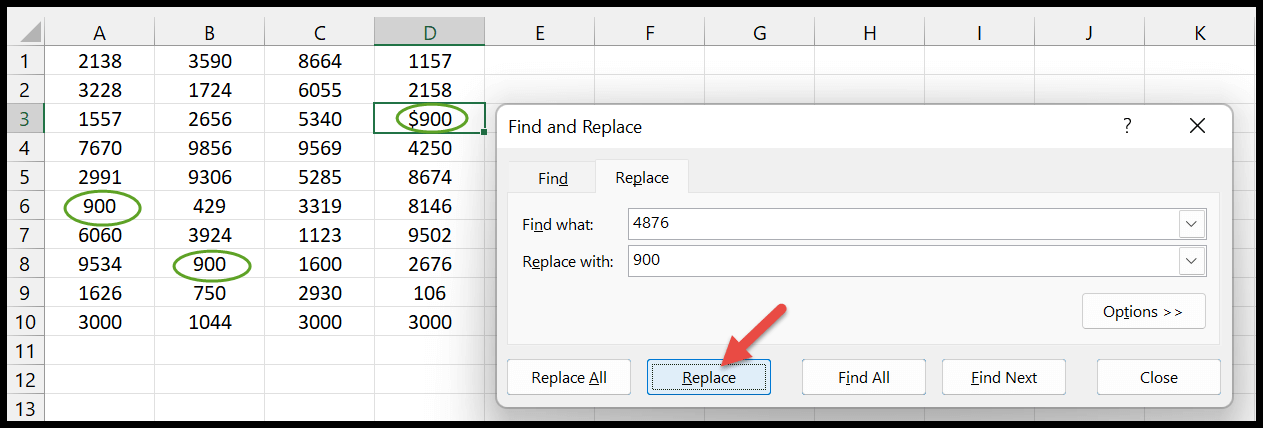
- さらに、「すべて置換」ボタンを使用すると時間を節約し、ワンクリックですべてのデータを置換できます。
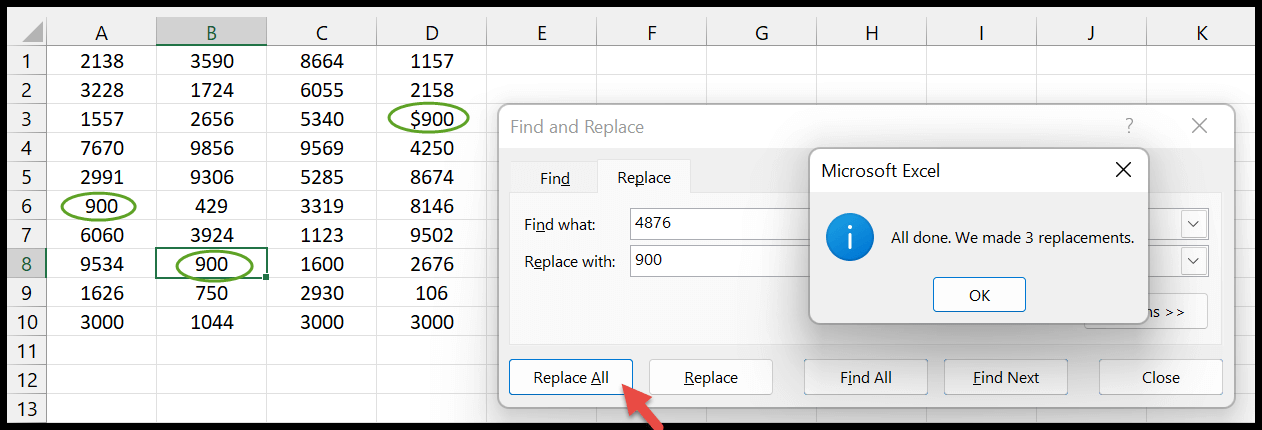
より多くのオプションを検索して置換する
[検索と置換] ダイアログ ボックスには、スプレッドシート内のニーズに応じてデータをカスタマイズするのに役立つ詳細オプションがあります。詳しく説明しましょう。
- まず、 Ctrl+F ホットキーを使用して検索ダイアログ ボックスを開きます。次に、ダイアログボックスの「オプション」ボタンをクリックします。
- クリックすると、さまざまな特定の条件を備えたさまざまな設定が表示されます。
- 一つ目は「内部」です。そこのドロップダウン メニューをクリックすると、シート内で値を検索するか、ワークブック全体で値を検索するかを選択できます。
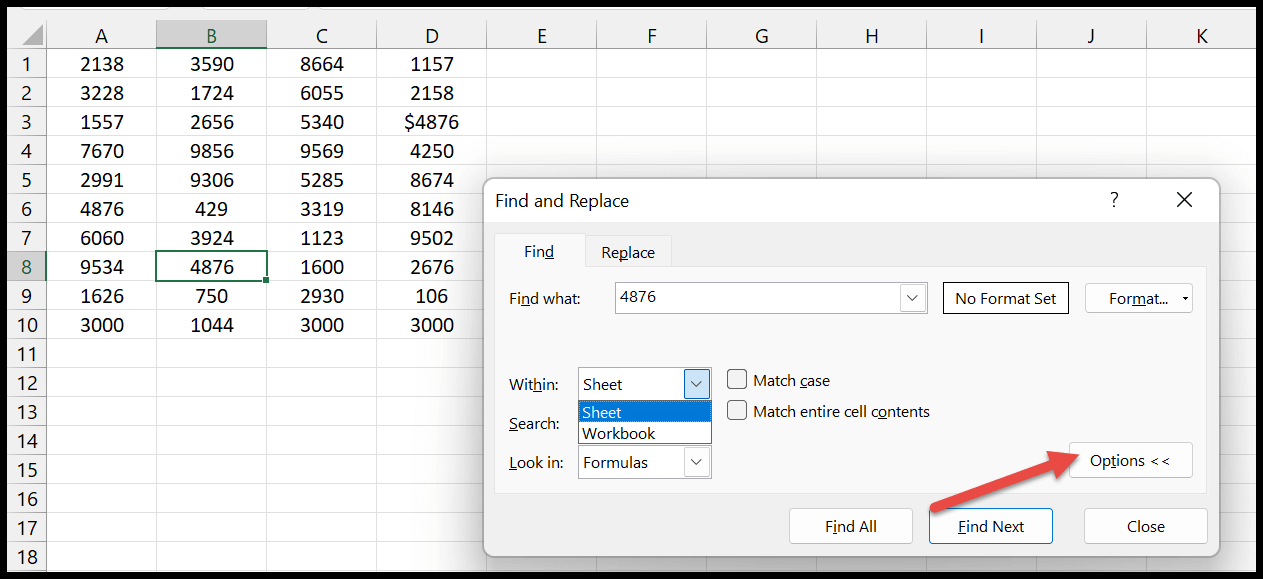
- 次に、「検索ボックス」を使用して、行と列でデータを個別に検索できます。
- ただし、 「検索」オプションの場合は、特定の数式、値、コメントを含むセルを直接検索できます。
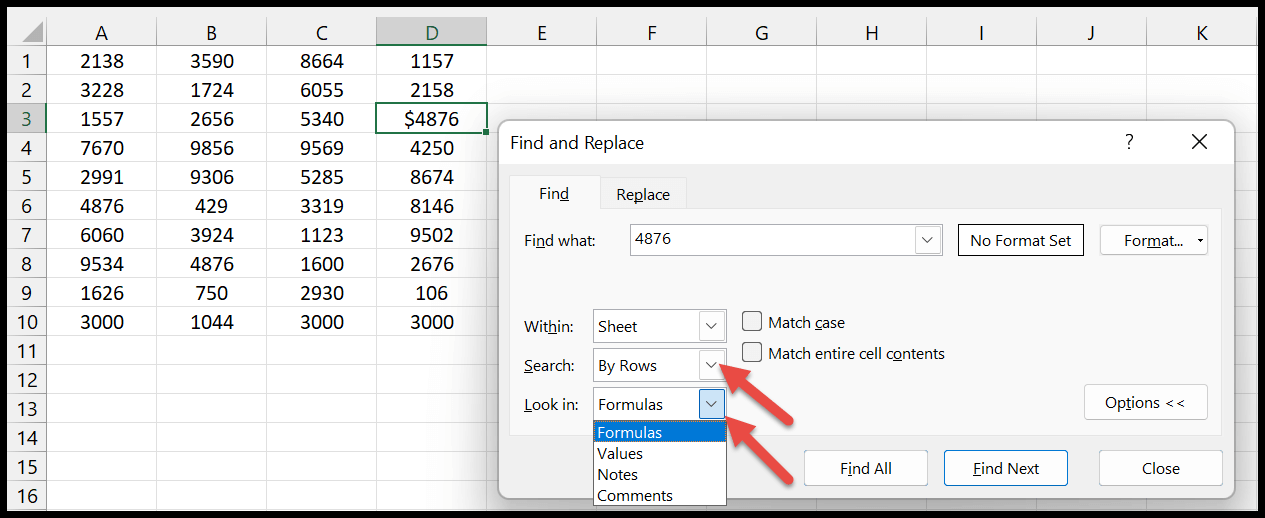
大文字と小文字を区別する:大文字と小文字を区別して値を検索する場合は、このオプションをオンにします。例: 大文字の値があり、大文字のみの値を検索したい場合。
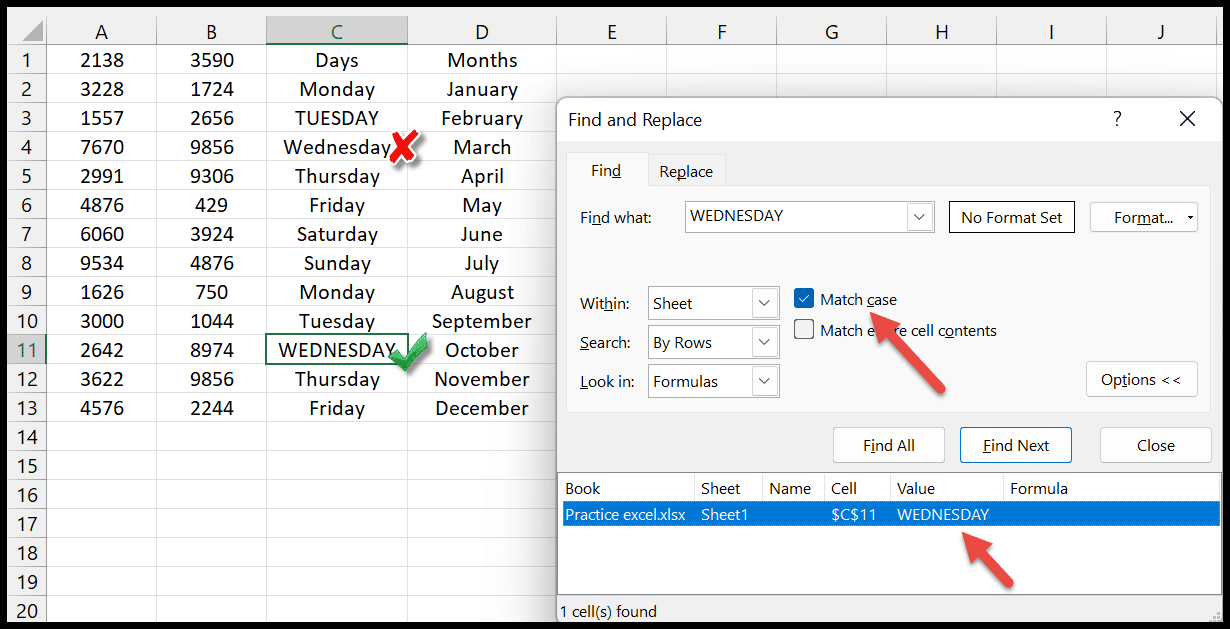
セル内容全体を一致させる:このオプションをクリックすると、検索で追加したのとまったく同じ一致を強調表示するのに役立ちます。また、この場合、どの記号や文字でも同じ値を見つけることはできません。
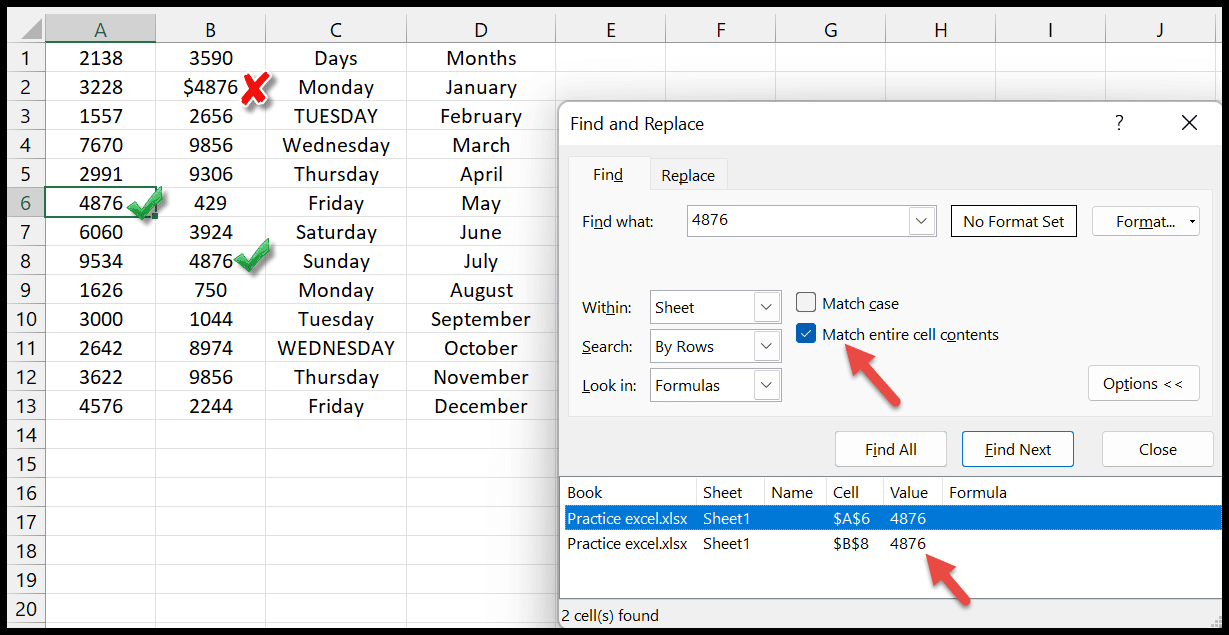
Microsoft Excel の基本 (コンポーネント、パーツ、およびナレッジ ノート)
関連するチュートリアル
- Excelで線を引く
- Excel にボタンを追加する
- 結合 – Excel のセルのグループ化を解除します
- Excelでのスペルチェック
- Excelのインデントを増減する