Excelでセルをグレーアウトするにはどうすればよいですか?
レポートまたはデータを誰かと共有する場合、未使用のセルをグレー表示にすることができます。これにより、ユーザーはデータが存在するスプレッドシートの部分のみに集中し続けることができます。

このチュートリアルでは、使用されていないセルに灰色を追加するさまざまな方法を見ていきます。
条件付き書式を使用して未使用のセルをグレー表示にする
- まず、セル A1 を選択し、キーボード ショートカット Ctrl + A を使用してすべてのセルを選択します。
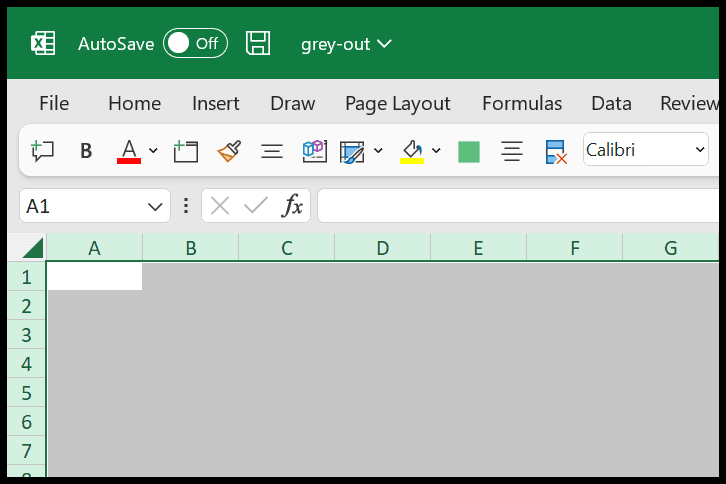
- ホームタブに移動し、条件付き書式をクリックして、新しいルールオプションを選択します。
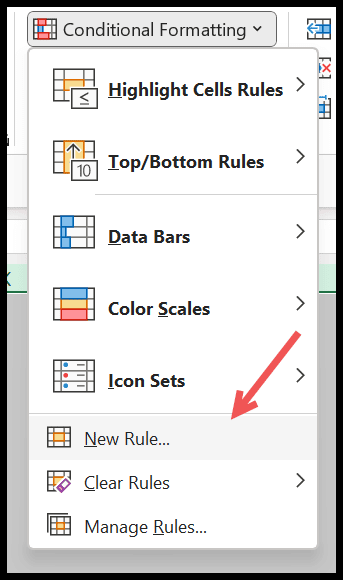
- その後、新しい書式設定ルールダイアログボックスで、「数式を使用して書式設定するセルを決定する」をクリックします。
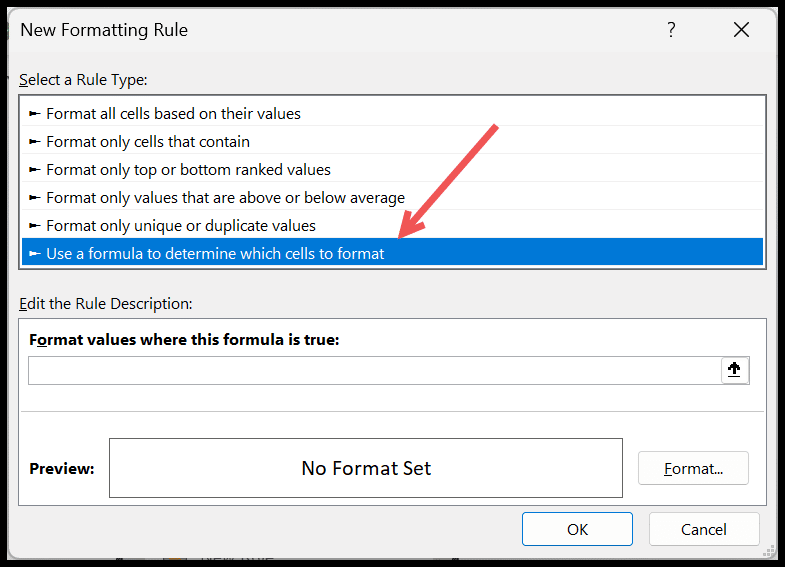
- そこから、「この数式が true となる値の書式設定」に、数式
=IF(A1="",TRUE,FALSE).
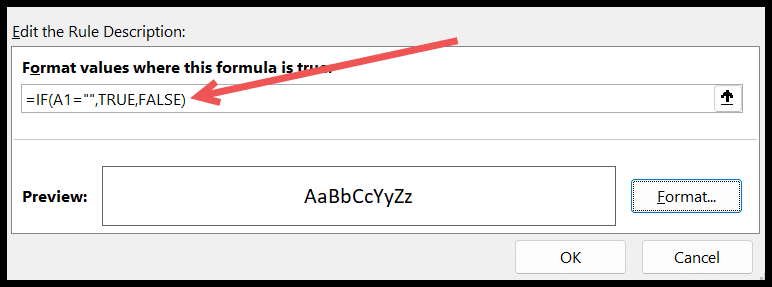
- 次に、「フォーマット」ボタンをクリックし、塗りつぶしタブに移動してグレーの色を選択します。
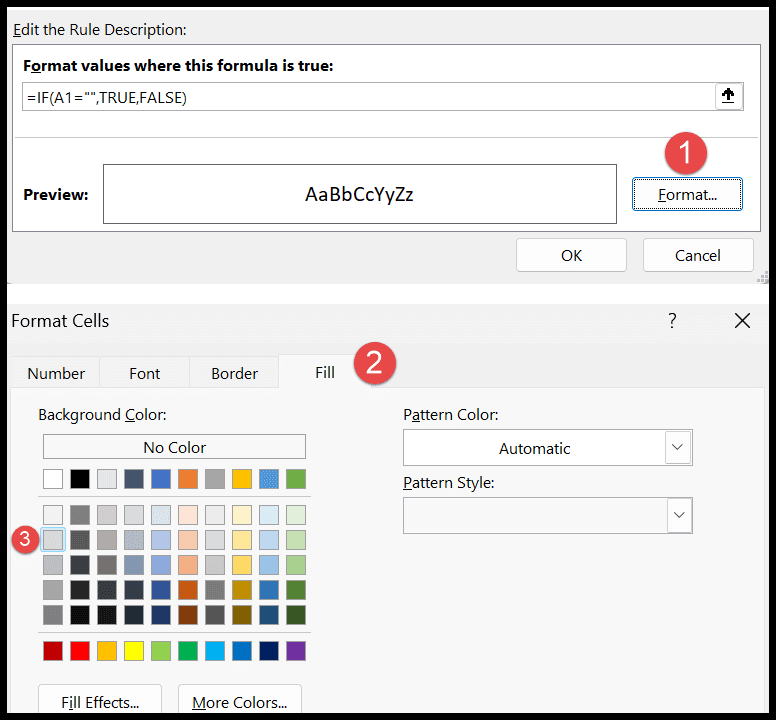
- 「OK」をクリックしてオプションを保存します。
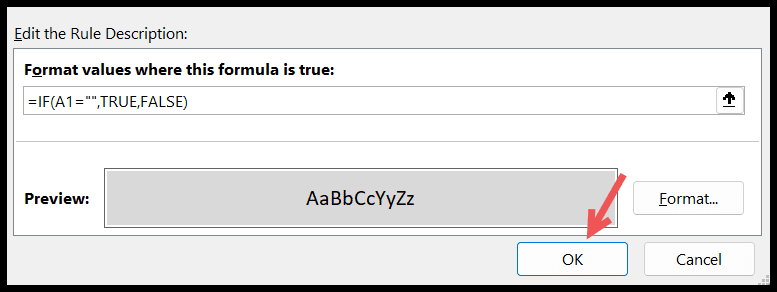
ワークシート内のすべてのセルがグレー表示になり、セルに値を入力すると、セルの色が自動的に白になります。

行と列を非表示にして、未使用の領域をグレー表示します
上記の方法のほかに、スプレッドシートのデータのないセクションをすべて非表示にするだけです。次の例では、セル A1 から N13 までのデータがあります。
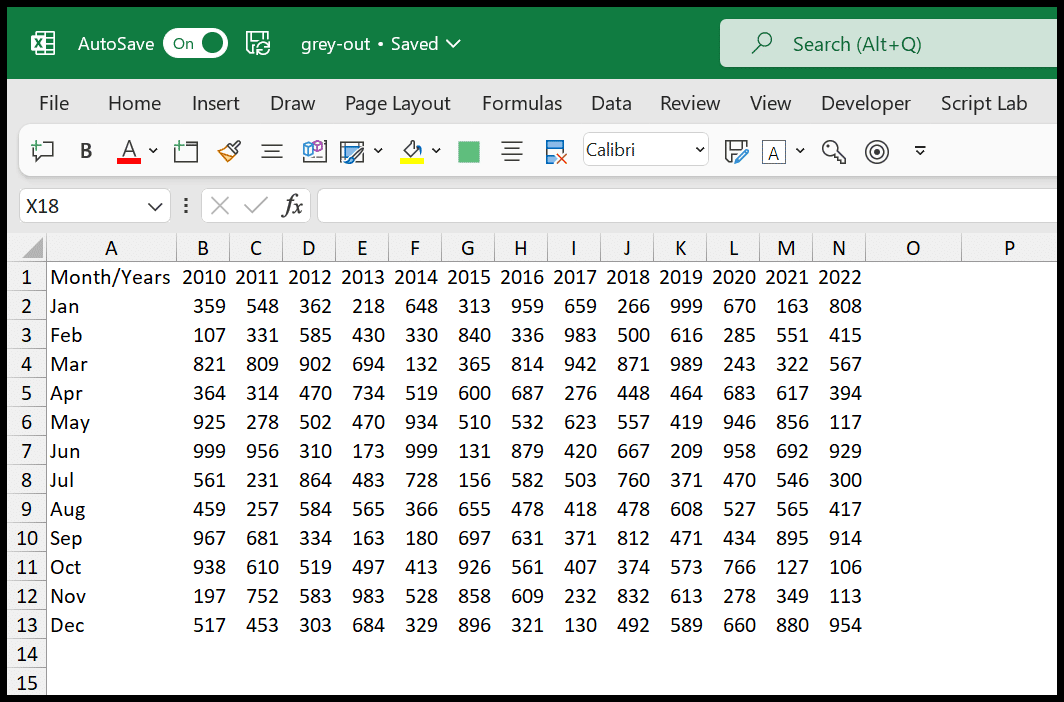
列 N 以降のすべての列を選択し、右クリックして非表示オプションをクリックします。
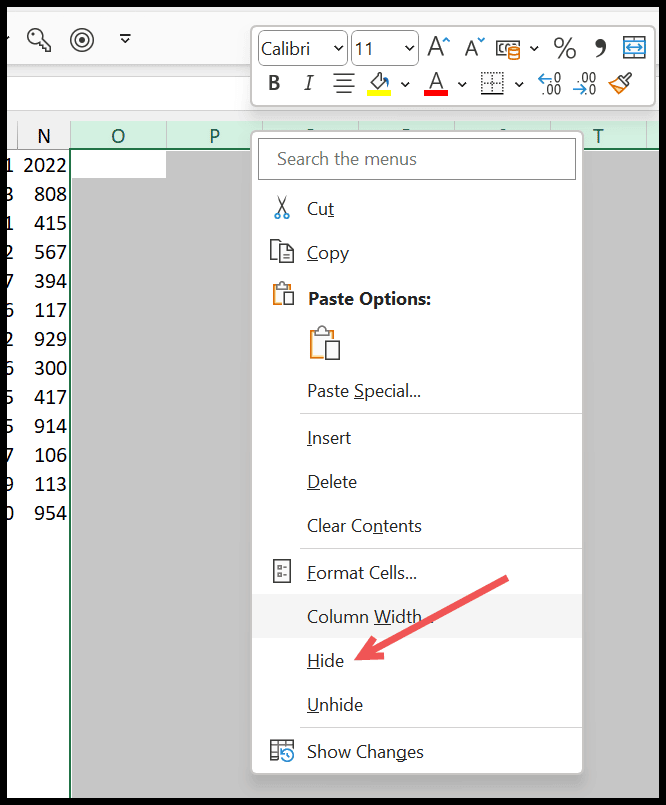
次に、13 行目以降のすべての行を選択し、右クリックしてそこから非表示オプションを選択します。
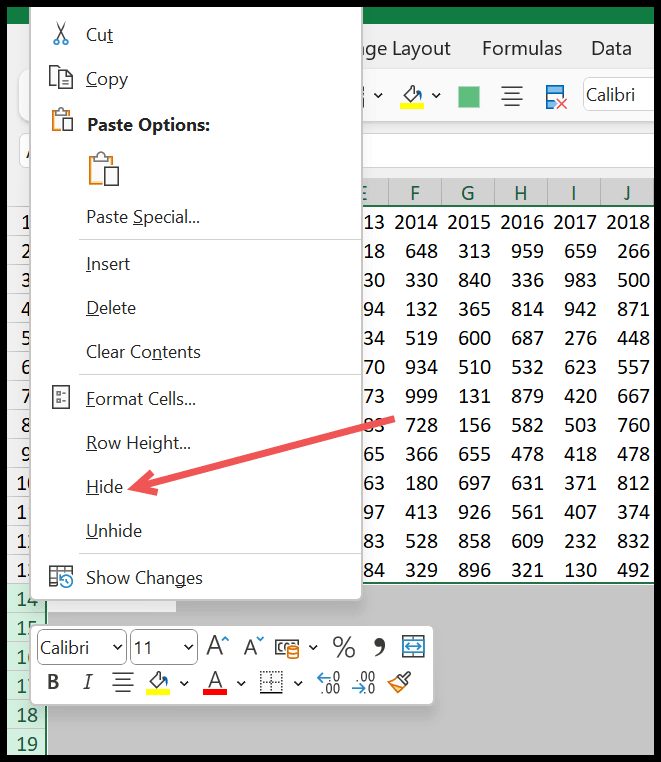
これを実行すると、行 13 より下のすべての行が非表示になり、データがない領域はグレー表示されます。
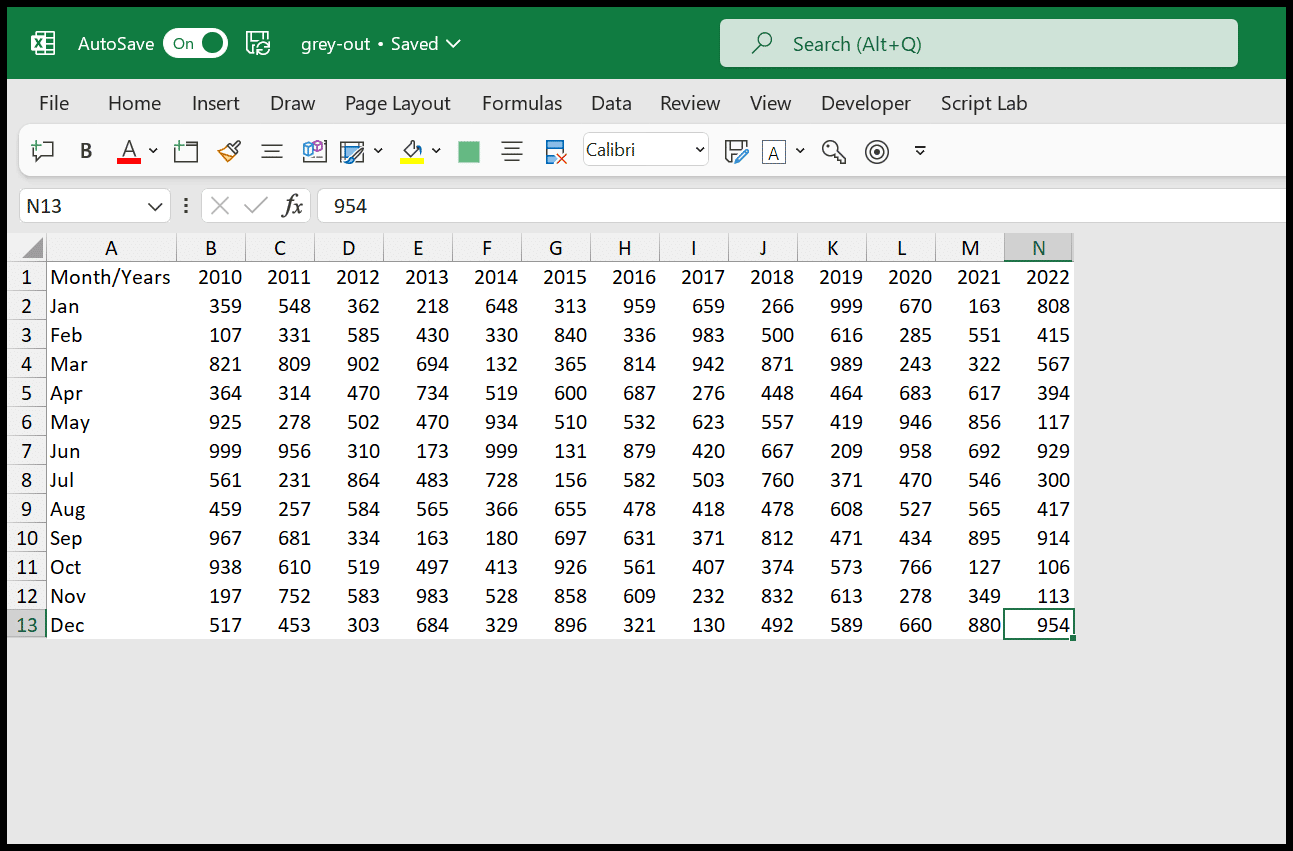
改ページ表示を使用してセルをグレーアウトする
Excel 環境を変更したくない場合は、改ページ ビューを使用して、ワークシートで使用されていないグレー表示されたセルを表示できます。
[表示] タブ → [ワークブック ビュー] → [改ページ プレビュー] に移動します。
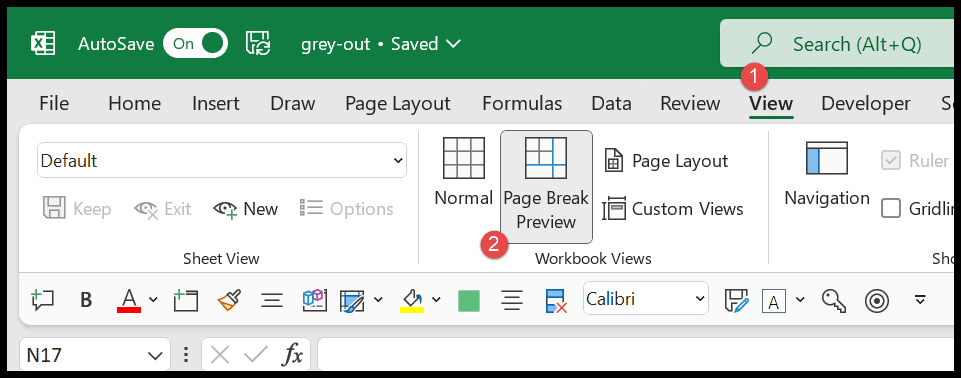
その後、改ページ ビューに切り替えると Excel のズーム レベルが 60% に変更されるため、ズーム レベルを 100 に変更する必要があります。
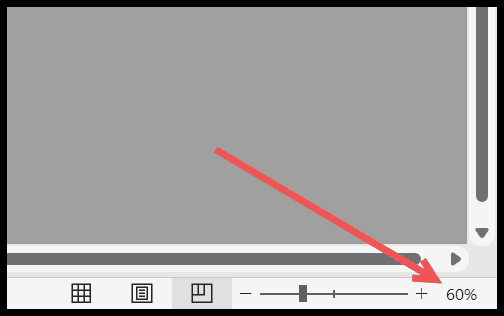
ズーム レベルを 100% に変更すると、このようなスプレッドシート ビューが表示されます。
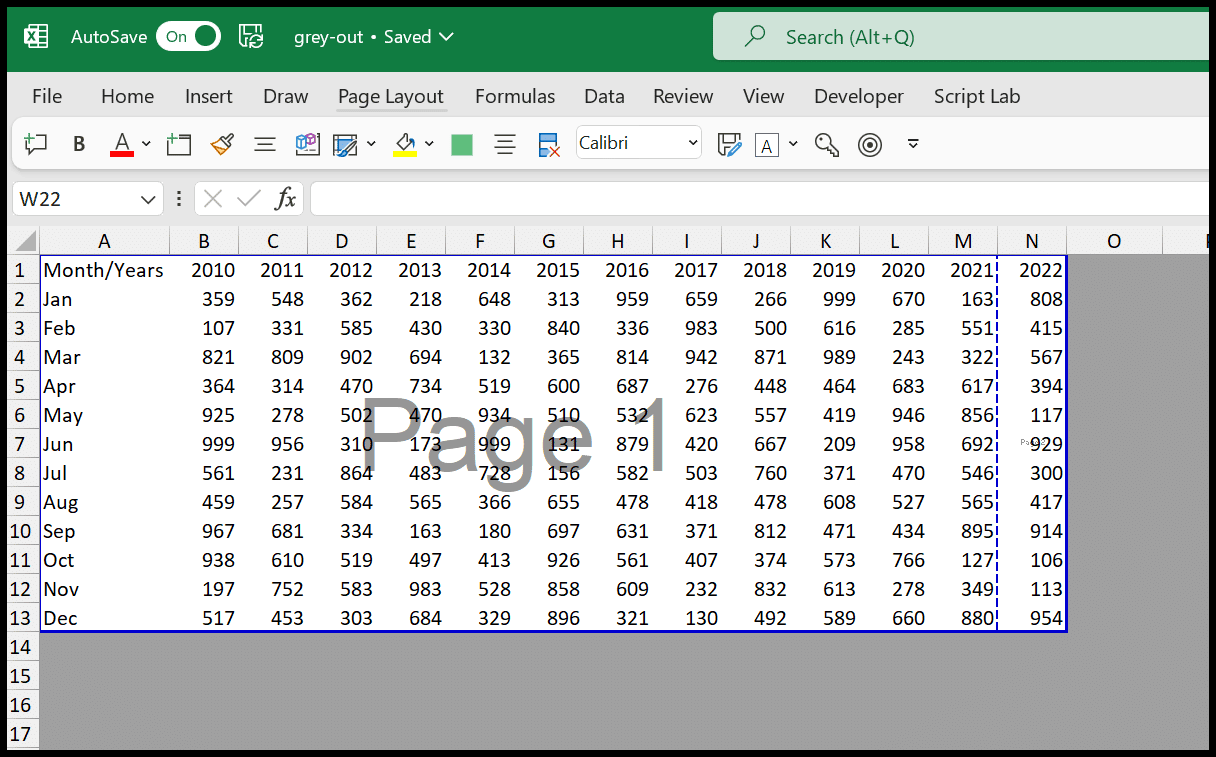
高度な Excel チュートリアル
関連するチュートリアル
- Excel でデータを失わずにセルを結合する
- Excelで「形式を選択して貼り付け」を使用して乗算する
- Excelでバーコードを追加する
- Excelのデフォルトフォントを変更する
- Excelで色でフィルタリングする