Excelでウォッチウィンドウを使用するにはどうすればよいですか?
スプレッドシートには重要な数式が含まれるセルが存在することがよくあります。これらの式は、いくつかの重要な値を計算するのに役立ちます。この状況では、計算が正しいか、エラーがないかどうか、これらのセルを監視することが非常に重要です。
しかし実際には、この種の細胞が多ければ多いほど、それらを追跡するために費やす労力と時間が多くなります。 Excel には、Microsoft が 2013 年バージョンで導入した Watch Window というオプションがあり、その便利さを知ればビジネスツールとして活用できます。
この記事では、Excel のウォッチ ウィンドウを使用して重要なセルを追跡する方法を説明します。これは、 Excel の基本的なスキルを向上させるのに役立つExcel のテクニックの1 つです。
リボンのどこにありますか?
[式] タブ → [式の監査] → [監視] ウィンドウに移動します。
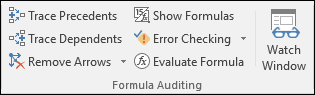
ショートカットキー
Alt + M + W を使用してウォッチ ウィンドウを開くこともできます。
監視ウィンドウにセルを追加する
- 「ウォッチを追加」をクリックします。
- 入力ボックスにセルアドレスを追加します。
- 「OK」をクリックします。
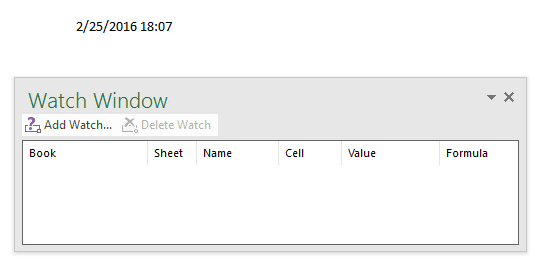
モニタリングウィンドウで重要なセルをモニタリング
監視ウィンドウでは、次のコンポーネントを検査および監査できます。
- ワークブック名 : ウォッチにセルを追加すると、ワークブック名がキャプチャされます。
- ワークシート名: ワークシート名もワークブック名とともにキャプチャされます。ワークブックに多数のワークシートがある場合、ワークシート名を持つセルを簡単に識別できます。
- Name : 指定した場合は、セル範囲名も取得します。
- セルアドレス: セルアドレスを表示します。
- セル値: 監視ウィンドウにセル値があります。これは、セルの実際の値が変化すると変化する可能性がある揮発性の値です。これにより、セル内の値を監査しやすくなります。
- 数式: 追加されたセルに数式がある場合、ウォッチ ウィンドウに数式が表示されます。これにより、検査と監査が容易になります。
からセルを削除します
- 削除したいセルを選択します。
- 「削除」ボタンをクリックするか、「削除」をタップします。
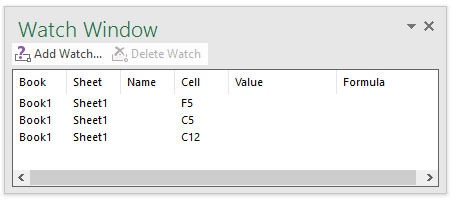
複数のセルを削除するには、Shift+矢印キーを使用するか、Shift+end キーを使用して削除するすべてのセルを選択することもできます。
Excel リボンの下のウォッチ ウィンドウを修正する
リボンの下に付けることもできます。これを行うには、監視ウィンドウのタイトル バーをダブルクリックするだけです。
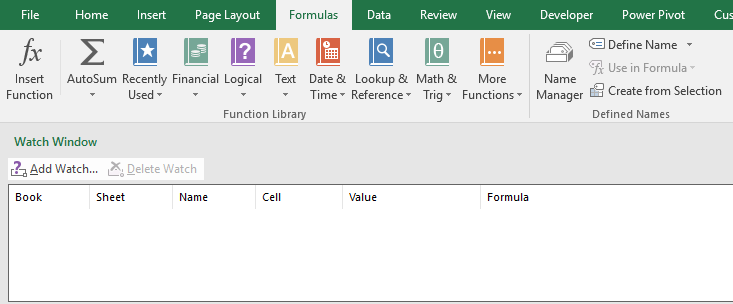
注意事項
- 監視するセルをいくつでも追加できますが、セルの数が多すぎるとワークブックの速度が低下します。
- セルエントリをダブルクリックして選択します。
- ワークブックが開いている場合にのみ、ワークブック内のセルを追跡できます。
高度な Excel チュートリアル
関連するチュートリアル
- Excelカメラツール
- Excel の目標ファインダー
- Excel スライサー (完全ガイド)
- Mac で Excel をデフォルトにする
- Excelをセーフモードで開く