Excel でトルネード チャートを作成するには?
Excel のトルネード チャートは、より適切な意思決定のためにデータを分析したい人に役立ちます。最適な用途は感度分析ですが、比較目的にも使用できます。これが、Excel アドバイザーの高度なグラフのリストの一部である理由です。
Excel トルネード チャートとは
Excel のトルネード グラフは、2 つのデータの棒が向かい合った両面棒グラフ (竜巻に似ています) のように見え、比較が容易になります。先ほど述べたように、これは感度分析に便利なツールですが、値を比較する必要がある場合にも使用できます。
ウィキペディアによると:
これは、データが最高値から最低値の順に垂直に並べ替えられる特別なタイプの棒グラフです。このような形だと竜巻のように見えます。
Excel でトルネード チャートを作成する方法
Excel には、トルネード グラフを作成するための既定のオプションはありませんが、既定の棒グラフを使用してカスタマイズできます。今日のこの記事では、その作成方法を学びます。
必ずここからこのサンプル ファイルをダウンロードして、手順に従ってください。 Excel で竜巻グラフを作成するには、次の手順に従う必要があります。
- まず、Store-1 データを負の値に変換する必要があります。これは、データ バーをさまざまな方向に表示するのに役立ちます。これを行うには、単純に -1 を掛けます (この特別なスマートな生地のヒントをチェックしてください。きっと気に入ると思います)。
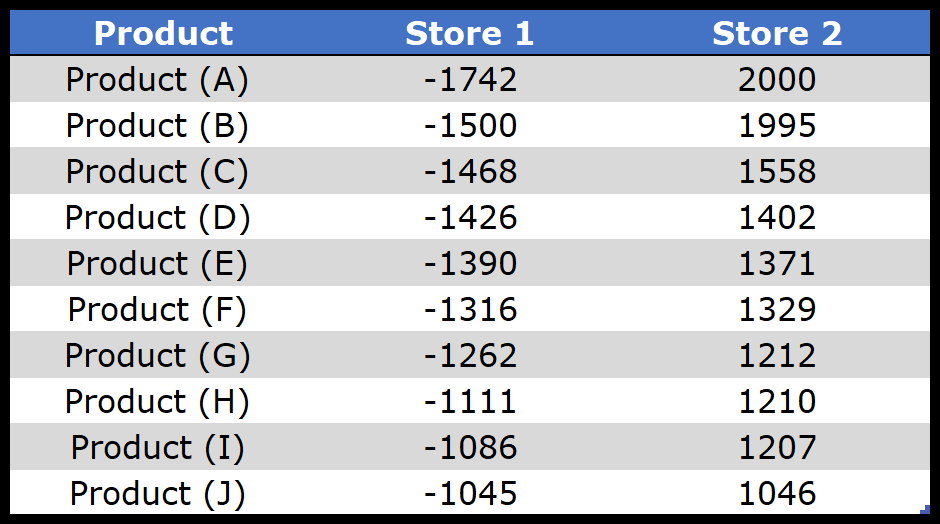
- その後、このデータを使用して棒グラフを挿入します。 [挿入] タブ ➜ グラフ ➜ 棒グラフに移動すると、以下のような 2 つの側面を持つ棒グラフが表示されます (一方の側は正の値を表し、もう一方の側は負の値を表します)。
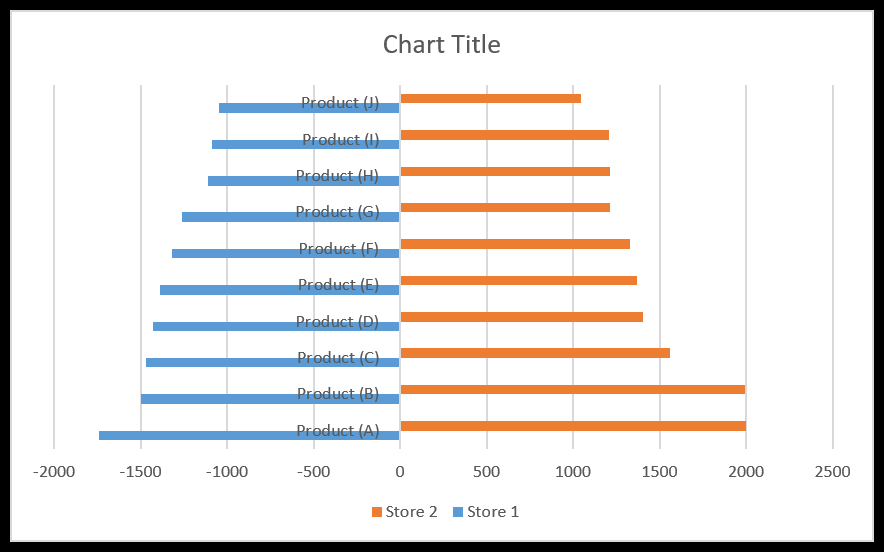
- そこから軸ラベルを選択し、書式設定オプションを開き、書式設定オプションで軸オプション ➜ ラベル ➜ ラベルの位置に移動します。ラベルの位置を「下」に変更します。
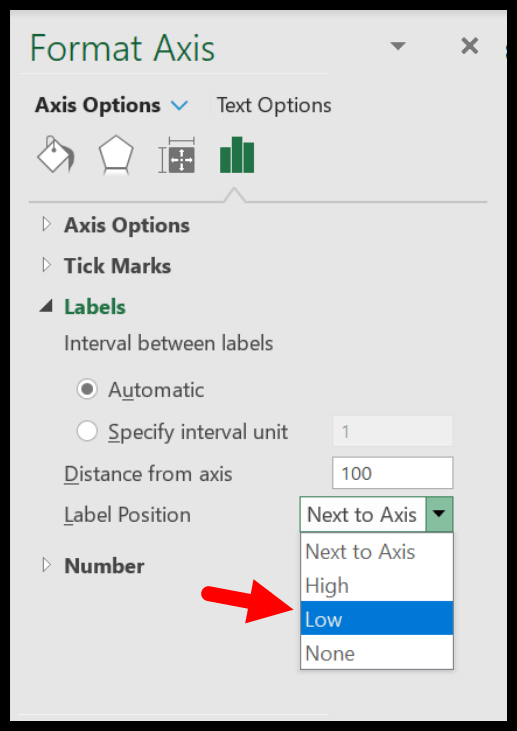
- 次に、逆の順序で軸の位置を変更する必要があります。これにより、両側のバーが調整されます。これを行うには、軸オプション ➜ 軸位置 ➜ 「カテゴリを逆順」にチェックを入れます。
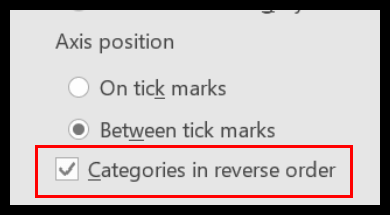
- ここで、シリーズ ギャップとギャップ幅を変更する必要があります。これは、データ バーを相互に合理化するのに役立ちます。このためには、[系列オプション] -> [系列のオーバーラップを 100% に、ギャップ幅を 10% に変更します] に移動します。
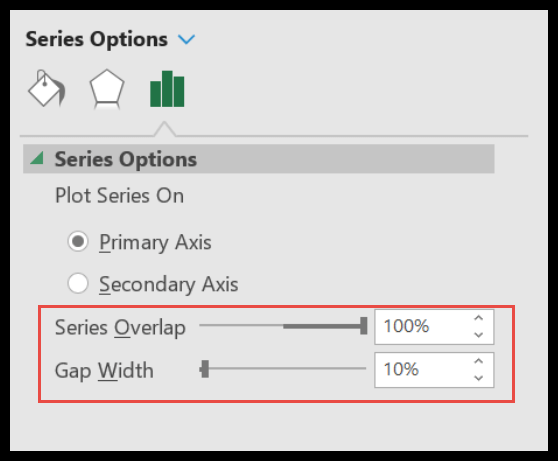
- そして、横軸の数値の書式を変更する必要があります。そのためには、[軸オプション] ➜ [数値] ➜ [カスタム] を選択し、➜ 次の形式を貼り付けて、[追加] をクリックします。
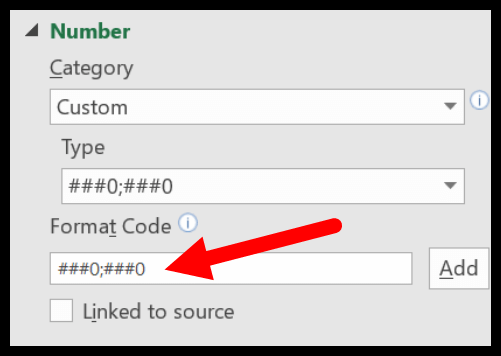
- 最後に、上記の手順と同様に、負符号が表示されないように Store-1 のデータ ラベル形式を変更する必要があります。この頼りになるラベル オプションでは、➜ 数値 ➜ カスタムを選択 ➜ 次の形式を貼り付けて、 「追加」をクリックします。
おめでとうございます。以下のような最初の竜巻グラフがスプレッドシートに作成されました。
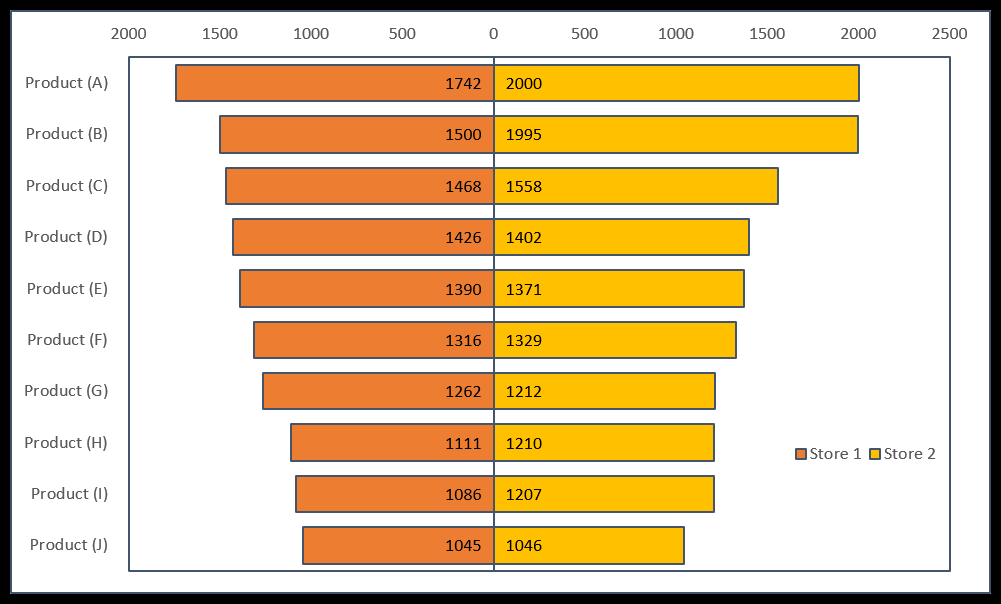
グラフの動的なグラフ範囲を作成することもできるため、データを更新する必要があるときに何度も更新する必要がなくなります。
条件付き書式を使用してトルネード チャートを作成する
上記の方法とは異なり、条件付き書式を使用することもできます。条件付き書式を使用してトルネード グラフを作成するには:
- 以下のスナップショットのようにデータをプロットするだけです。ご覧のとおり、テーブルには両方のストア (ストア 1 とストア 2) のデータがあります。
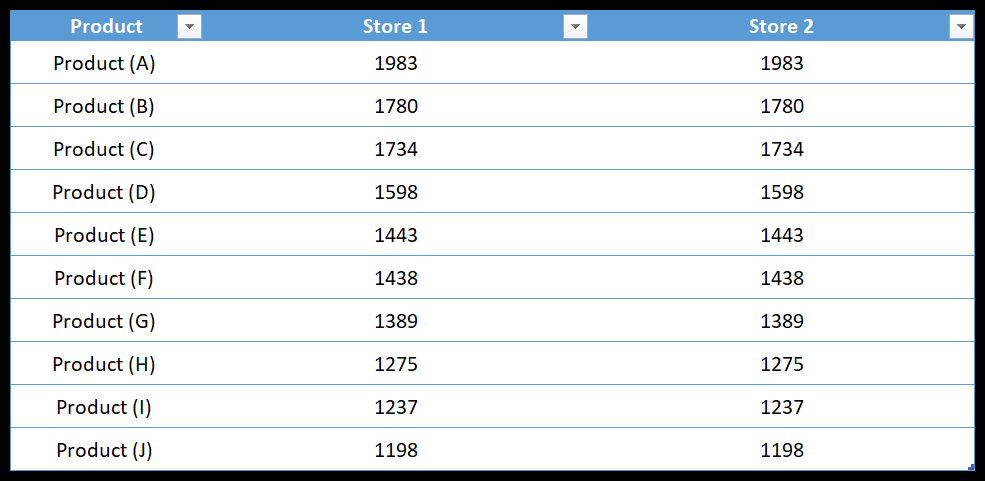
- そこでまず、ストア 1 の列を右側に、ストア 2 の列を左側に揃えます。
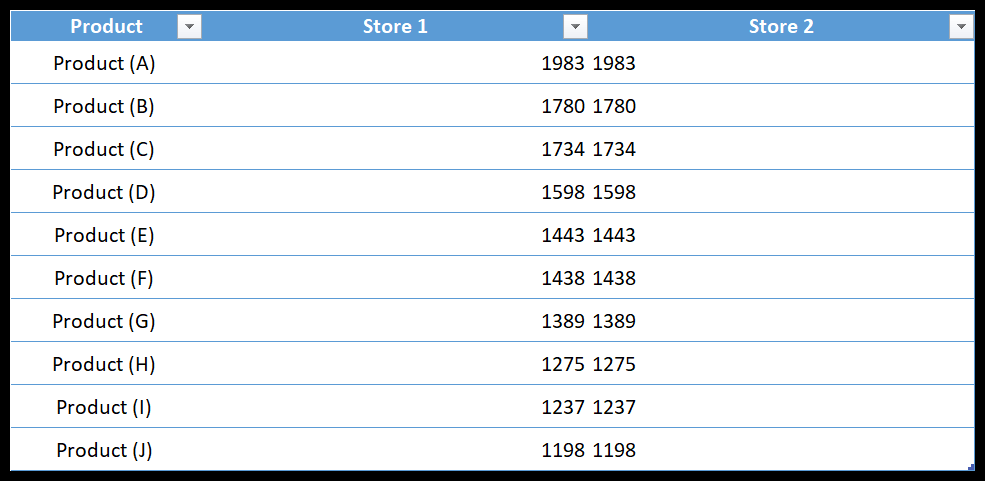
- 次に、条件付き書式の適用を作成します。両方の列に 1 つずつ適用する必要があります。
- そこから、store 1 one columns を選択し、[ホーム] タブ ➜ スタイル ➜ 条件付き書式 ➜ データバー ➜ その他のルール に移動します。
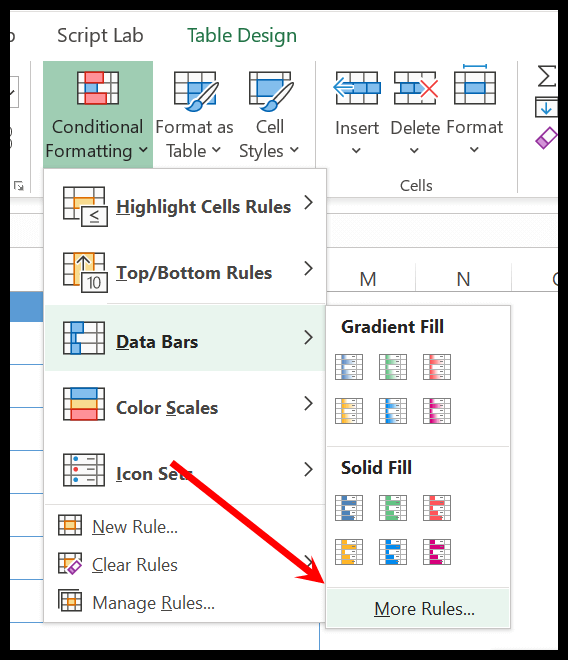
- [その他のルール] ダイアログ ボックスで、データ バーを作成するには以下の項目を定義する必要があります。
- 色: ご希望の色を選択してください。
- 枠線: 実線 (必要に応じて)
- 方向: 右から左。
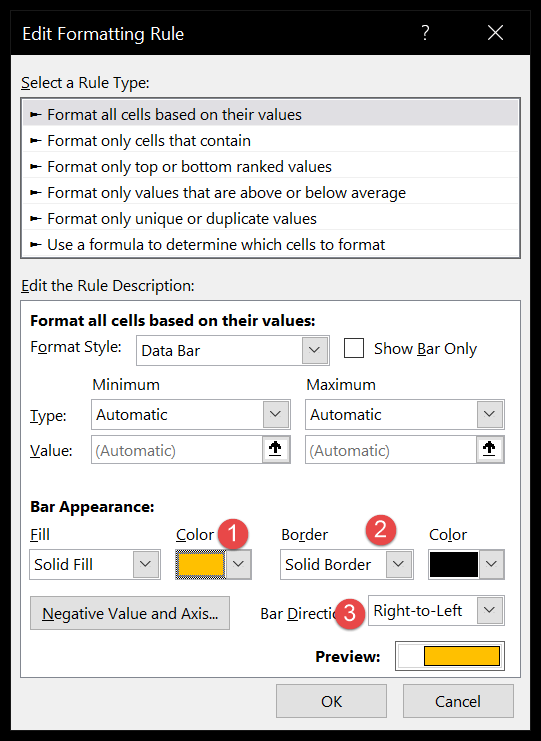
- その後、「OK」をクリックしてデータをストア 1 列に適用します。
- 次に行う必要があるのは、2 番目に使用したのと同じ方法を使用して、2 つの列を格納するバーを適用することです。列を選択し、以下の設定を使用して追加ルールからデータ バーを適用するだけです。
- 色: 好きな色
- 枠線: 実線 (必要に応じて)
- 方向: 左から右。
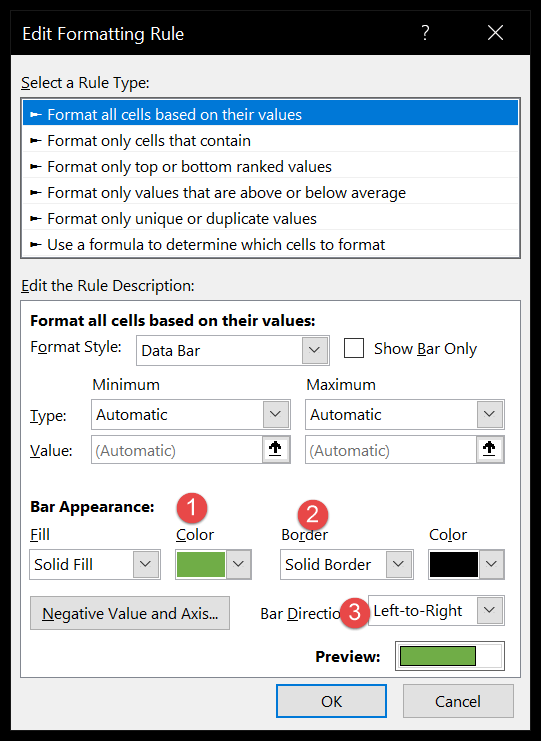
- この時点で、条件付き書式設定を使用してデータ バーを適用したトルネード グラフを含むテーブルが完成しました。
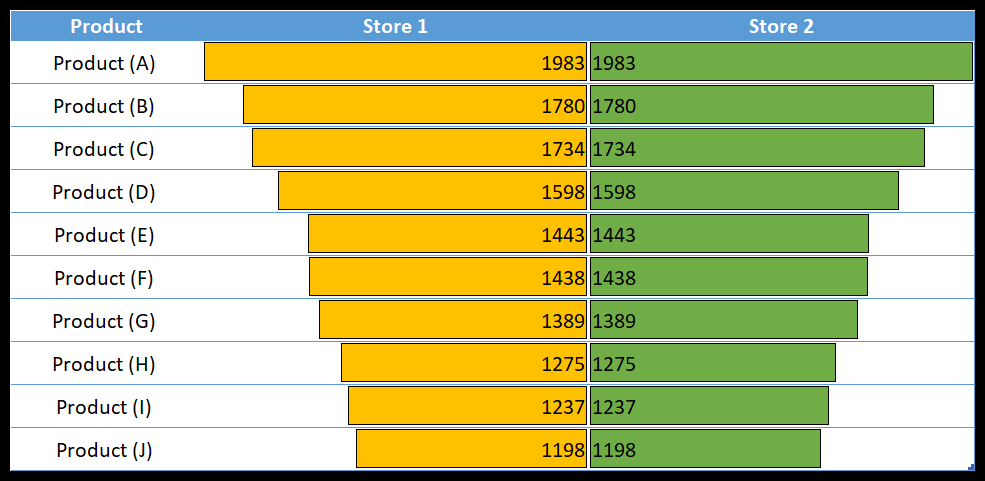
REPT 関数を使用して Excel でトルネードセル内グラフを作成する
私は物事を違う方法で行うことや、古いものを新しく型破りな方法で行うのが好きです。この時点で、棒グラフと条件付き書式を使用してトルネード グラフを作成する方法がわかりました。
しかし、もう 1 つ試せることがあり、それが REPT 関数です (これについて詳しく知りたい場合は、この関数のページを参照してください)。 REPT 関数を使用して TORNADO チャートを作成するには、次の手順に従います。
- まず、以下のスナップショットで行ったようにデータを設定する必要があります。ここには、製品名を含む列が 1 つと、店舗ごとに 2 つの列があります (値の 1 つと値の 2 つ目)。
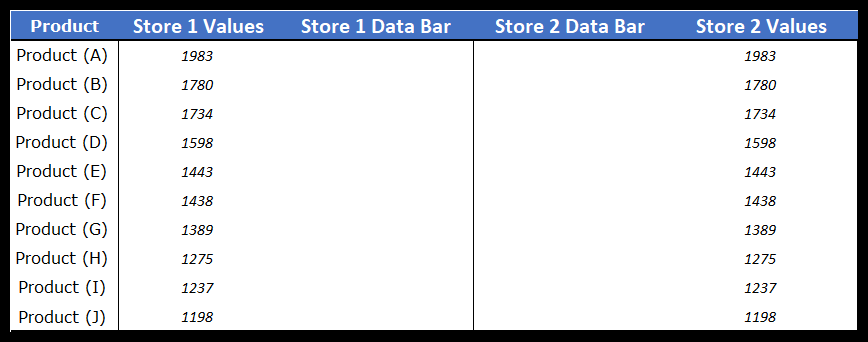
- ここから、ストア 1 のデータ バー列に REPT 関数を挿入する必要があります。そのためには、最初のセルに以下の数式を挿入し、それを最後のセルにドラッグします。=REPT(“|”,D3/10)
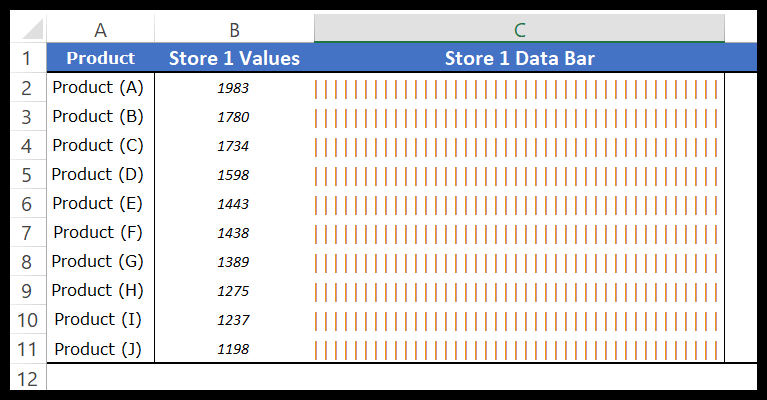
- その後、列全体を選択し、以下を編集します。
- フォントは「PlayBill」です (このフォントを使用すると、データバーの外観を得ることができます)。
- 列幅を最大のデータ バー以上に変更します。
- フォントの色をオレンジ色に変更します。
- テキストの配置を右から左に変更します。
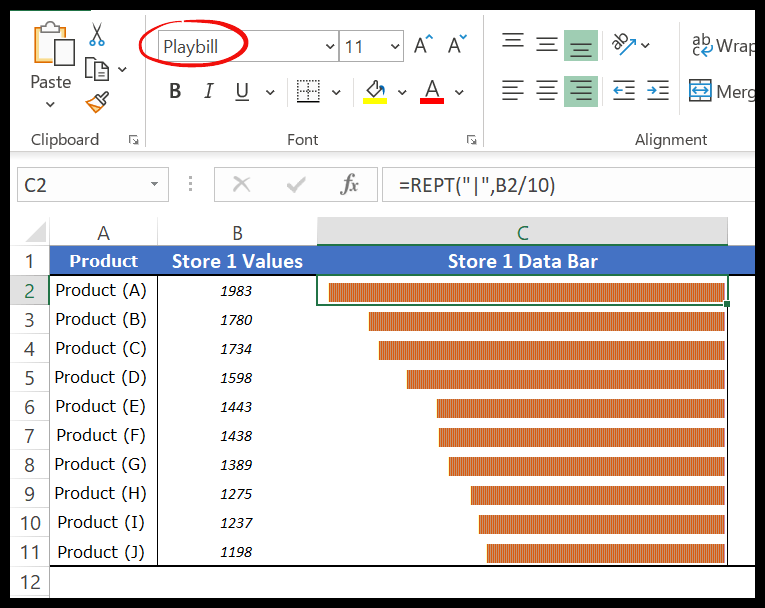
- 次に、同じ方法に従ってデータ バーを store2 列に追加し、以下を変更する必要があります。
- フォントは「PlayBill」です (このフォントを使用すると、データバーの外観を得ることができます)。
- 列幅を最大のデータ バー以上に変更します。
- フォントの色を追加する
- テキストの配置を左から右に変更します。
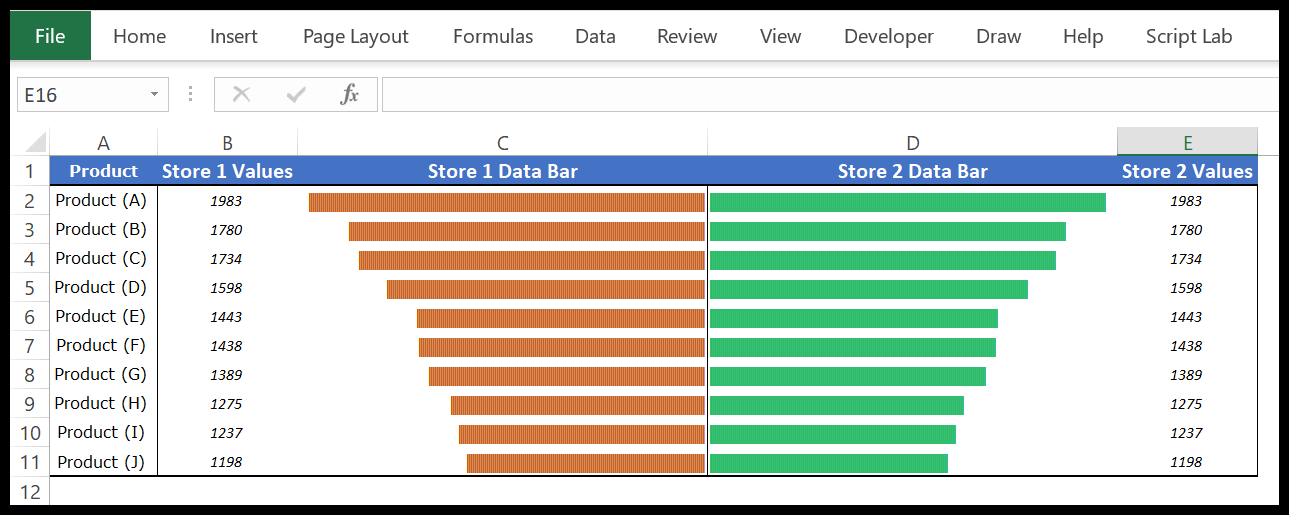
サンプルファイル
詳細については、ここからこのサンプル ファイルをダウンロードしてください。
結論
これらの竜巻図を、比較による意思決定に役立つツールと呼ぶ人もいます。 2 つの異なるアイテムを比較することも、異なる期間の 1 つのアイテムを比較することもできます。
これが竜巻マップの全容です。はい、作成するには 7 つのステップだけが必要です。言い忘れていたことの 1 つは、条件付き書式または REPT 関数を使用してセル内にトルネード グラフを作成することもできるということです。
この記事が役に立ち、あなたのスキルを次のレベルに引き上げるのに役立つことを願っています。
さて、一つだけ教えてください。竜巻マップを使ったことがありますか?コメントセクションで私と共有してください。ぜひご意見をお待ちしています。このヒントを友達と共有することを忘れないでください。きっと喜んでくれると思います。
関連するチュートリアル
- エンボスボード
- ファネルチャート
- ガントチャート
- ヒートマップ