毎月の経費追跡 excel テンプレート
支出を追跡することは、成功するために最も重要なことの 1 つです。しかし、それらすべてを追跡するのが非常に難しい場合もあります。
私たちはどこかでお金を使うと、数日後には忘れてしまいます。そして月末には出費がゼロになってしまいます。
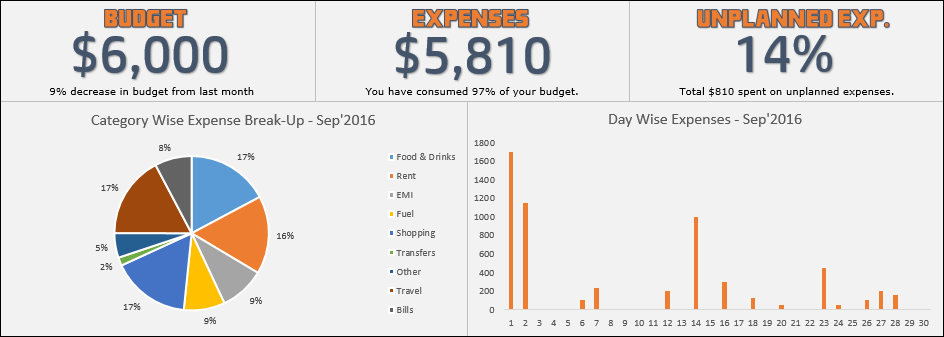
ここで問題が発生します。Excel ユーザーは、ほとんどの時間を Excel での作業に費やします。右?
数回クリックするだけでアクセスできるように、Excel で経費追跡テンプレートを作成するのが最善です。そして、ここに 1 ページの経費トラッカーを用意しました。
最も良い点は、このテンプレートが支出を追跡したいと思っているものの、なかなか把握するのが難しい人に特化していることです。
ちょっと待ってください。このテンプレートと同じように、あなたを驚かせるかもしれない他のテンプレートを次に示します。
- プロジェクト マネージャー向けのガント チャート テンプレート
- 複利計算機
- 売上日報フォーマット
- すぐに使えるExcel在庫管理テンプレート
特徴
先ほども述べたように、これは 1 ページのテンプレートですが、支出を追跡するのに十分強力です。フォローしてその機能を発見してください。
1.月々の予算
このテンプレートでは、毎月の出費の参考として使用する月次予算を入力できます。
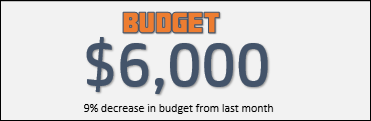
このセクションには、利用可能な今月の予算が表示され、それとともに、先月の予算と比較した今月の予算の増加も表示されます。
2.経常経費
このセクションでは、当月の経費に費やされた合計金額の概要が表示されます。
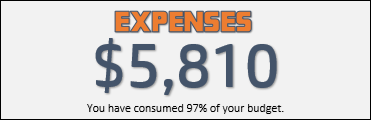
新しい経費エントリを入力すると、金額は即座に更新されます。そしてその下には、消費した予算の割合に関する小さなメッセージもあります。
3. 予期せぬ出費
予期せぬ出費が発生する場合がある場合は、このテンプレートでその出費を追跡できます。
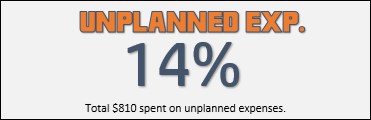
このセクションでは、総支出と比較した予期せぬ支出の割合の概要を示します。そして、予期せぬ出費の多さについてのちょっとしたメッセージも。
4. カテゴリーごとの支出
はい、カテゴリごとに支出を追跡することもできます。
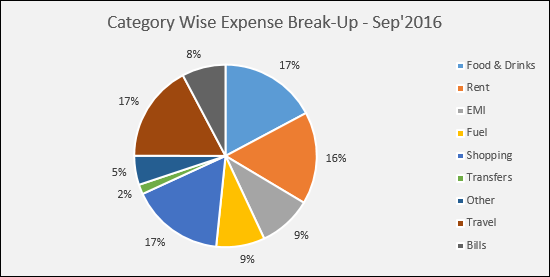
このセクションでは、カテゴリごとの割合の概要が表示されます。
5. 日々の出費
ここでは、毎日の支出額を確認できます。
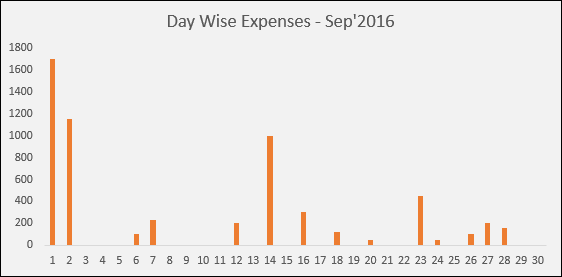
毎日の支出を表示します。これは、月にどれくらいの頻度でお金を使うかを追跡するのに役立ちます。
それの使い方
このテンプレートを使用して経費を追跡する方法については、私に従ってください。
1. 経費を入力する
経費の入力はとても簡単です。手順は次のとおりです。
- メインのモデルシートから「データ」ボタンをクリックします。

- データ入力シートに移動します。

- 次に、データシートに次のように入力します。
- 経験値ID[手動入力]
- 経費データ【手入力】
- 経費カテゴリ[ドロップダウンリスト]
- 経費の説明【手入力】
- お支払い方法[ドロップダウンリスト]
- 経費タイプ[ドロップダウンリスト]
- 金額【手入力】
- 経費データを入力したら、「テンプレート」ボタンをクリックしてメインのテンプレートに戻ります。

このモデルは管理が非常に簡単です。経費を入力すると、テンプレートが自動的に更新されます。
2. 月と年を変更する
前の月の情報を確認したい場合は、テンプレートのメイン セクションのドロップダウン リストを使用して、前の月と年を選択できます。
月ドロップダウンリスト
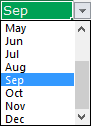
年のドロップダウンリスト

3. 毎月の目標を追加する
毎月の支出目標がある場合は、その目標をシートに入力できます。以下の表を使用して、毎月の目標を追加してください。
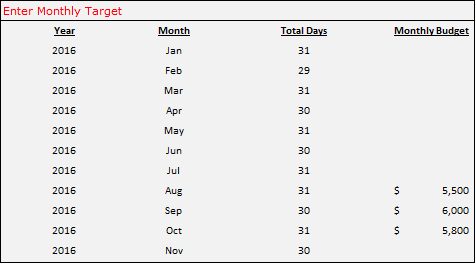
4. 新しい経費カテゴリを追加する
この支出テンプレートでは、いくつかの一般的な支出カテゴリを使用しました。新しいカテゴリを追加する場合は、カテゴリ テーブルでそれを更新します。
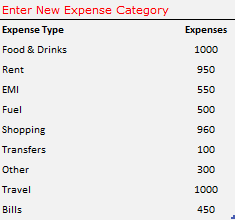
新しいカテゴリをテーブルに追加すると、データ入力シートとカテゴリ テーブルのドロップダウン リストが自動的に更新されます。
5. 新しい支払い方法を追加する
経費カテゴリと同様に、次の表で新しい支払い方法を更新できます。
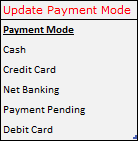
新しい支払いをテーブルに追加すると、データ入力シートのドロップダウン リストが自動的に更新されます。メイン テンプレートの [設定] ボタンを使用して、上記のテーブルにアクセスします。
Excelファイルを取得する
ダウンロード最後の言葉
この1 ページの経費トラッカーは、支出を追跡したい場合に便利なツールです。これは追跡に役立つだけでなく、有益な情報も提供します。そして最も良い点は、過去数か月間で支出したすべての内容と毎日の支出を確認できることです。
このテンプレートがあなたの財務改善に役立つことを願っていますが、ここで 1 つだけ言わせてください。このモデルを改善するために他に含めることができるものはありますか?
ぜひコメント欄でご意見をお聞かせください。ぜひご意見をお待ちしております。このパターンをお友達と共有することを忘れないでください。きっと気に入っていただけると思います。