Excelで縦書き(入力)するにはどうすればいいですか?
Excel では、縦書きにしたい場合、いくつかのオプションを使用して適用できます。これらのオプションはそれぞれ動作が異なりますが、同じ結果が得られます。最適なオプションを使用できます。
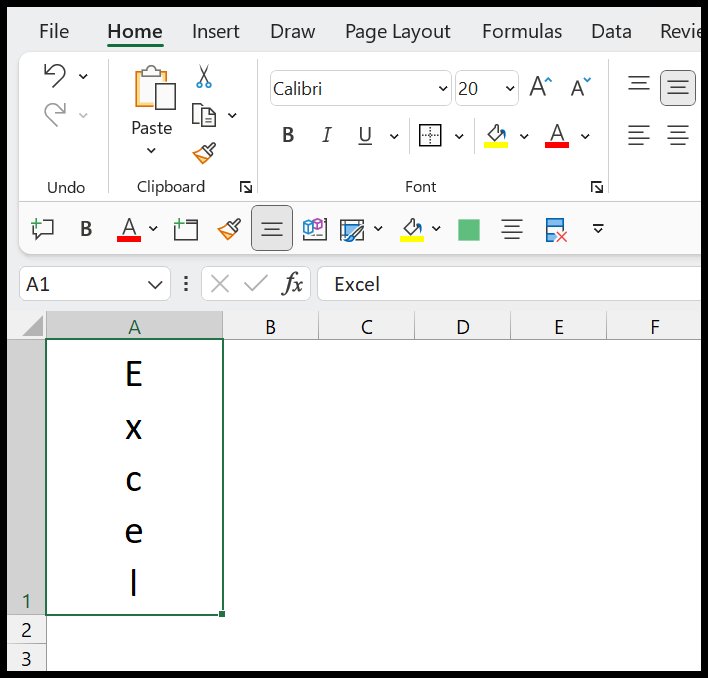
このチュートリアルでは、Excel でテキストを縦書きにし、縦書きにする方法を説明します。
Excelで縦書き(入力)する
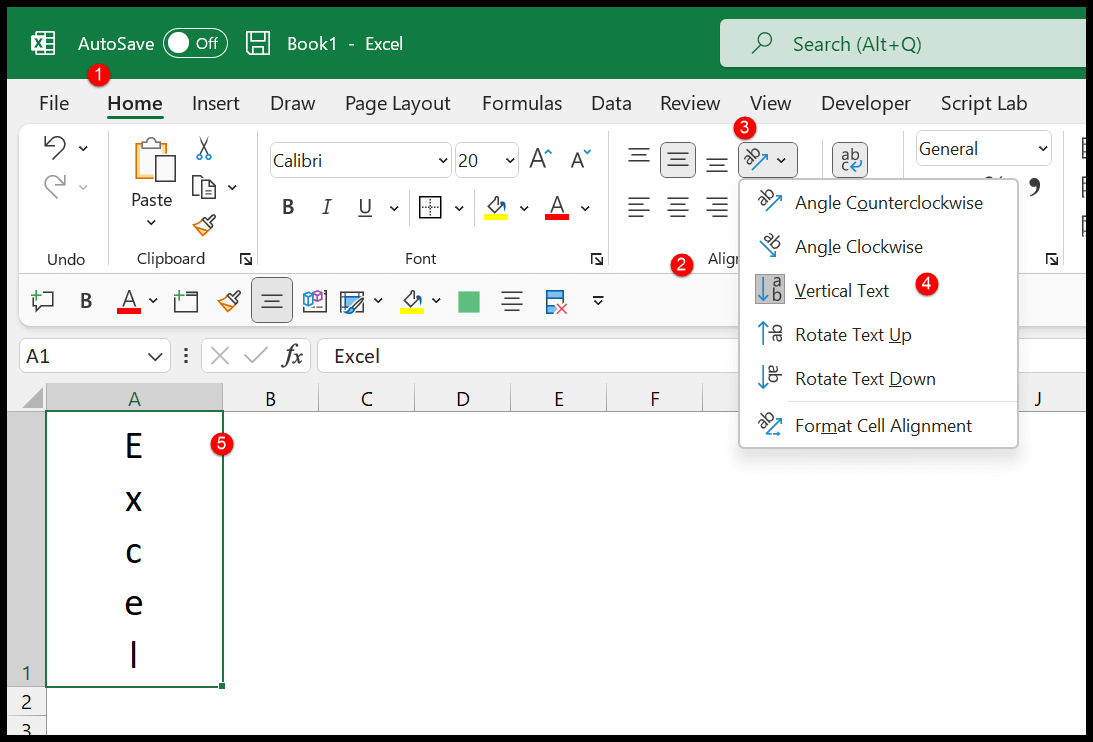
- まず、縦書きしたいセルを選択します。
- その後、[ホーム] タブで [配置] グループに移動します。
- そこから、 [方向]ドロップダウン オプションをクリックします。
- 次に、そこから「垂直オプション」を選択します。
- 最後に、選択したセルに値を書き込み、入力します。
垂直方向を適用すると、セルに書き込む値が垂直になります。これとは別に、使用できる追加オプションがいくつかあります。
- テキストを上に回転させる
- テキストを下に回転させる
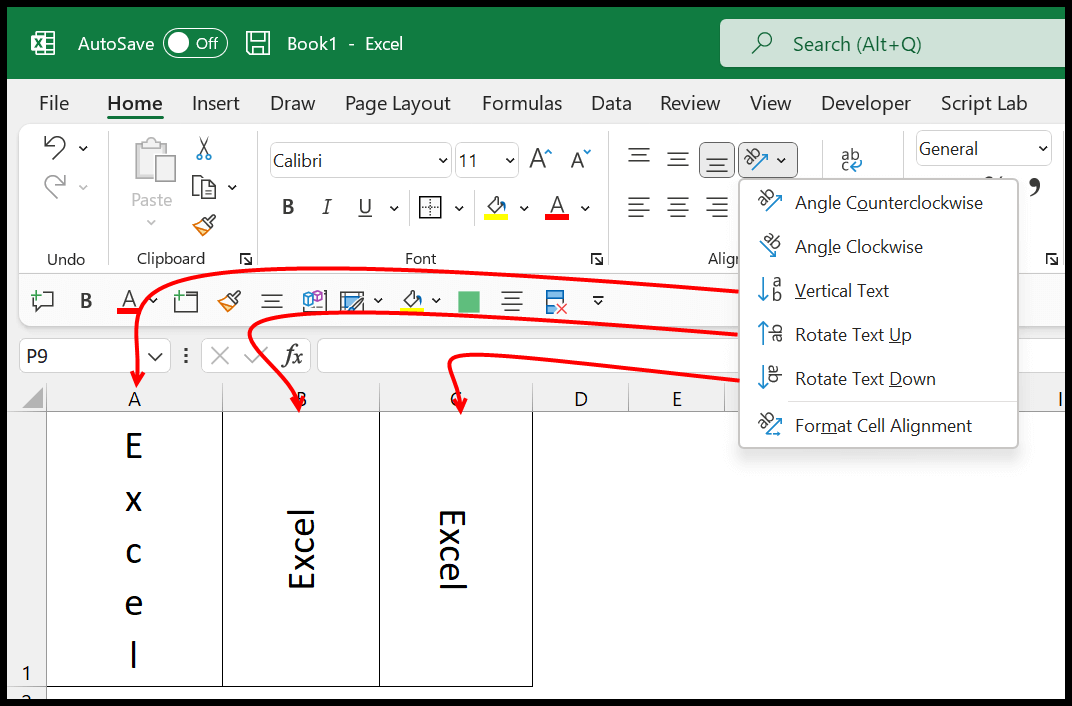
Excelのセル内に縦方向に入力します。
セルに値を入力するときに縦方向に入力することもできます。このためには、値を入力するときにキーボード ショートカットを使用して改行を追加する必要があります。
セル A1 に「Excel」と入力する必要があるとします。セルを編集して最初のアルファベットを入力し、 Alt + Enterショートカット キーを押します。これによりカーソルが次の行に移動します。これをアルファベットごとに行う必要があります。
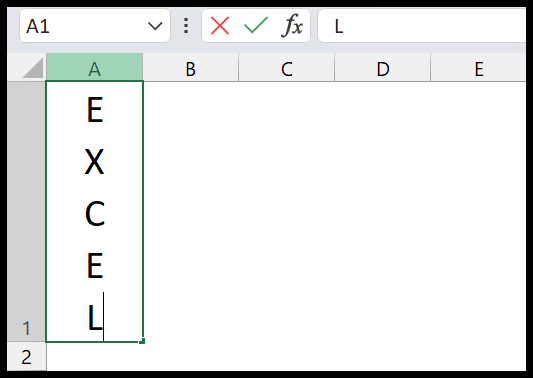
「テキストの折り返し」でテキストを縦書きにする
Excel には、セル内のテキストを縦書きにするために使用できるテキスト折り返しと呼ばれるオプションがあります。
- まず、セルに値を入力する必要があります。
- その後、ホームタブに移動し、テキストの折り返しボタンをクリックします。
- 次に、セルに値を入力します。
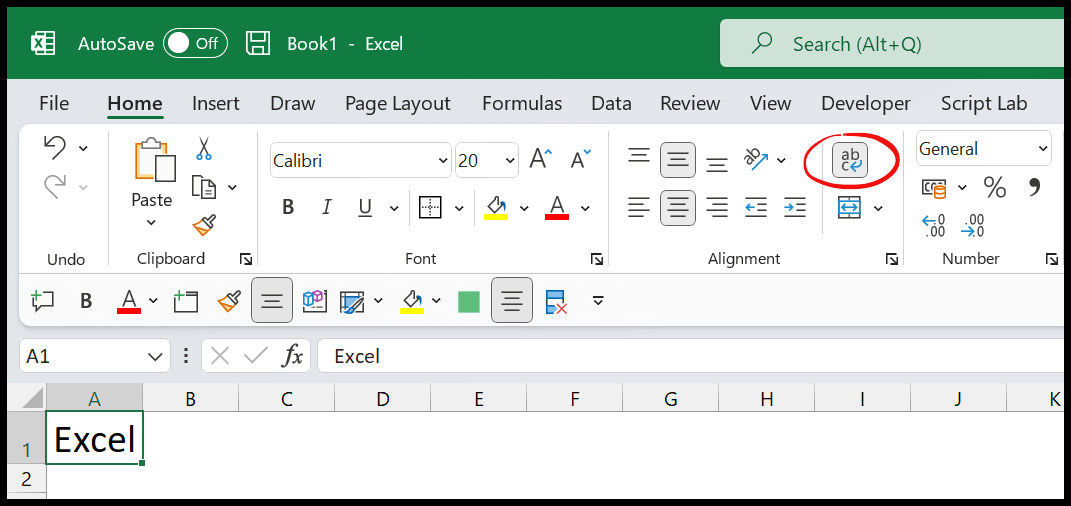
- ここから、行ごとにアルファベットが 1 つだけになるように列幅を調整する必要があります。
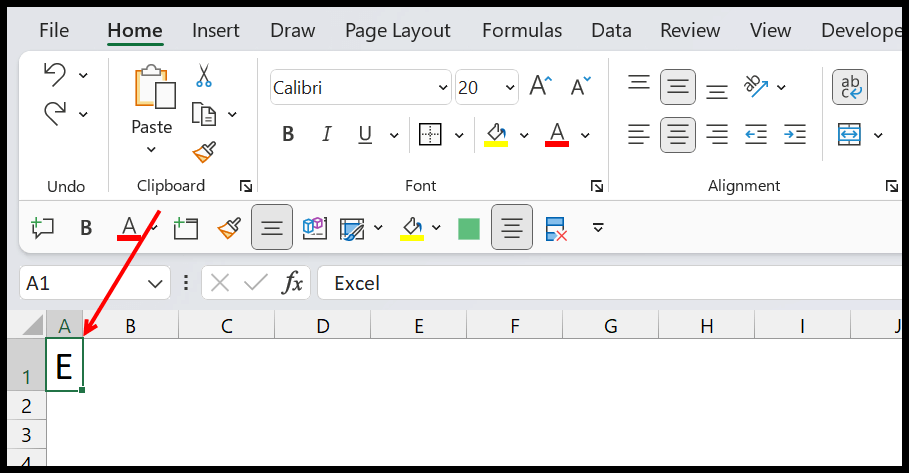
- 最後に、1 行目と 2 行目の間をクリックすると、1 行目が自動的に調整されます。
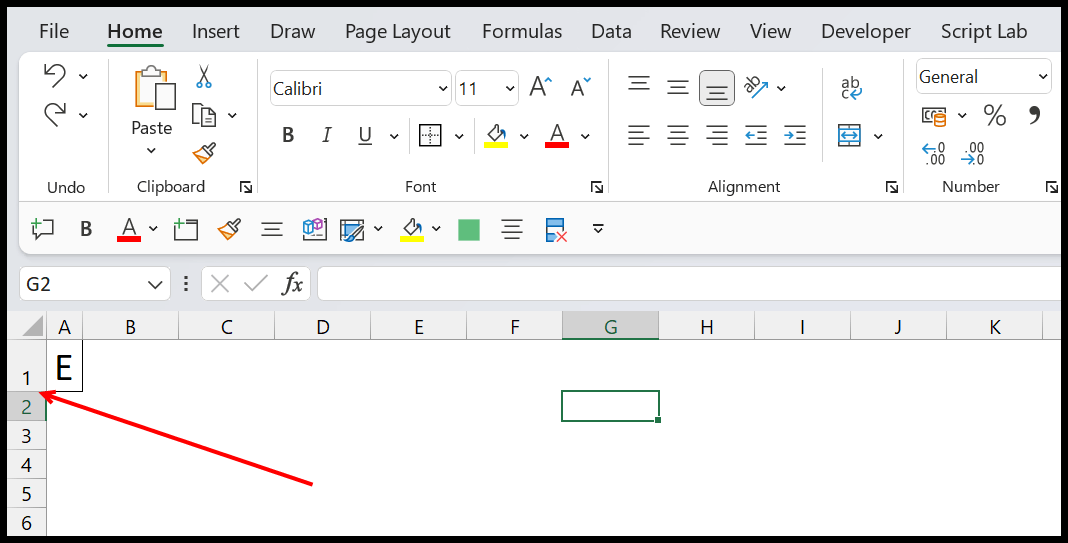
ラインを自動調整すると、垂直方向の全体の値が得られます。
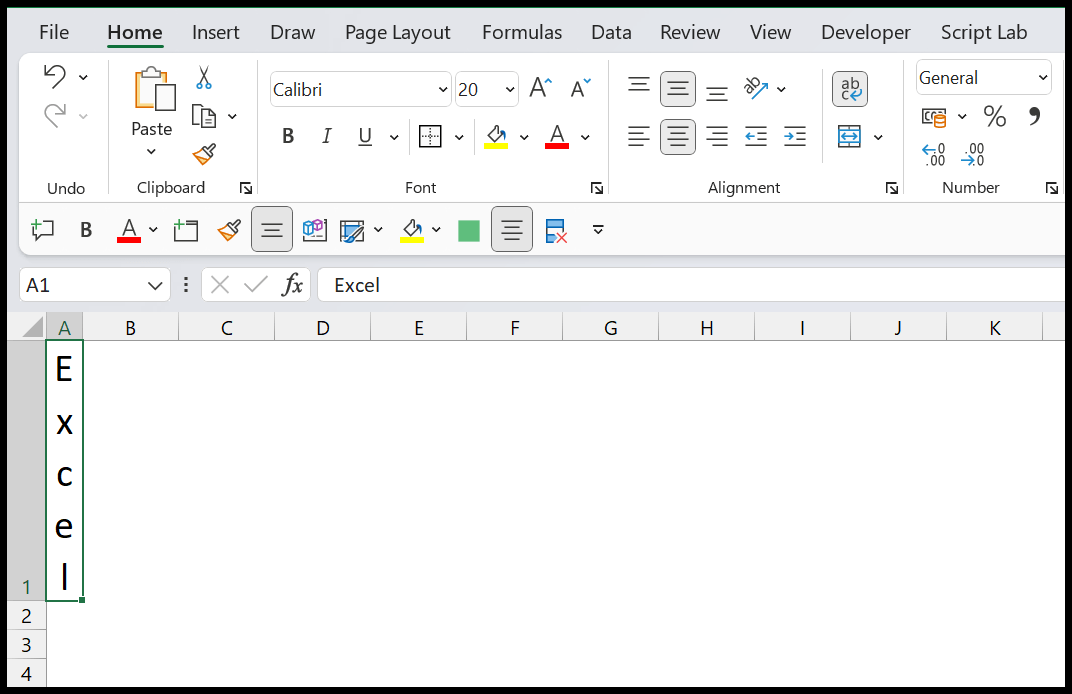
Excel にテキスト ボックスを追加し、縦方向に入力します。
セルにテキスト ボックスを挿入し、テキストの方向を縦方向に変更して、そこに縦方向に入力することもできます。
- まず、[挿入 ⇢ テキスト ⇢ テキスト ボックス] ワークシートにテキスト ボックスを挿入します。
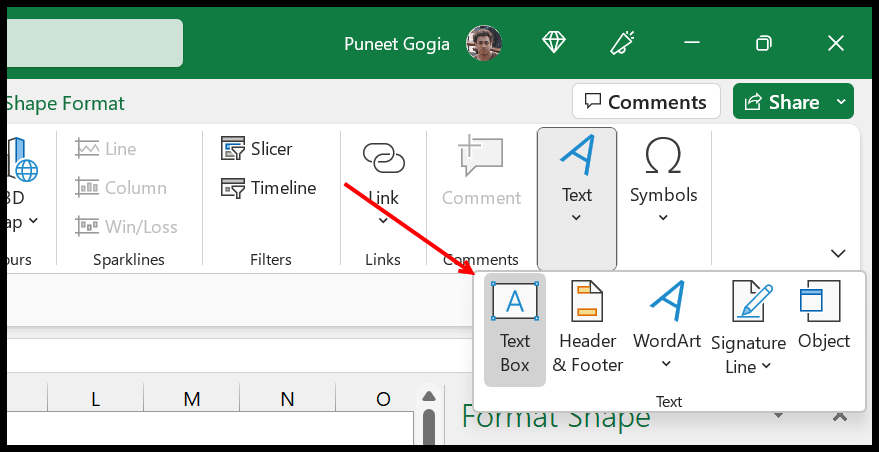
- その後、テキストボックスを選択し、右クリックして「図形の書式設定」を開くか、 Ctrl + 1を押します。
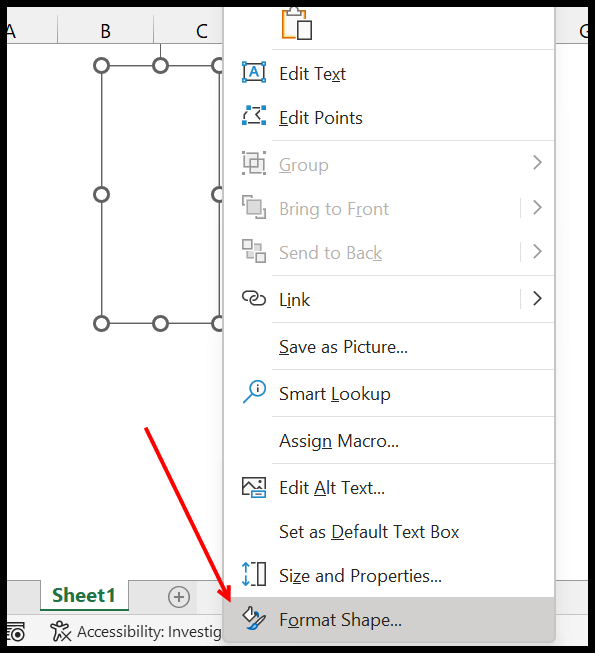
- 「図形の書式設定」オプションから、「テキストオプション」、「テキストボックス」の順に移動します。
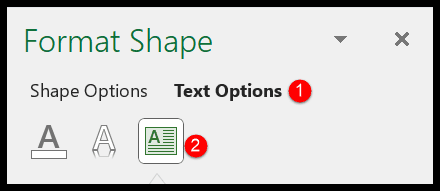
- 次に、テキスト方向オプションから「スタック」オプションを選択します。
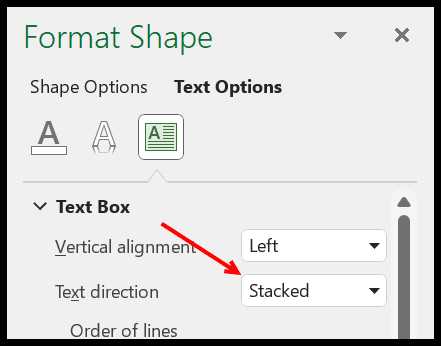
この変更を行うと、テキスト ボックス内に縦書きができるようになります。
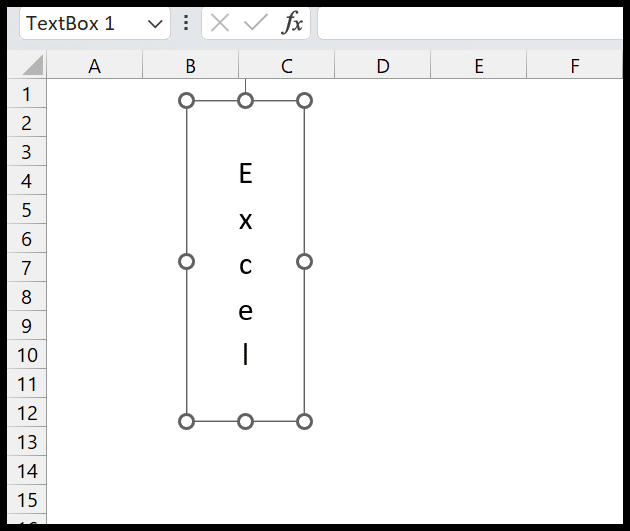
同様に、ワードアートに同じ変更を加えて、その上に縦書きで書くことができます。
このチュートリアルで説明したすべてのオプションの中で、最も便利なのはテキストの向きを変更することです。ただし、先ほども述べたように、ニーズに応じていずれかを使用できます。