Excel の数式を使用してテキストを自動的に調整するにはどうすればよいですか?
Excel では、AutoFit 関数を使用して、セル内の値のサイズに基づいて行の高さとセルの幅を変更します。
ご存知のとおり、Excel にはデフォルトで行の高さとセルの幅があり、ユーザーがセルの幅よりも長い値を入力すると、その値がセルからはみ出してしまうため、この値に応じて AutoFit を使用してセルのサイズを変更できます。
下の画像では、入力された値の長さがデフォルトのセル サイズを超えており、値がセルからはみ出していることがわかります。
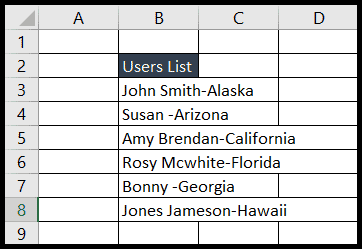
Excel でオートフィットを使用するためのキーボード ショートカット
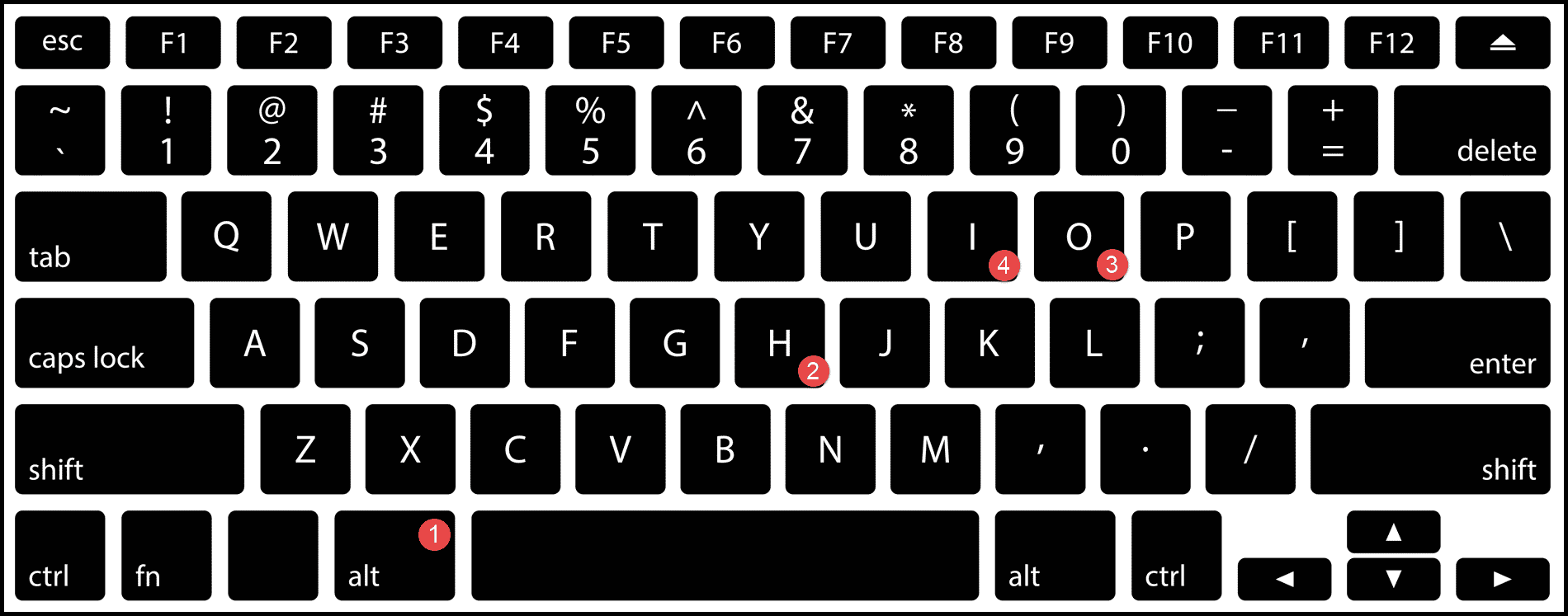
セル(列)の幅を自動調整: Alt→H→O→I
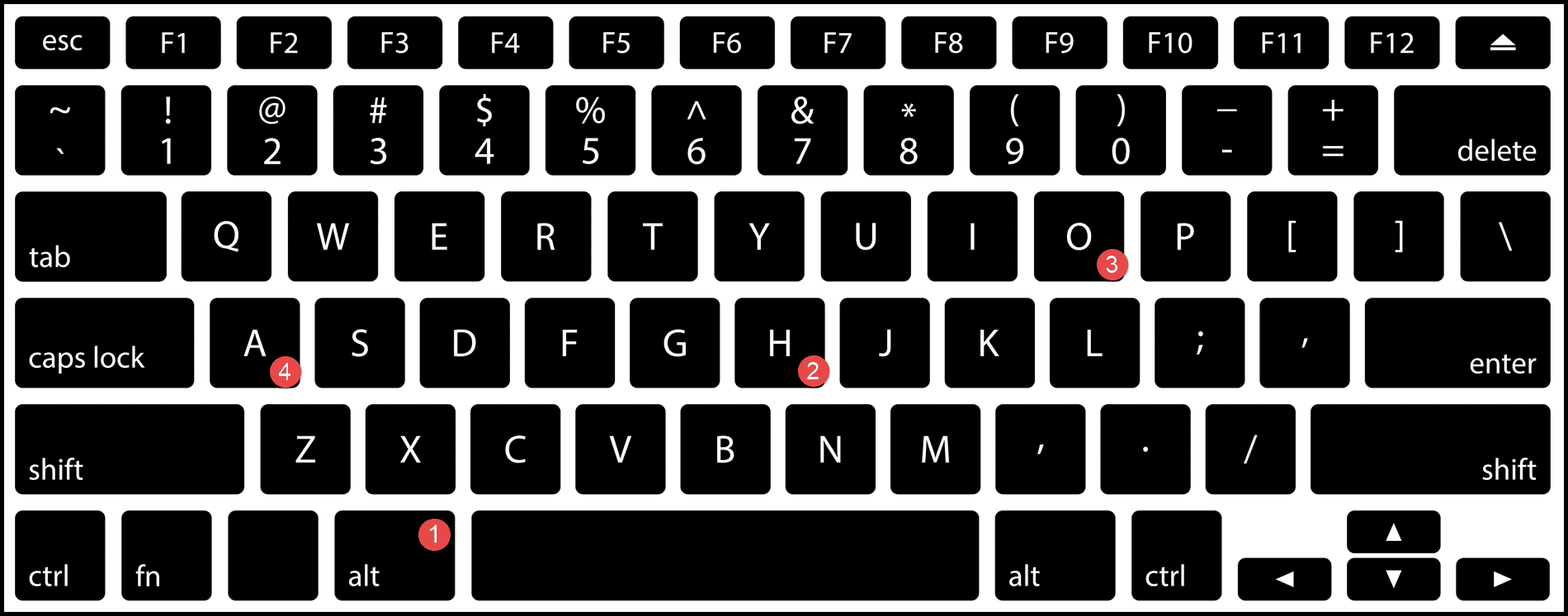
行の高さ (行) を自動調整: Alt → H → O → A
キーボードショートカットを使用してセル幅を自動調整する手順
- まず、「Ctrl + Spacebar」キーを使用して個々のセルまたは列全体を選択します。
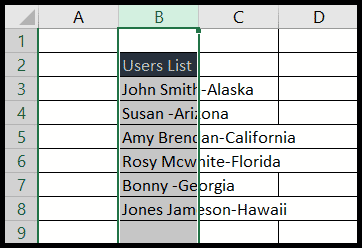
- 「Alt → H → O → I」を押すだけで、列内の最大のセル値に基づいてセルの幅が拡大されます。
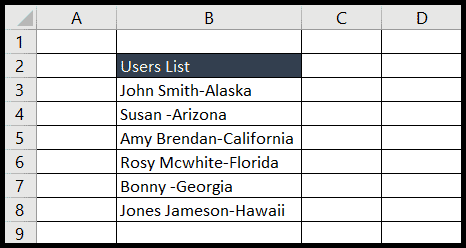
キーボード ショートカットを使用して行の高さを自動調整する手順
列の折り返しテキストに値があり、データの行の高さが同じではないために一部の値が含まれていない非構造化データがあるとします。行と自動調整列を作成するには、次の手順に従います。
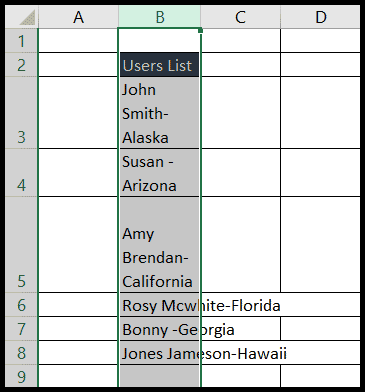
- まず、列を選択し、すべての値をカバーできるレベルまで手動で列幅を拡張します。
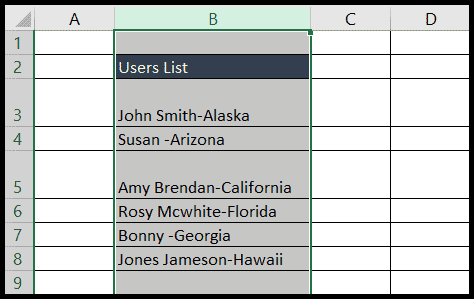
- その後、「Alt→H→O→A」を押すだけで、調整された行の高さが表示されます。
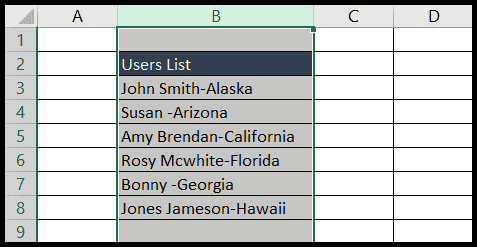
上記の場合、セルの自動調整ショートカットを使用してセルの幅を自動的に調整すると、折り返されたテキスト セルでは自動調整が機能しないため、正しく機能しません。
折り返されたテキスト セルには、より大きな値が含まれる可能性があるため、列を手動で拡張してから、行の高さの自動調整ショートカットを使用することをお勧めします。