Excelで負の数を赤にする方法は?
Excel では、大規模なデータ セットや長い数値セットを操作しているときに、負の数値を簡単かつ迅速に見つけるのが誰でも困難になります。
したがって、誰でも簡単かつ迅速に見つけて読むことができるように、負の数値を赤で強調表示することが重要になります。
Excel には、負の数値を赤またはその他の任意の色で強調表示するオプションがあり、非常に迅速なプロセスであり、1 ~ 2 分もかかりません。
Excel で負の数値を赤色にするための簡単で簡単な手順をいくつか説明しました。
条件付き書式を使用して負の数値を赤にします
- まず、数値が含まれるセルまたは範囲を選択し、「ホーム」タブに移動して「条件付き書式」ドロップダウンアイコンをクリックします。
- その後、「セルルールを強調表示」オプションをクリックし、リストから「未満」オプションを選択します。
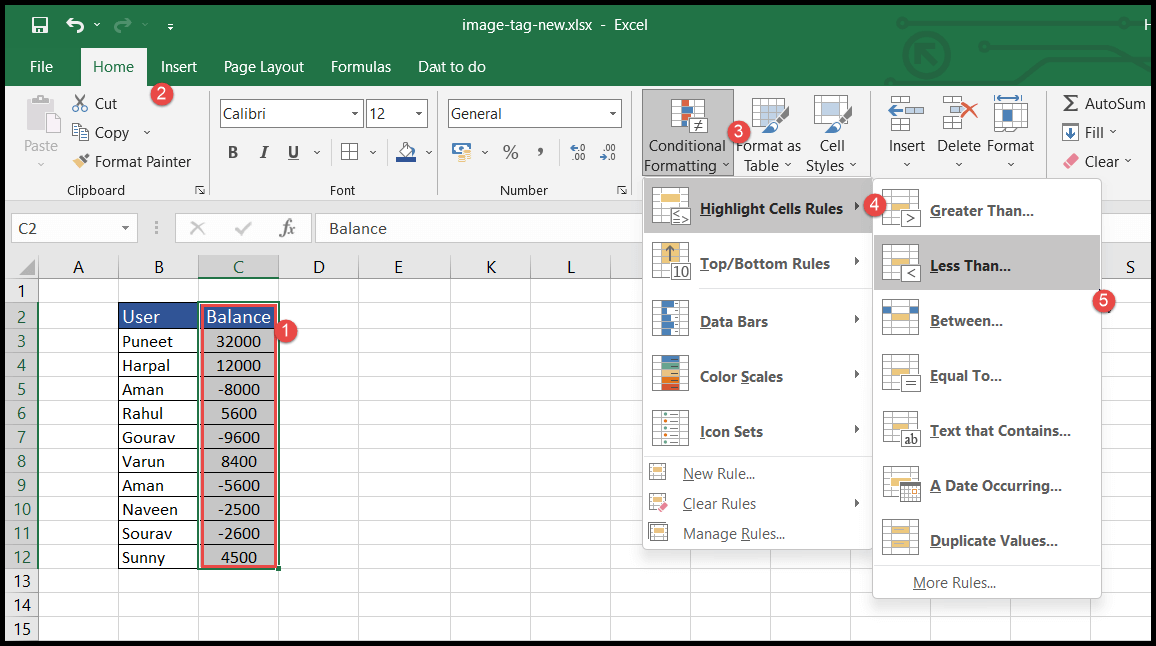
- 「未満」オプションを選択すると、「未満」ウィンドウが開きます。
- ここで、「次より小さいセルの書式設定」フィールドに 0 (ゼロ) を入力すると、負の数値が赤で強調表示されます。
- 最後に、「OK」をクリックします。
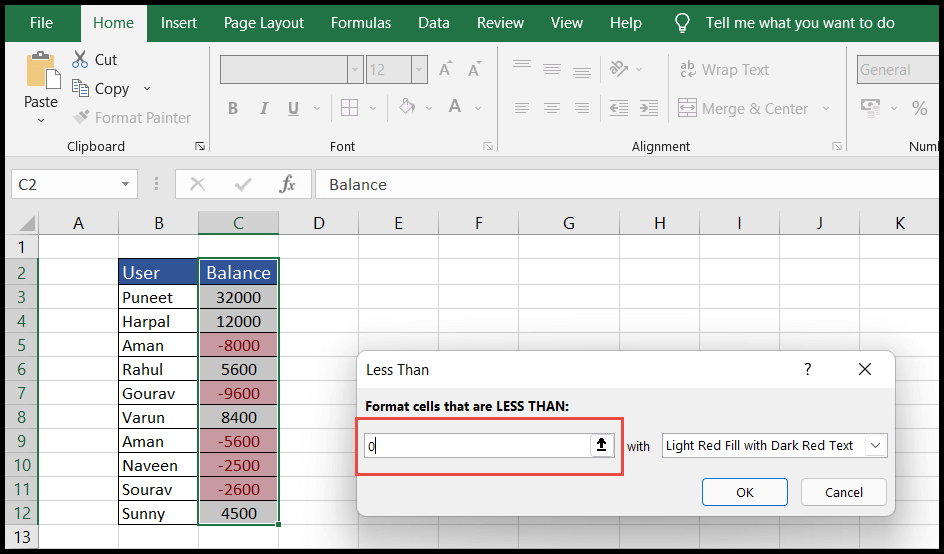
- 書式設定の色を変更するには、右のドロップダウン アイコンを選択し、希望の色を選択して [OK] をクリックします。
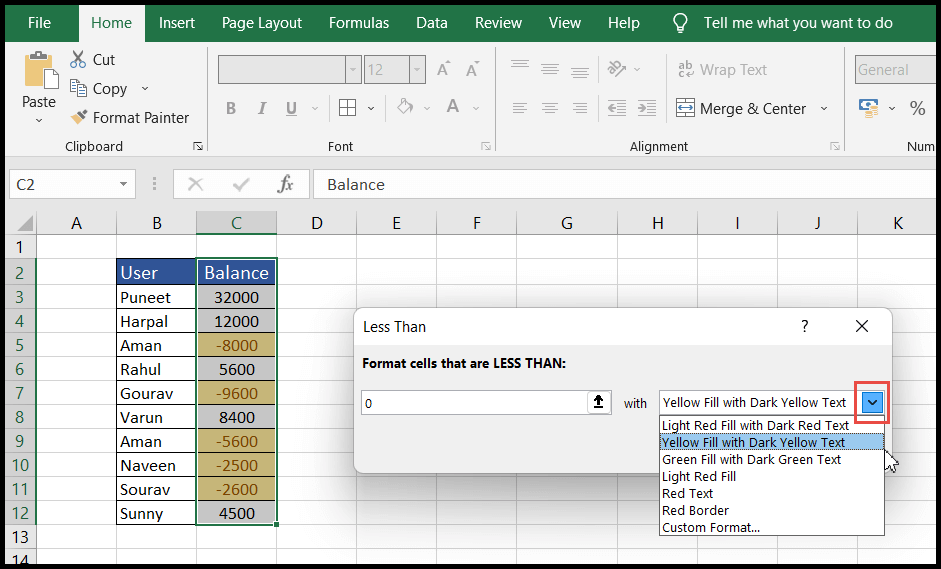
数値書式を使用して負の数値を赤にします
- まず、数値が含まれるセルまたは範囲を選択して「ホーム」タブに移動し、「数値」グループのダイアログボックス起動ツールをクリックします。
- ダイアログ起動ツールをクリックすると、「セルの書式設定」ウィンドウが開きます。
- 次に、「数値」タブを選択し、「カテゴリ」で「数値」オプションを選択し、最後の赤いマイナスのオプションを選択します。
- 最後に「OK」をクリックすると、負の数値が赤で強調表示されます。
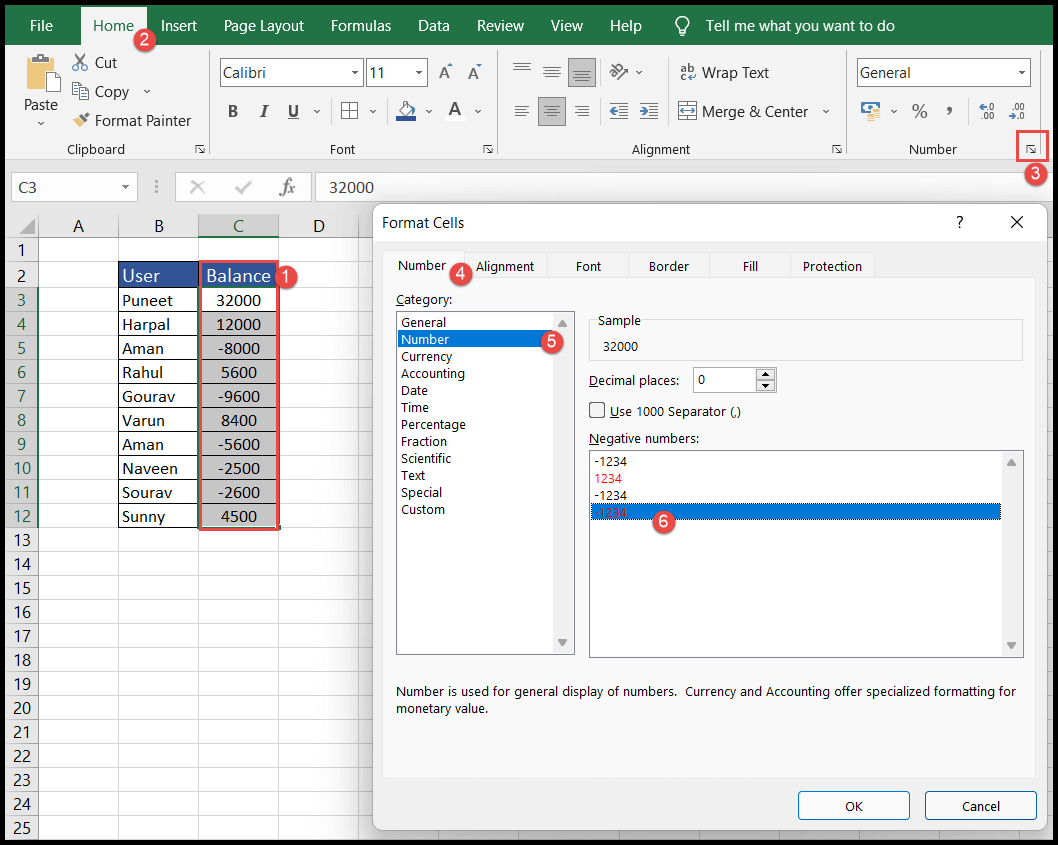
小数点以下 2 桁以上の数値、または小数点以下の値を持たない数値が必要な場合は、「セルの書式設定」ウィンドウで「小数点以下の桁数」ドロップダウン矢印をクリックして、数値を 2 桁以上またはゼロに増やします。 (0)。 ) 10 進数値がない場合。
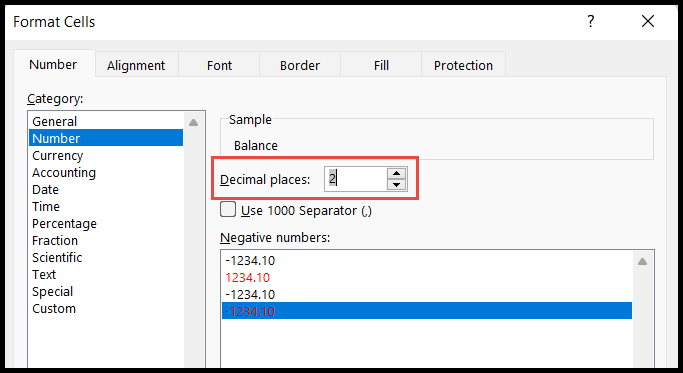
カスタム形式を使用して負の数値を赤にします
- まず、数値が含まれるセルまたは範囲を選択して「ホーム」タブに移動し、「数値」グループのダイアログボックス起動ツールをクリックします。
- ダイアログ起動ツールをクリックすると、「セルの書式設定」ウィンドウが開きます。
- その後、「数値」タブを選択し、「カテゴリー」の下にある「カスタム」オプションを選択します。
- 小数点以下 2 桁以上の数値が必要な場合0.00 ;[赤]-0.00
- 小数点のない数値が必要な場合0;[赤]-0次に、以下のコードを「タイプ」列に入力またはコピーし、「OK」をクリックします。
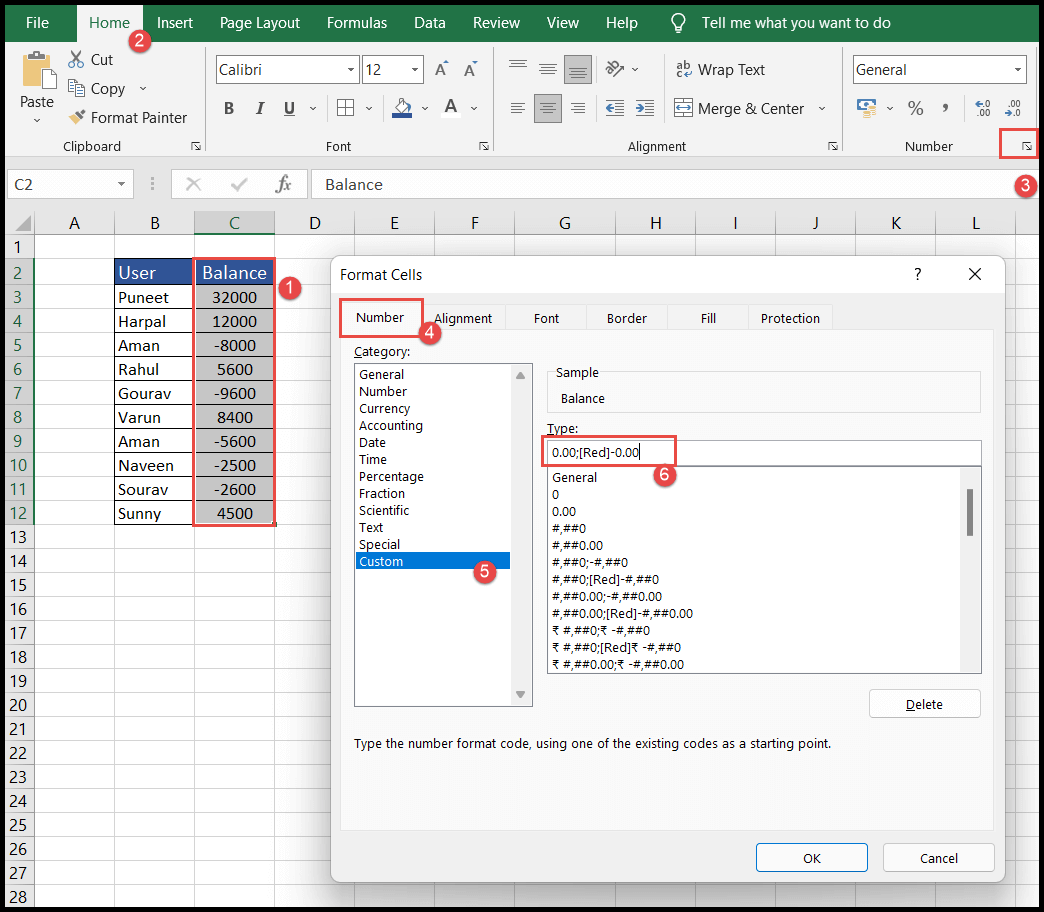
- この時点で、負の数値が赤で強調表示されます。
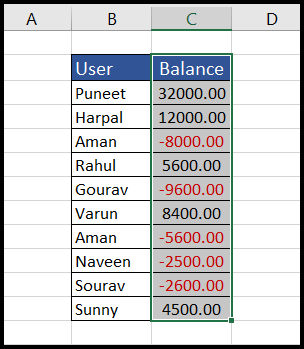
注:この色の書式設定を適用した後、正の数値を負の数値に、負の数値を正の数値に変更するなど、数値を変更すると、Excel によってこれらの変更が自動的に計算され、既に定義されている条件付き書式に従って、変更されたセルに背景色が適用されます。
Microsoft Excel の基本 (コンポーネント、パーツ、およびナレッジ ノート)
関連するチュートリアル
- Excel で会計番号形式を適用する
- Excel のセルまたはシート全体に背景色を適用する
- Excelのグリッド線を印刷(削除、短縮、色の変更)
- Excelでページ番号を追加する