Excelで透かしを追加するにはどうすればよいですか?
ウォーターマークは、ドキュメントの背景にある透明な画像またはテキストです。
事前に使用または配布する権利があることを示す画像やテキストを背景に追加したり、文書に「機密」、「ドラフト」、「サンプル」などのラベルを付けたりすることで、文書を不正使用から保護するために使用できます。 「バージョン」など
ユーザーは、ロゴ画像を追加することで、ウォーターマークを使用してビジネスをブランド化することもできます。 Excel には組み込みの透かし機能がありませんが、ユーザーはいくつかの方法でワークシート内の画像やテキストとして透かしを追加、書式設定、置換できます。
以下に、Excel で透かしを追加、書式設定、置換、削除するための簡単な手順をいくつか示します。
ヘッダーとフッターを使用して Excel で画像として透かしを追加する
透かしを画像または写真として挿入するには、「ヘッダーとフッター」オプションを使用して追加できます。
- まず、「挿入」タブに移動し、リボンの「テキスト」アイコンをクリックして「ヘッダーとフッター」オプションを選択します。
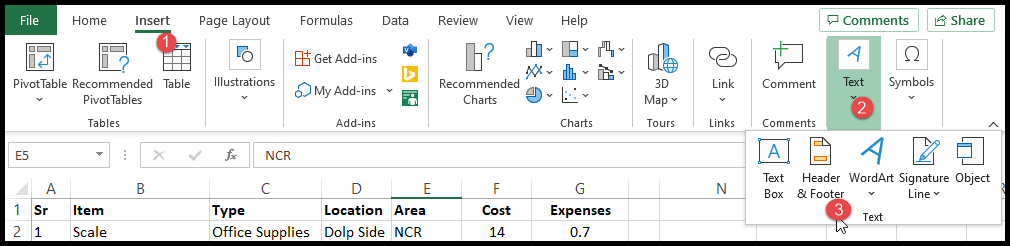
- その後、リボン上の「ヘッダーとフッターの要素」グループにある「画像」アイコンをクリックします。
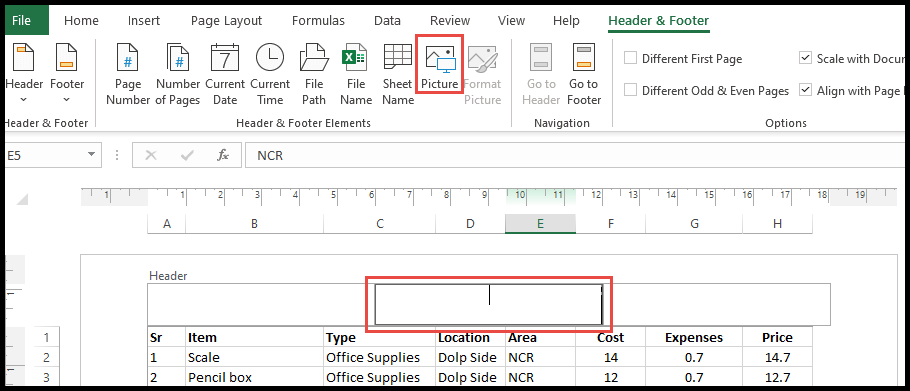
- 次に、「画像の挿入」ダイアログボックスで透かしを入れたい画像または画像を選択し、「挿入」ボタンをクリックします。
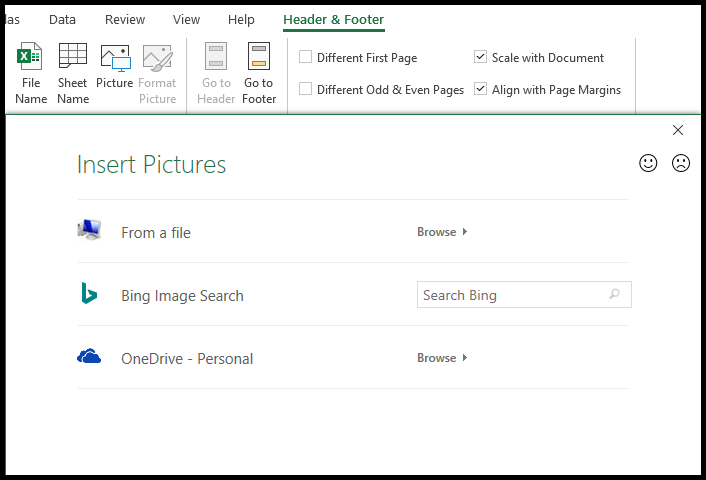
- この時点で、画像は透かしとして追加されていますが、スプレッドシートにはすぐには反映されず、中央のヘッダー領域に &[画像] として反映されます。
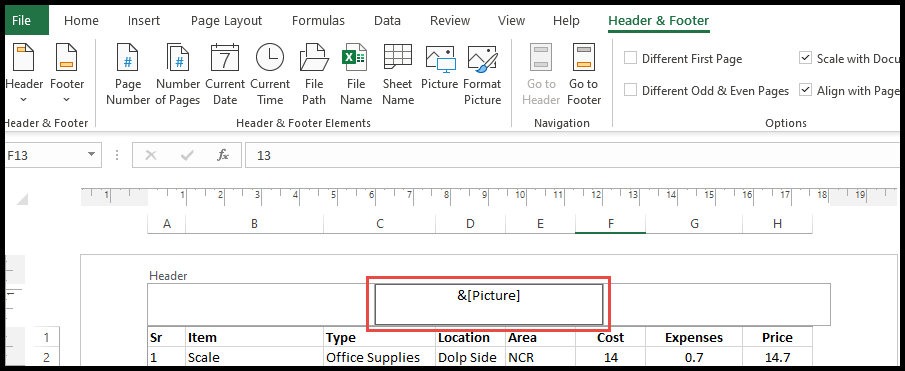
- ウォーターマークをページの中央に移動するには、&[Image] コードの直前にカーソルを置き、Enter キーを数回押してウォーターマークを移動します。
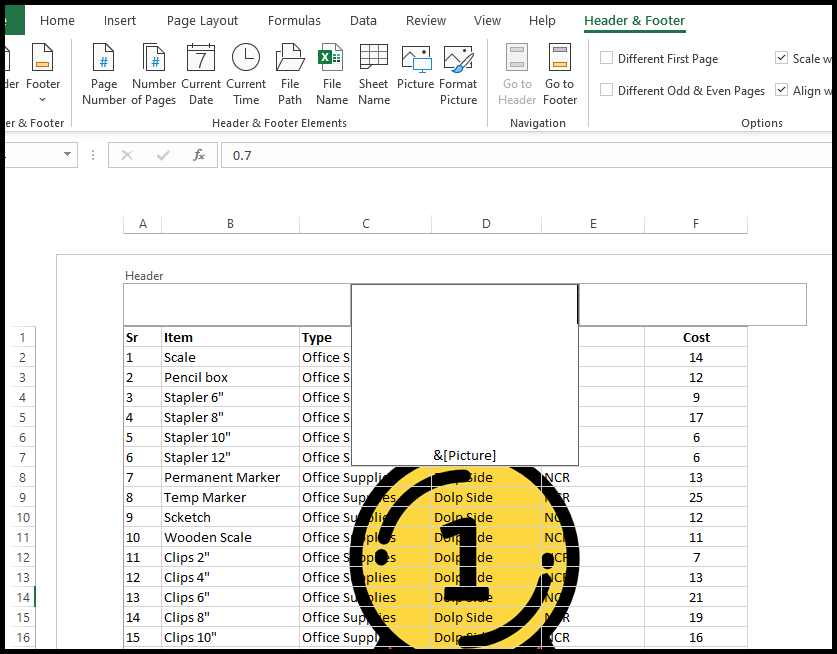
- 最後に、ヘッダーの外側のセル内の任意の場所をクリックすると、透かしとして追加された画像が表示されるはずです。
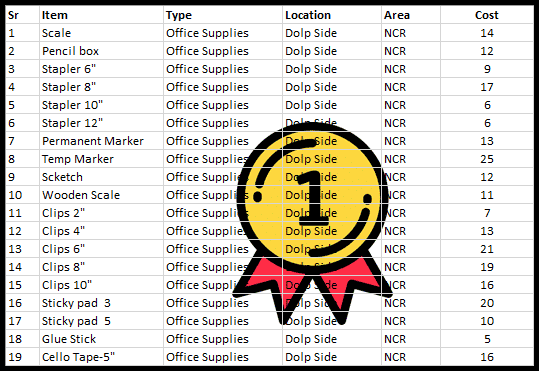
Excel で透かし画像をフォーマットする
- まず、ヘッダーとフッター ビューを開いて透かし画像の書式を設定します。
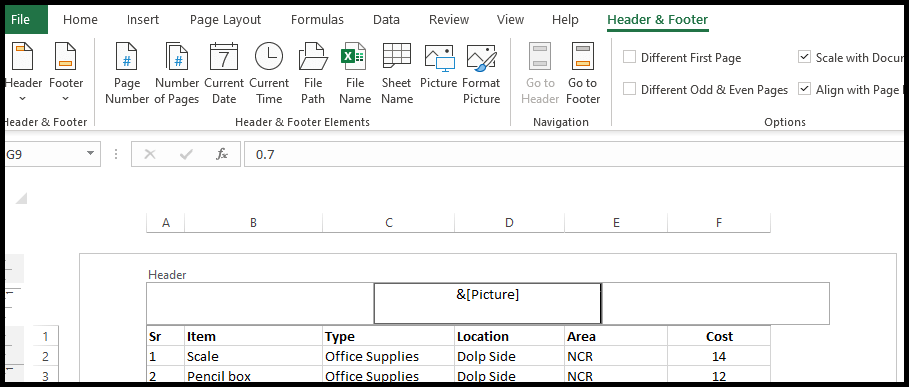
- 透かし画像のサイズと色の書式を設定するには、リボンの [ヘッダーとフッターの要素] グループの下にある [画像の書式設定] アイコンをクリックします。
- 「画像のフォーマット」をクリックすると、「画像のフォーマット」ウィンドウが開き、「サイズ」タブで透かし画像のサイズを調整できます。
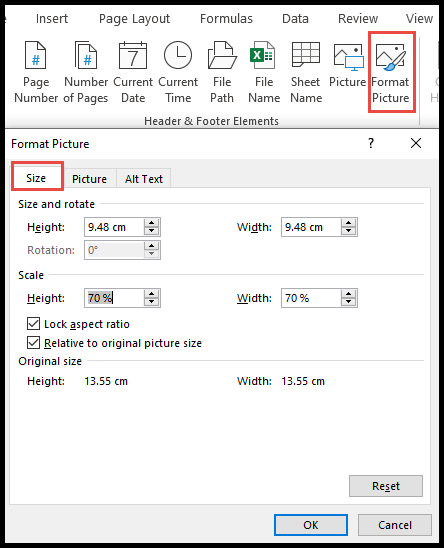
- 同じ「画像のフォーマット」ウィンドウで、「画像」タブを選択し、透かし画像の明るさ、コントラスト、色を調整できます。
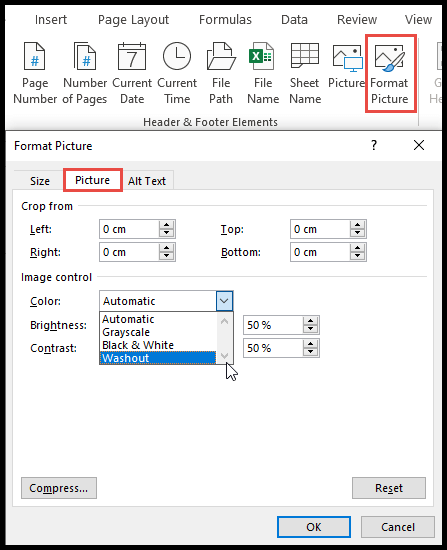
Excelで透かし画像を回転する
Excel には、透かし画像を回転するための回転オプションがありません。
ユーザーが透かし画像を回転したい場合は、まず画像を回転した画像として保存する必要があります。そのために、画像を回転して保存する方法に関する手順が用意されています。画像を「ヘッダーとフッター」に透かしとして追加する前に。
- まず、「挿入」タブに移動し、次に「イラスト」アイコンをクリックし、次に「画像」をクリックして、画像を追加するオプションを選択します。
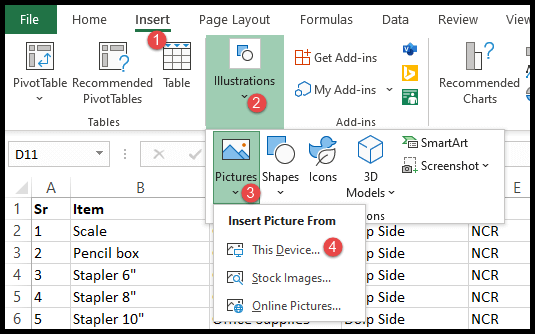
- その後、画像を選択して「挿入」をクリックします。
- 次に、回転矢印を押したまま、必要に応じて画像を回転します。
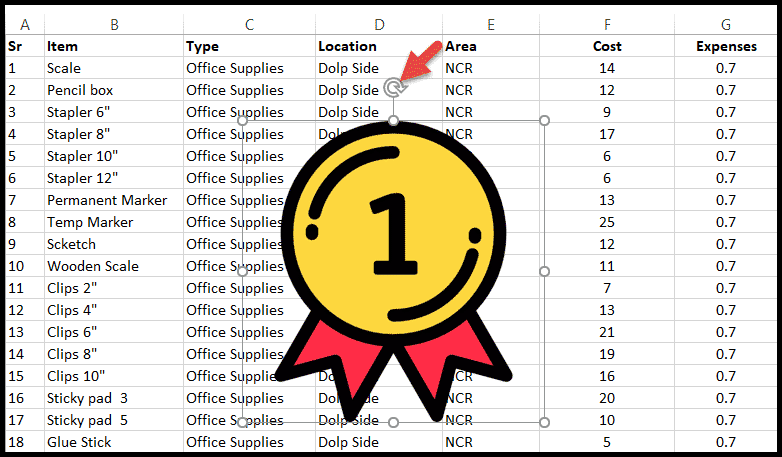
- 画像を回転したら、画像を右クリックし、コンテキストメニューから「画像として保存」を選択して保存します。
- 画像を保存した後、画像の境界線をクリックして削除します。
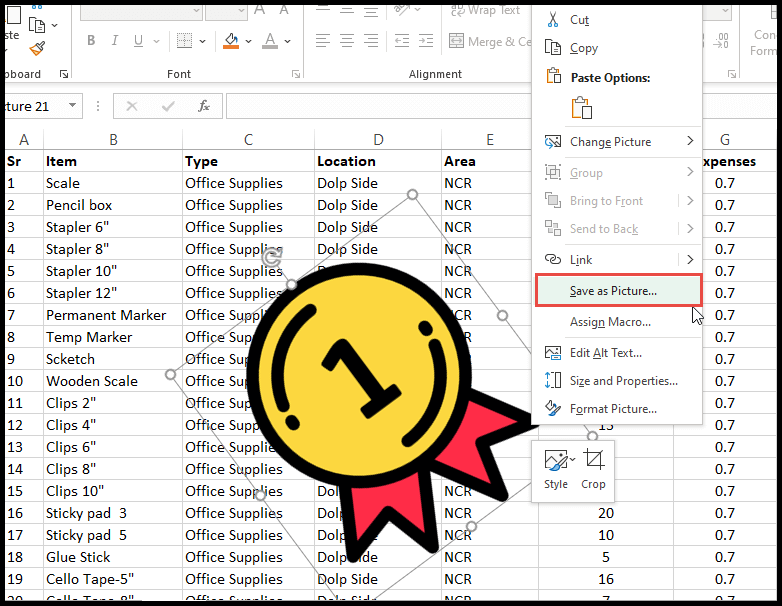
- 「ヘッダーとフッター」を開き、上記で保存した画像を透かしとして追加すると、回転された透かし画像が得られます。
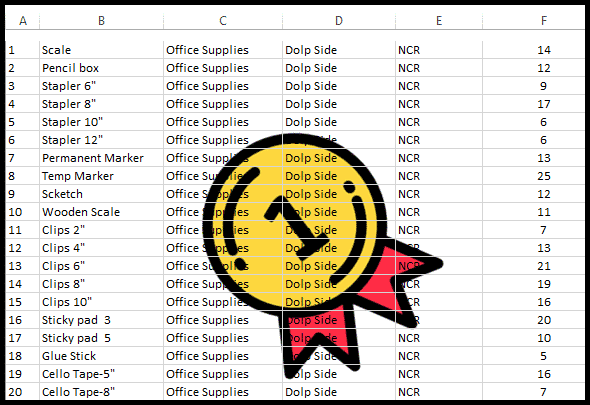
ワードアートを使用してテキストを透かし画像として追加する
ユーザーは、「機密」、「草案」、「サンプル」、「会社のドメイン名」などのテキストを表示したい場合があります。透かし画像として。
このため、ユーザーは「ワードアート」オプションを使用してテキストを入力し、このテキストを透かし画像として使用できます。
- まず、「挿入」タブに移動し、リボン上の「テキスト」アイコンをクリックします。
- その後、「ワードアート」オプションを選択し、透かしテキストの書き込みに使用する「ワードアート」スタイルを選択します。
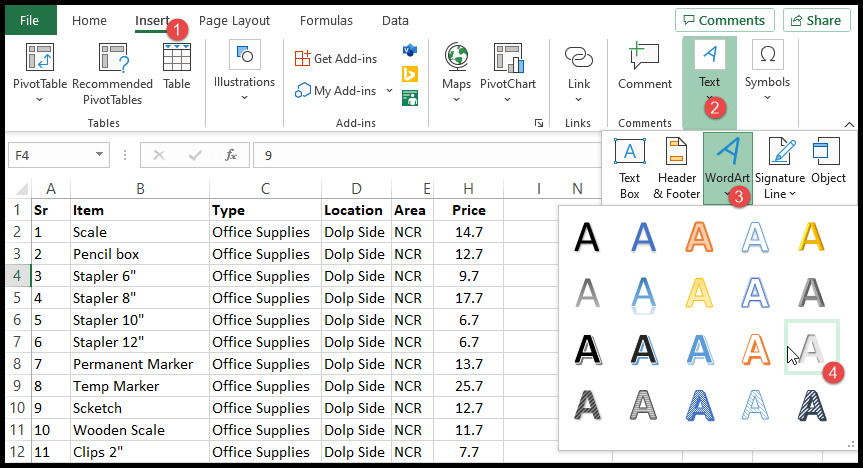
- 「ワードアート」スタイルを選択すると、テキストを追加するためのテキスト フィールドが表示され、選択したスタイルで「ここにテキストを入力します」などのサンプル テキストが表示されます。
- 次に、テキストフィールドをクリックし、サンプルテキスト「ここにテキストを入力します」を削除し、透かしとして使用するテキストを入力します。
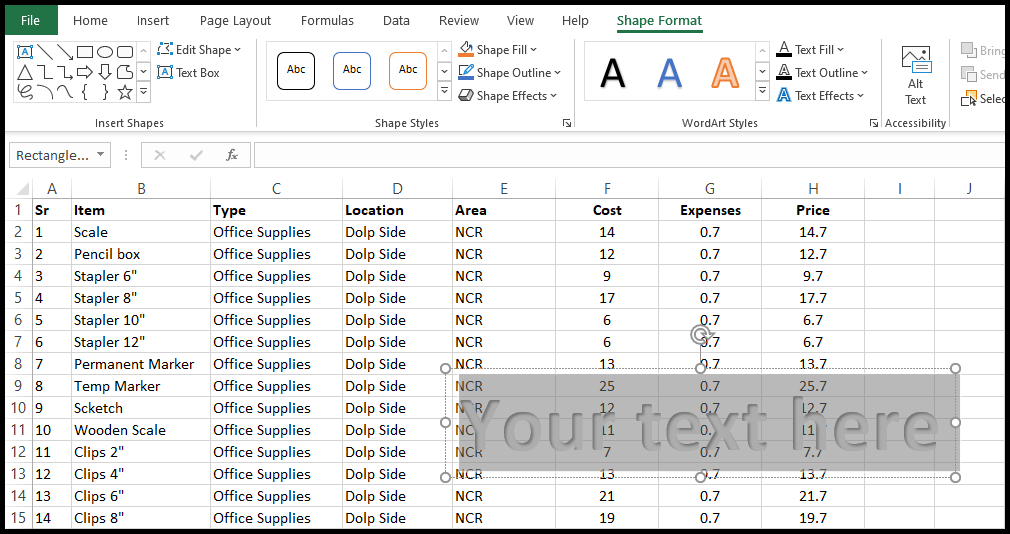
- その後、テキスト ボックスの境界線を押したまま、テキスト ボックスを好きな場所に移動します。
- 次に、回転矢印を押したまま、必要に応じてテキスト フィールドを回転します。
- フォントや背景のスタイルを含めてテキストボックスの書式を設定したい場合は、「図形の書式設定」タブから行うことができます。
- このテキスト ボックスの作成が完了したら、テキスト ボックスの端の円を右クリックし、[画像として保存] を選択します。
- この時点で、テキストは画像として保存され、このテキスト画像を透かし画像として使用できます。
ヘッダーとフッターを使用して Excel で編集可能なテキストとしてウォーターマークを追加する
- まず、「ヘッダーとフッター」ビューを開き、透かしとして使用するテキストを入力します。 (たとえば、テキストとして「Excelchamaps.com」と入力しました)。
- その後、テキスト (Excelchmaps.com) の直前にカーソルを置き、Enter キーを数回押して透かしをページの中央に移動します。
- 次にテキストの書式を設定するには、すべてのテキストを選択し、「ホーム」タブに移動します。
- リボンの「フォント」グループでは、透かしテキストに使用するフォントの種類、サイズ、色を選択できます。
- この時点で、透かしが追加されました。透かしを表示するには、ヘッダーの外側のセル内の任意の場所をクリックすると、透かしとして追加されたテキストが表示されるはずです。
既存の透かしを削除または置き換えます
- まず、「挿入」タブに移動し、「テキスト」アイコンをクリックして「ヘッダーとフッター」セクションを選択します。
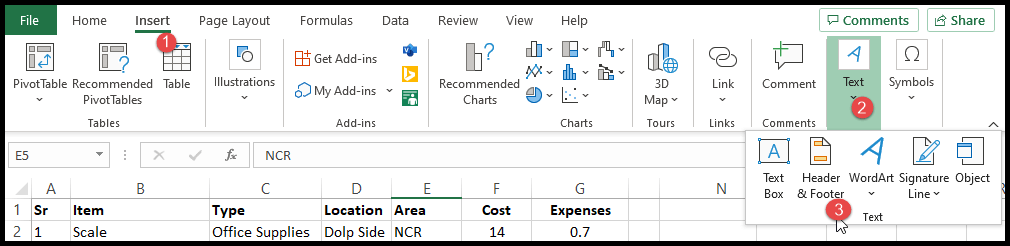
- その後、&[画像]コードを選択し、「削除」をタップしてウォーターマークを削除します。
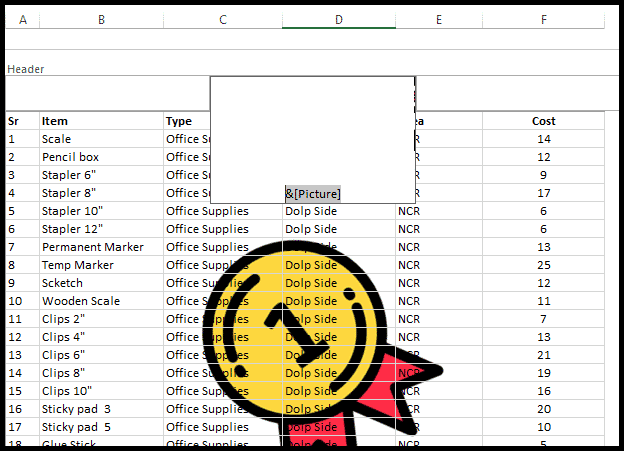
- 透かしコードを削除したら、ヘッダーの外側のセル内の任意の場所をクリックすると、透かしが削除されます。
- ここで、新しい透かし画像を置換または追加するには、「ヘッダーとフッターを使用して Excel に透かし画像を追加する」の手順を再度実行します。
Microsoft Excel の基本 (コンポーネント、パーツ、およびナレッジ ノート)
関連するチュートリアル
- Excel でハイパーリンクを追加および削除する
- Excelで非表示の行を削除する
- Excel でセルの選択を解除する
- Excelに列を追加する
- Excel で 1 つまたは複数の行を削除する
- Excel で列をコピーして貼り付けます
- Excel で行と列を移動する
- Excelで列幅を変更する方法