Power query で関数と数式を使用するにはどうすればよいですか?
Power Query では、スプレッドシートで使用するのとほぼ同じように関数や数式を使用できます。 Power Query には関数の長いリストがあり、さまざまな計算関数や演算子を使用して数式を作成できます。
このチュートリアルでは、関数と数式を詳しく理解します。
Power Query で最初の数式を作成する
Power Query では、Excel とは異なり、数式を入力するには新しい列を追加する必要があります。ただし、単一のセルに入力することはできます。例を挙げて理解しましょう。以下の列 A と B にいくつかの値があります。
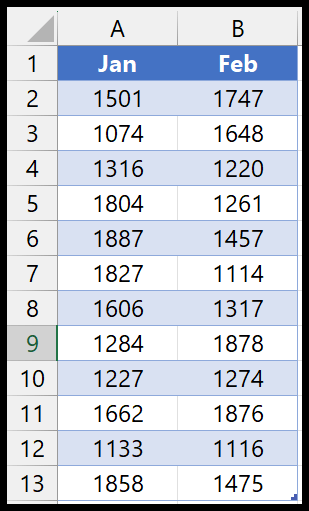
次に、両方の列の合計を含む新しい列を挿入します。取得するには、次の手順に従います。
- まず、強力なクエリ エディターにデータを読み込みます ([データ] タブ > [他のソースから] > [範囲/テーブルから])。
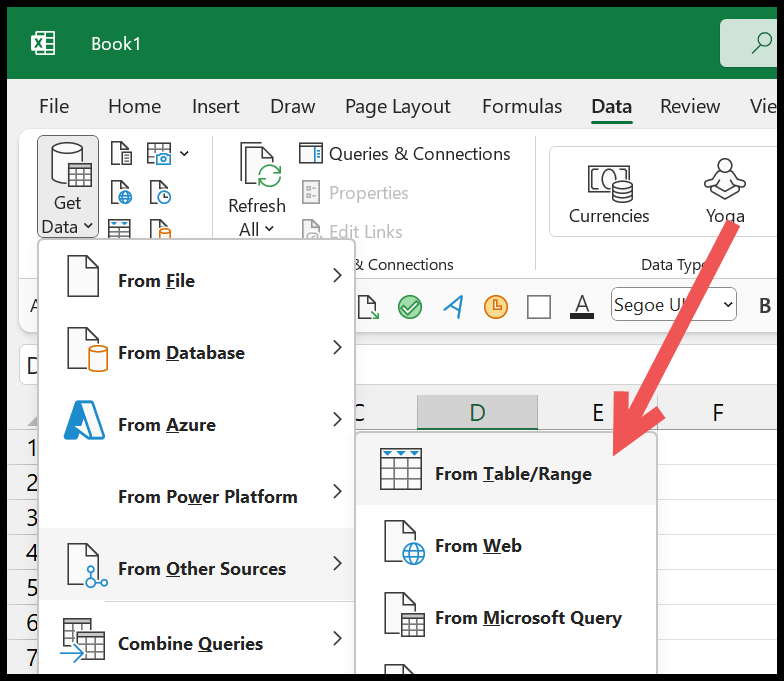
- エディターで、「列の追加」タブに移動し、「カスタム列」ボタンをクリックしてダイアログ ボックスを開く必要があります。
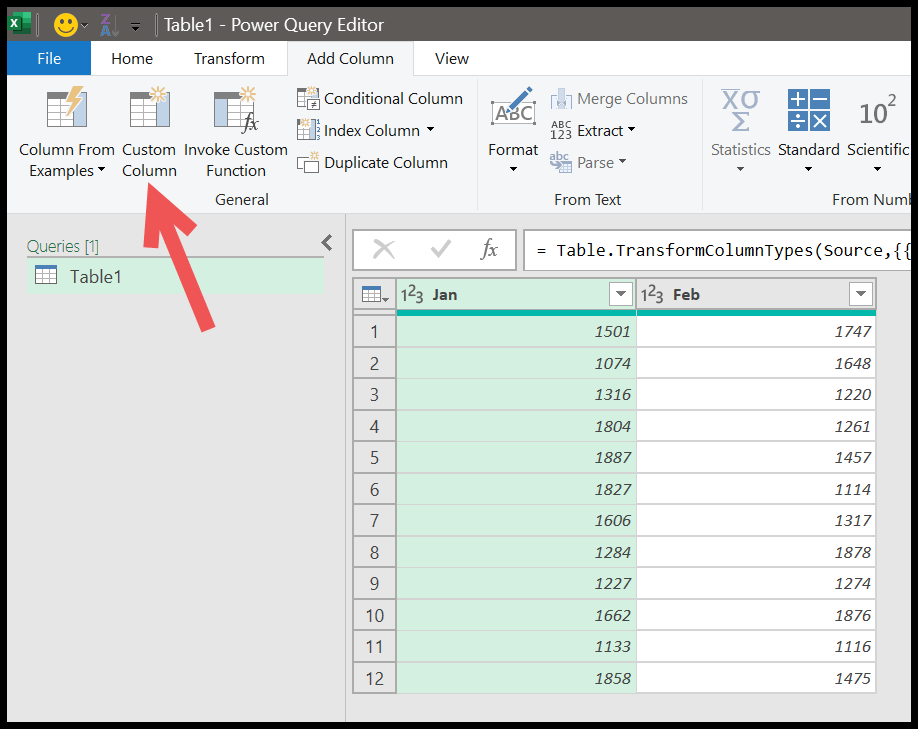
- そこからダイアログ ボックスに、使用する数式を入力する必要があります。等号はすでに存在するため、入力する必要はありません。
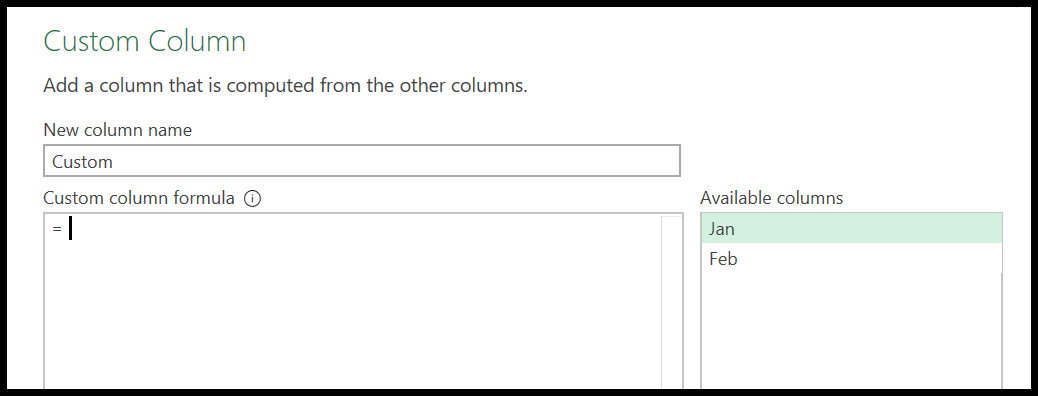
- 次に、次の式を書く必要があります。
- 使用可能な列の 1 月をクリックして、式に入力します。
- プラス記号 (+) を入力します。
- 使用可能な列の 2 月をクリックして、数式に入力します。
- 列の名前も入力します。
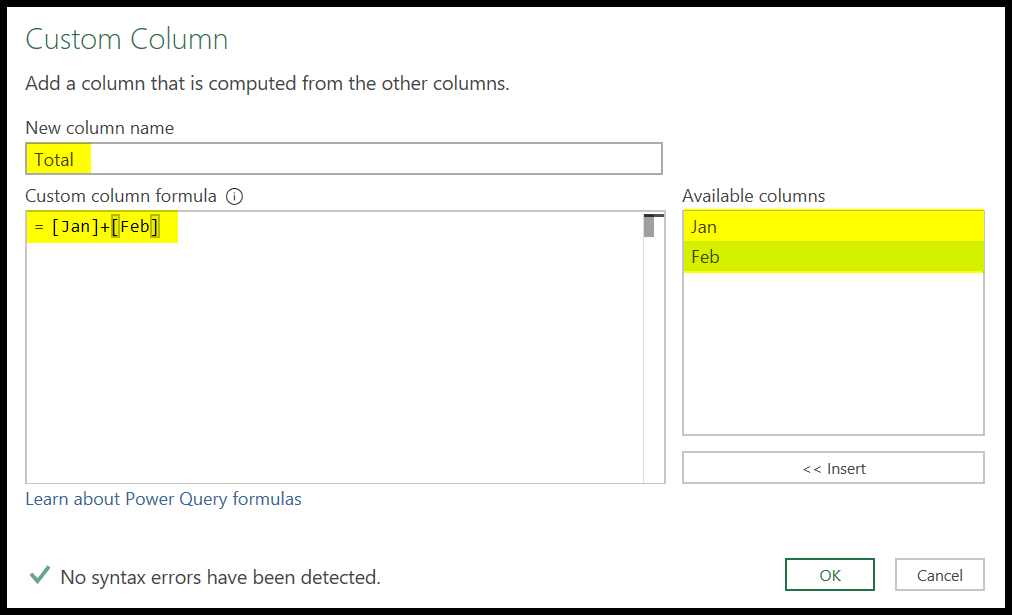
- 最後に、「OK」をクリックして、新しいカスタム列を含む数式を入力します。
Enter を押すと、列 A と列 B の合計 (1 月と 2 月) が新しい列に入ります。
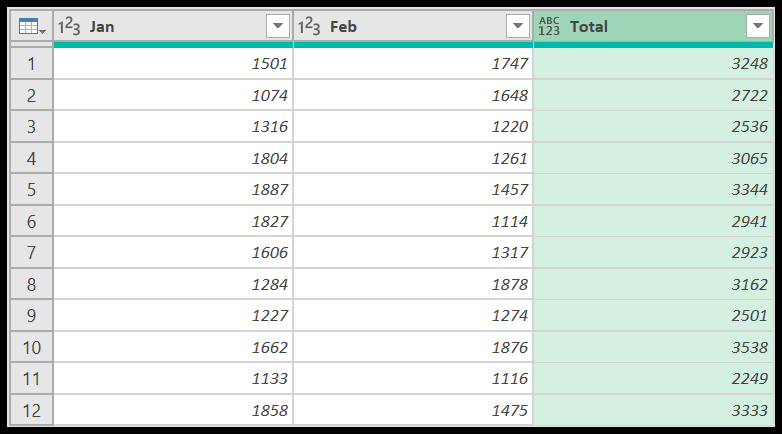
最後に、[ホーム] タブの [閉じてロード] ボタンをクリックして、データを Excel の新しいワークシートにロードします。
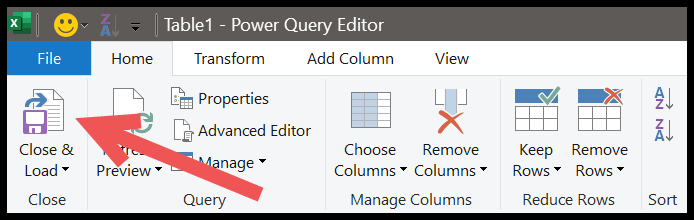
クリックすると、強力なクエリ エディターが閉じ、新しいワークシートを挿入してデータがロードされます。
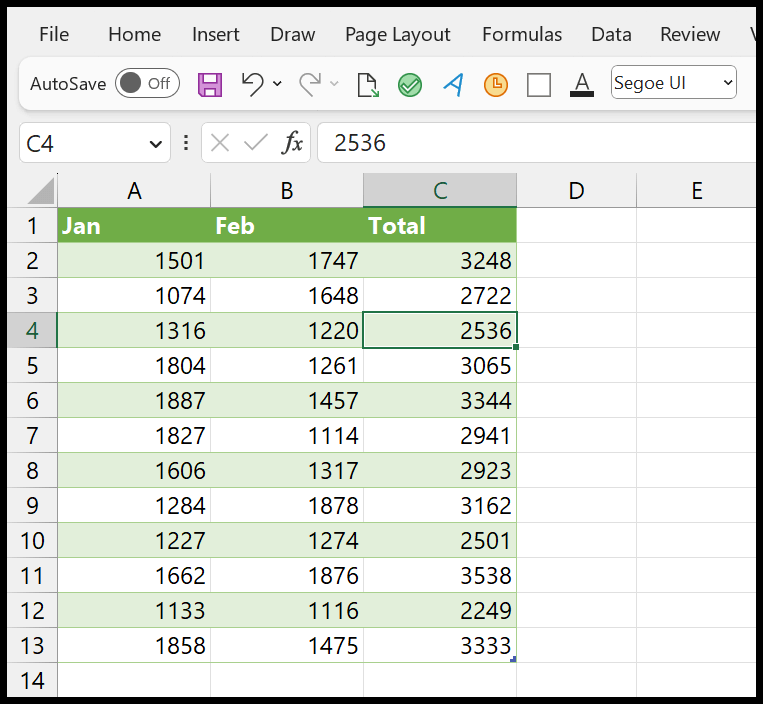
リアルタイムの高度なクエリとして、ソース データに新しい値を入力し、高度なクエリ エディターからリロードした新しいテーブルを更新すると、このテーブル内のすべての新しい値が取得されます。したがって、新しい値の計算も更新中に行われます。
数式の編集
Power Query で数式を作成したら、それを編集できます。
- まず、新しいテーブルのセルの 1 つを選択し、リボンの [クエリ] タブに移動します。
- そして、編集ボタンをクリックします。
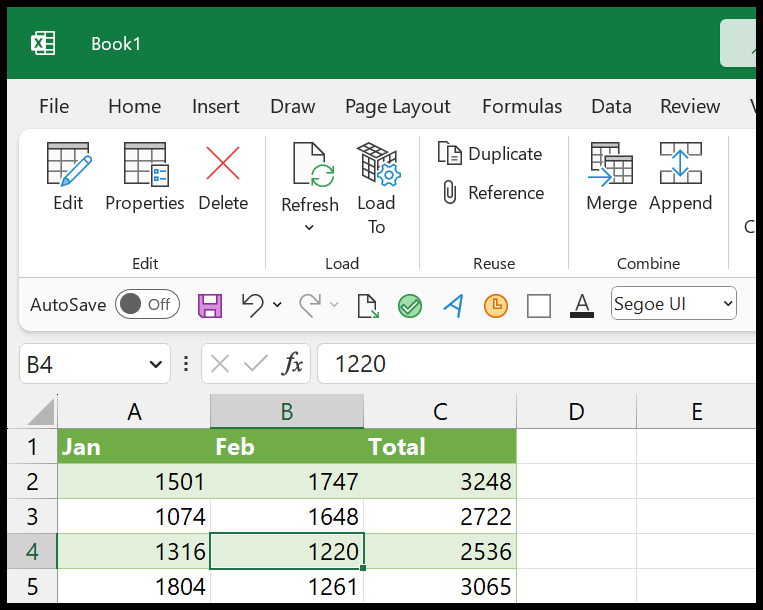
編集ボタンをクリックすると、Power Query エディターが開きます。
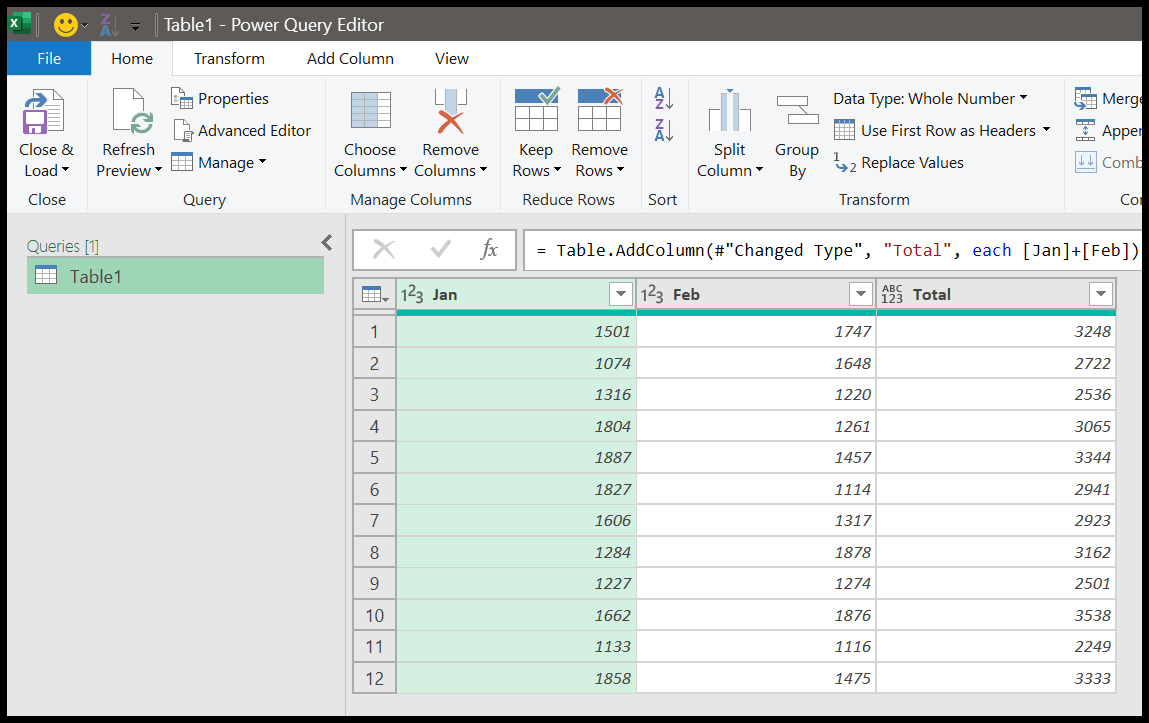
ここから、「適用されたステップ」があるウィンドウの右側に移動する必要があります。
次に、「カスタム追加」をクリックして、最初に数式を入力するカスタム列のダイアログボックスを開きます。
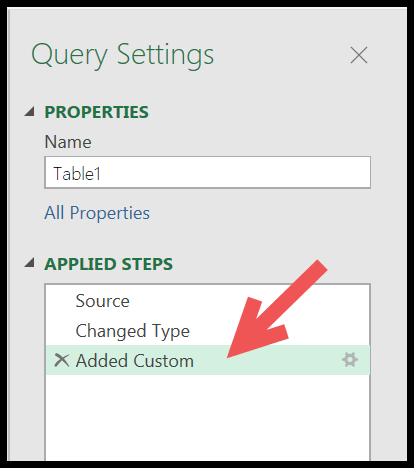
また、ダイアログ ボックスから、作成した式を編集および変更できます。
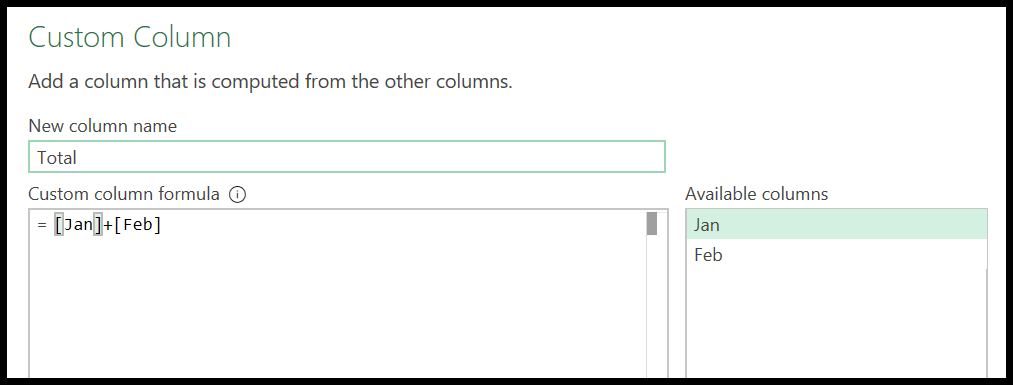
Power Query での数式の使用は、Excel での数式と似ています。必要なのは、使用する正しい関数または演算子を知っていることだけです。
このチュートリアルの次の部分では、関数を使用して目的の結果を取得する方法、またはパワー クエリで特定の結果を作成する方法を学びます。
Power Query での関数の使用
Excel と同様、Power Query には特定の計算に使用できる関数の長いリストがあります。
このチュートリアルでは、関数の使用方法を学び、新しいカスタム列を使用して関数を挿入する方法を理解します。必要な関数を見つけるために参照できる Microsoft 関数のリストを次に示します。
以下の例では、日付のリストがあり、これらの日付が属する月の最後の日付を取得する必要があります。たとえば、日付が月 (5 月) の場合、5 月の最後の日付を取得する必要があります。
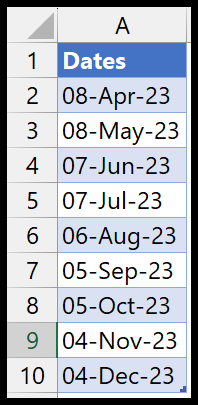
このために、Date.EndOfMonth 関数を使用できます。この関数では、定義する引数は 1 つだけです: dateTime 。
データをアドバンスト クエリ エディターにロードしたら、[列の追加] タブに移動し、[カスタム列] ボタンをクリックしてカスタム列ダイアログ ボックスを開く必要があります。
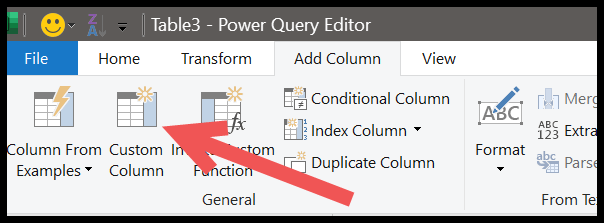
ダイアログ ボックスに関数名「Date.EndOfMonth」を入力します。関数名の入力を開始すると、Intellisense はすぐに関連関数のリストを表示します。
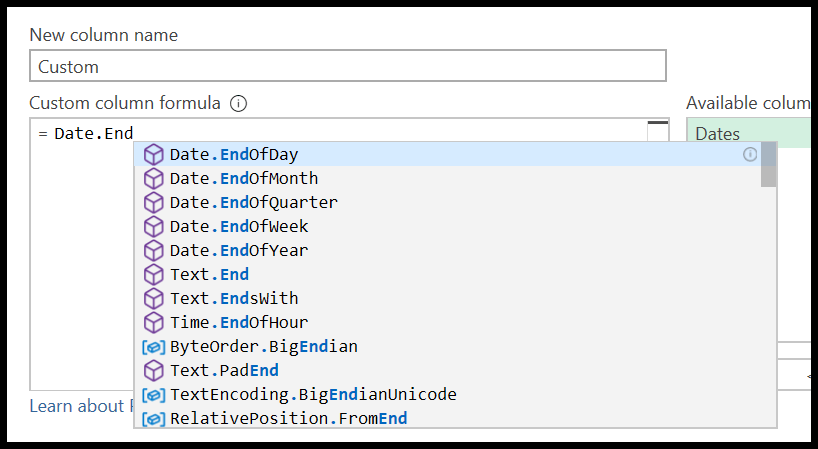
関数の完全な名前を入力することも、リスト内の名前をクリックすることもできます。関数名を入力した後、開始括弧を入力する必要があります。これにより、指定する必要がある引数の詳細が表示されます。
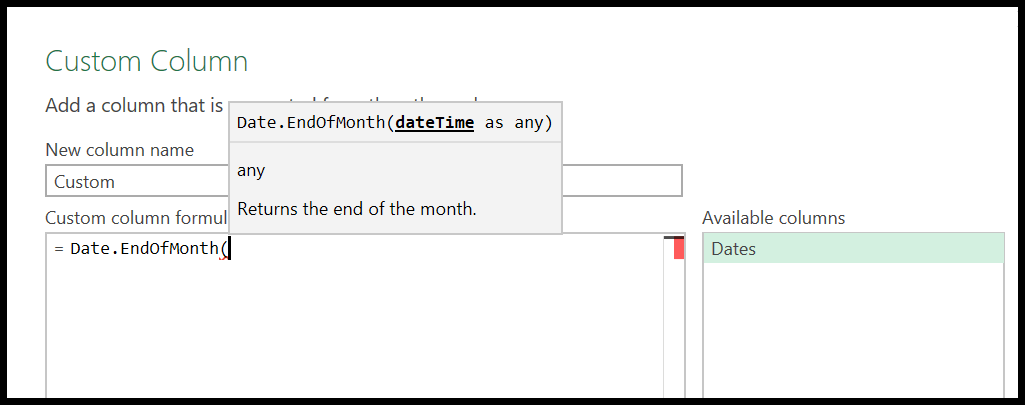
前に述べたように、dateTime 引数を指定する必要があります。これは日付または日時値です。そして、パワークエリにロードされたデータには日付のリストがあります。
したがって、関数の引数に列名を入力する必要があります。次に、右かっこで関数を閉じます。
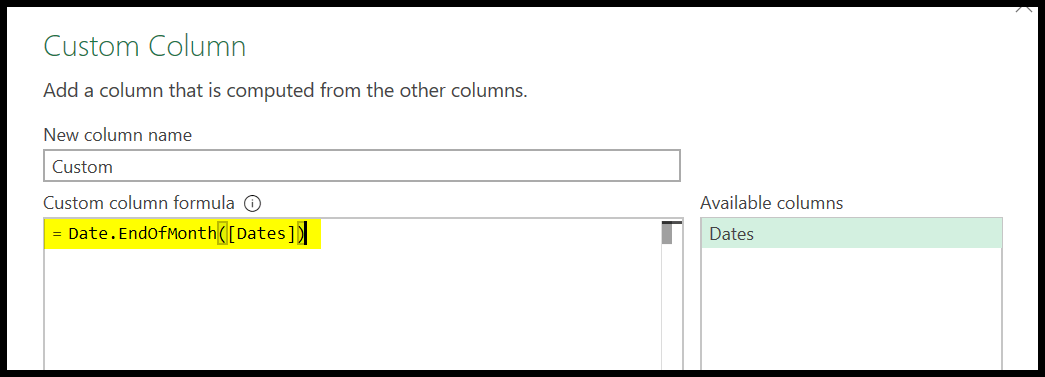
「OK」をクリックする前に、新しい列の名前を追加します。
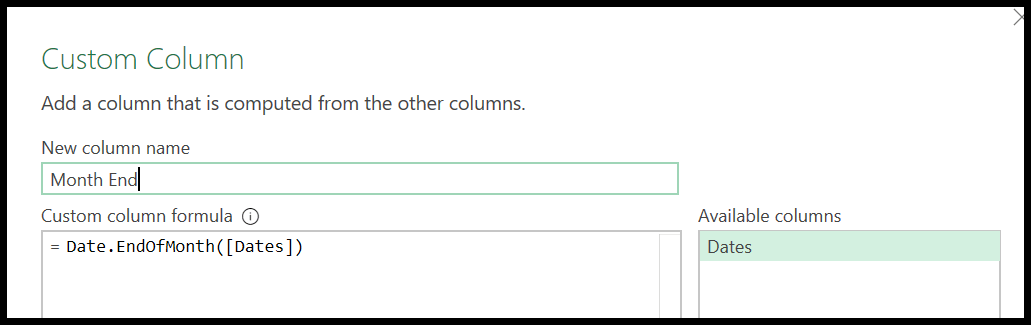
最後に、「OK」をクリックして列を挿入します。 [OK] をクリックすると、対応する列の日付に基づいて月の最終日を含む新しい列が挿入されます。
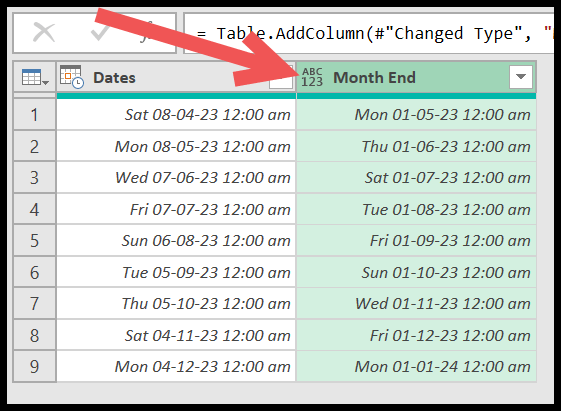
この列には日付とともに時刻も含まれるため、日付の列形式のみを変更する必要があります。 「データタイプ」ドロップダウンメニューをクリックし、「日付」を選択します。
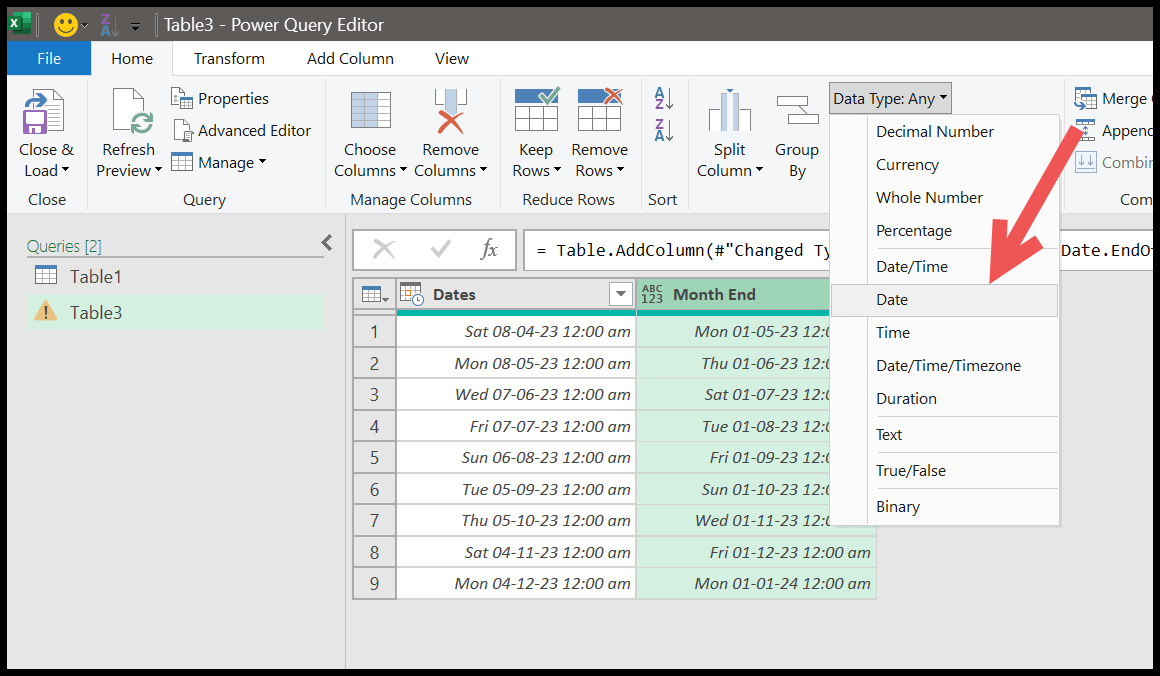
これにより、列の形式が日付に変更されます。最初の列の月に基づいて月の最後の日付が得られることがわかります。
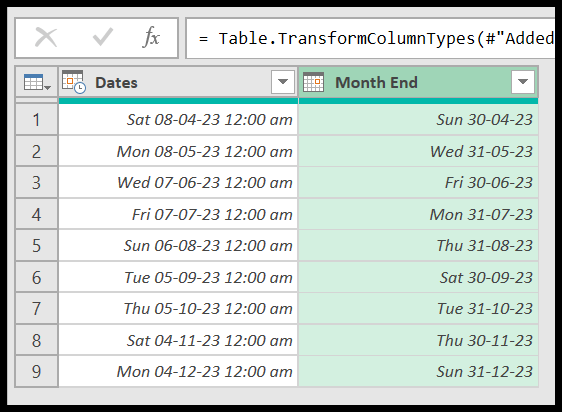
計算に関数を使用する
上記の例では、パワー クエリで関数を使用する手順を理解できるように、単純な関数を使用しました。
必要な計算に使用する関数がわかったら、カスタム列を挿入して関数を挿入し、必要な引数を指定できます。
関連するチュートリアル
- 複数の Excel ファイルを 1 つのノートブックにマージ [結合]
- Excel の Power Query で VLOOKUP を実行する
- Power Query を使用して Excel でデータ ピボットを削除する
- Power Query: 値 (テキストと数値) を連結します。
- Power Query: 日付の差