25 の最高の excel スキル (基本から上級まで)
Excel のスキルについて話すとき、さらに 3 つのレベルに分類できます。
- Excelの基本スキル
- 中級レベルの Excel スキル
- 高度な Excel スキル
このチュートリアルでは、これら 3 つのレベルを 1 つずつ詳しく説明しますので、始めましょう。
Excelの基本スキル
以下は、 Excel を初めて使用する人が学ぶべき基本的な Excel スキルのトップ 10 です。
1. ワークブックを保存して開きます
Excel ワークブックを保存したり開いたりする方法は、他のアプリケーションと同じです。
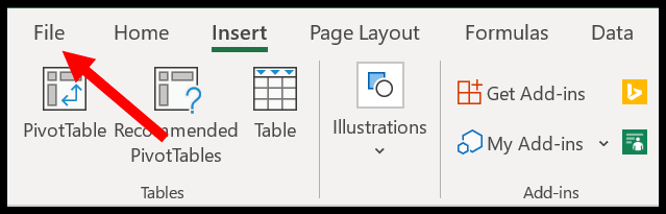
「ファイル」タブをクリックすると、ファイルを保存するオプションが表示されます。
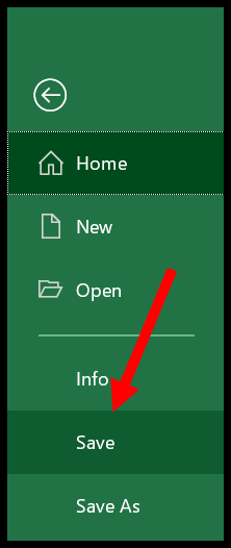
[保存] ボタンをクリックすると、[名前を付けて保存]ダイアログ ボックスが開き、場所を指定したり、使用するファイル形式を選択したりできます。
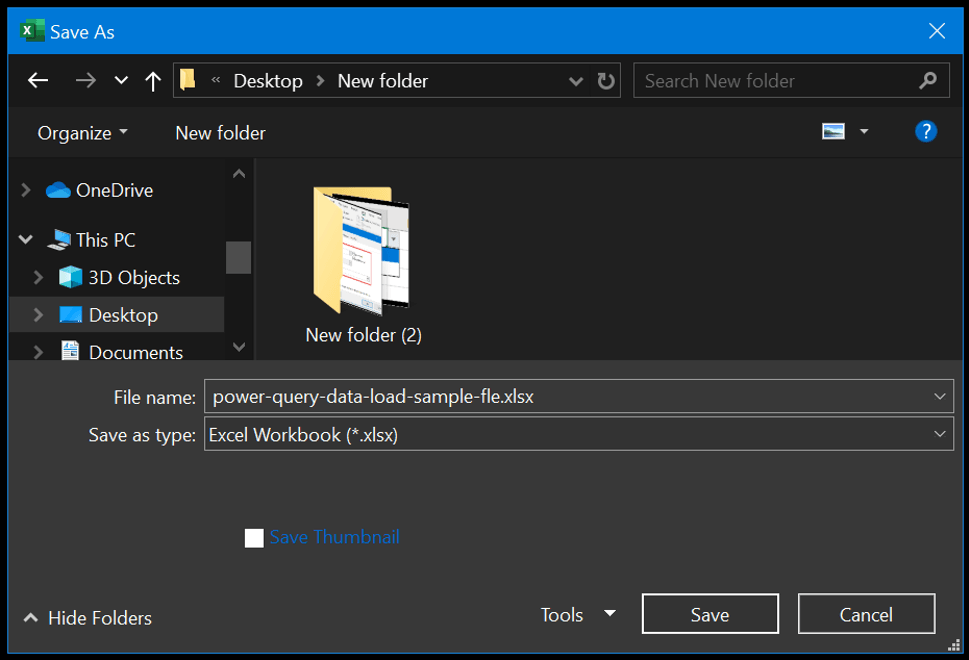
基本的に、Excel にはブックの保存に使用できるさまざまなファイル拡張子があります。ファイルを初めて保存する場合、および既にシステムにファイルが保存されている場合は、 Ctrl + Sを押して変更を保存するだけで、上記の手順を使用できます。
同様に、システムに保存されているファイルを開きたい場合は、「ファイル」タブに移動して「開く」をクリックします。
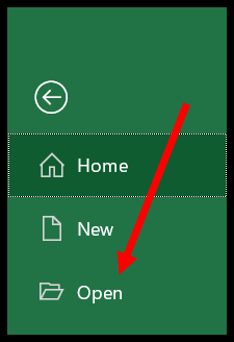
ファイルを見つけて開くことができる [開く] ダイアログ ボックスが表示されます。
2. スプレッドシート管理
各ワークブックは、データを追加して分析できるワークシートで構成されています。 Excel ワークブックを開くと、ウィンドウの下部にタブがあることがわかります。
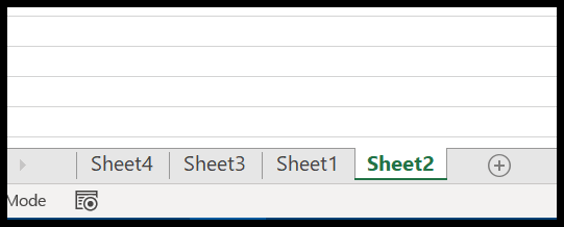
新しいワークシートを挿入するには、プラス ボタンをクリックするか、 Shift + F11ショートカット キーを使用することもできます。
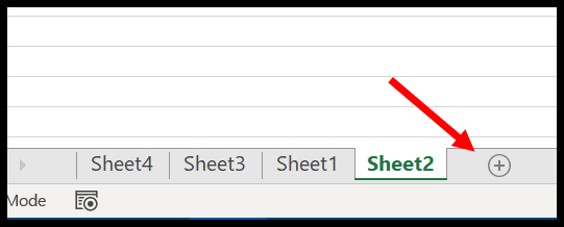
ワークシートを削除する場合は、ワークシート タブを右クリックして削除オプションを選択するか、ショートカット キー Alt ➜ H ➜ D ➜ S を使用することもできます。
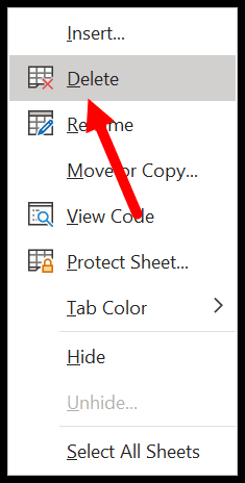
ただし、ワークシートを削除すると復元できないことを確認する必要があることが 1 つあります。
3. セルの書式設定
Excel では、[ホーム] タブに書式設定用のオプションが多数あります。

- フォント グループでは、フォントを太字、斜体、下線にするなどの書式設定を行うオプションが提供されます。フォント サイズ、フォントの色、セルの色を変更できます。
- [配置] グループから、テキストの配置の設定、インデントの追加、セルの結合とグループ解除、およびテキストの折り返しを行うことができます。
- また、数値グループからは、会計形式、テキスト形式、カンマ形式の有無にかかわらず数値形式などを適用できます。
上記のオプションとは別に、セルを右クリックして [書式設定] オプションを選択して [セルの書式設定] オプションを開くことも、 Ctrl + 1ショートカット キーを使用することもできます。

4. 印刷
[ファイル] タブに移動すると、スプレッドシートからデータを印刷するために使用できるすべての印刷オプションを含む印刷ボタンが表示されます。
Control + Pショートカット キーを使用して [印刷] オプションを開くこともできます。これを開くと、次のオプションが表示されます。
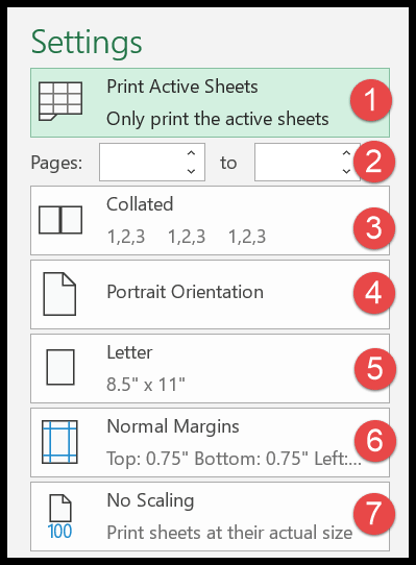
- 印刷領域
- 印刷するページの範囲
- 衝突
- オリエンテーションページ
- ページの種類
- 余白
- スケーリング
5. Excel関数(基本編)
Excel の最大の機能は、さまざまな計算を実行するために使用できる関数にあります。以下は、トップ 10 の基本的な Excel 関数のリストです。
- SUM: この関数を使用すると、複数のセルの値を加算したり、関数に値を直接入力したりすることもできます。
- COUNT:この関数はセル内の数値の数を返します。値が入っているセルを参照することも、単にそこに値を挿入することもできます。
- AVERAGE:数値の平均を返します。値が入っているセルを参照することも、単に関数に値を挿入することもできます。
- TIME: Excel の時刻形式に従って、有効な時刻シリアル番号を返します。時、分、秒を指定する必要があります。
- DATE: 指定された日、月、年を使用して、Excel の時刻形式に従って有効な日付 (日付シリアル番号) を返します。
- LEFT:セル/文字列から左(先頭)から特定の文字を抽出します。抽出するテキストと文字数を指定する必要があります。
- RIGHT:文字列から右(最後)から特定の文字を抽出します。抽出するテキストと文字数を指定する必要があります。
- VLOOKUP:列内の値を検索し、その値、または同じ行番号を使用して対応する列からの値を返すことができます。
- IF: IF (条件をテスト) 関数は、特定の条件が TRUE の場合に 1 つの値を返し、その条件が FALSE の場合に別の値を返します。
- NOW: 挿入したセルの現在の日付と時刻 (システム設定を使用) を返します。
さらに詳しい Excel 関数 100を紹介します。
6. グラフィックス
データの操作を開始したら、おそらくデータを誰かに提示する必要があります。グラフはそのための最良の方法の 1 つです。
Excel には、作成できるグラフのリストがすべてあります。 [挿入] タブの [グラフ] グループに移動すると、使用可能なすべてのグラフを見つけることができます。
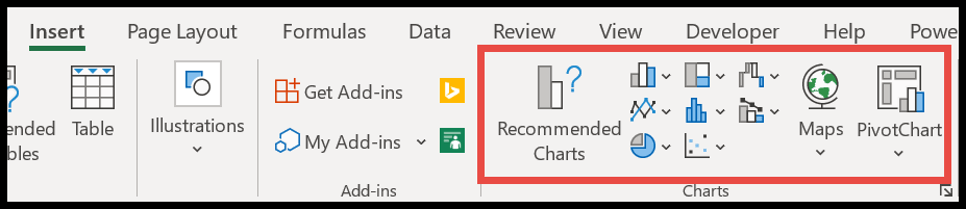
ただし、Excel でグラフを作成するには、正しい形式のデータが必要であり、その後、適切なグラフの種類を選択する必要があります (グラフの種類に関するこのガイドを必ず確認してください)。たとえば、以下にはSales Quantityの 12 か月分のデータがあります。
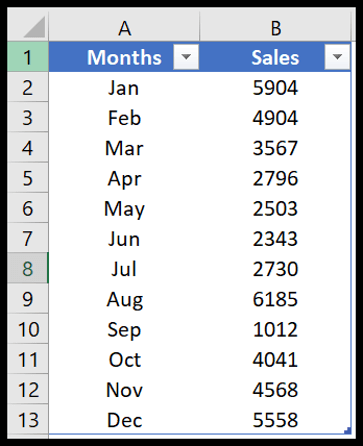
ヒストグラムを作成して、この月次データを表示できます。
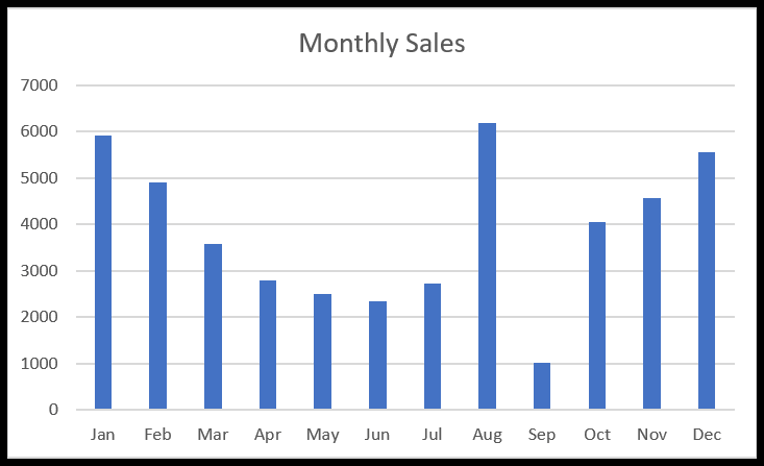
ただし、12 か月間の傾向を示したい場合は、折れ線グラフを使用することもできます。

ただし、その下には製品データがあります。
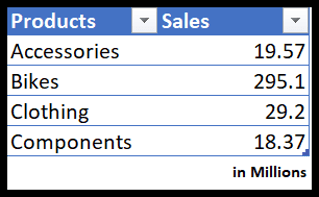
この場合、完璧なグラフは、これらの製品の量的シェアを表示できる円グラフになります。
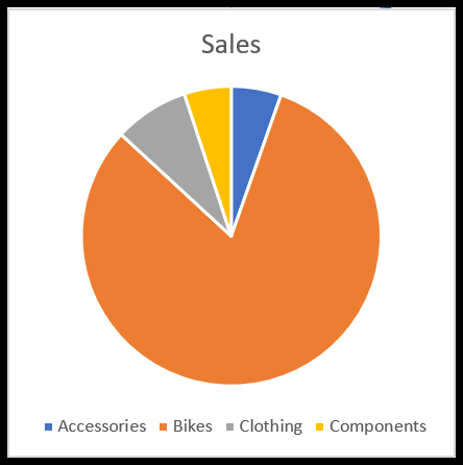
[推奨グラフ] ボタンを使用して、所有するデータに基づいて Excel にグラフの種類を推奨させることもできます。
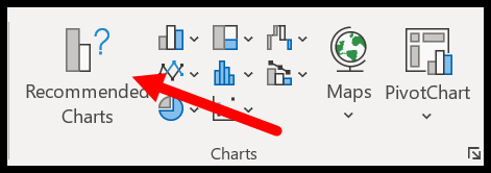
データを選択し、推奨されるチャート ボタンをクリックするだけです。
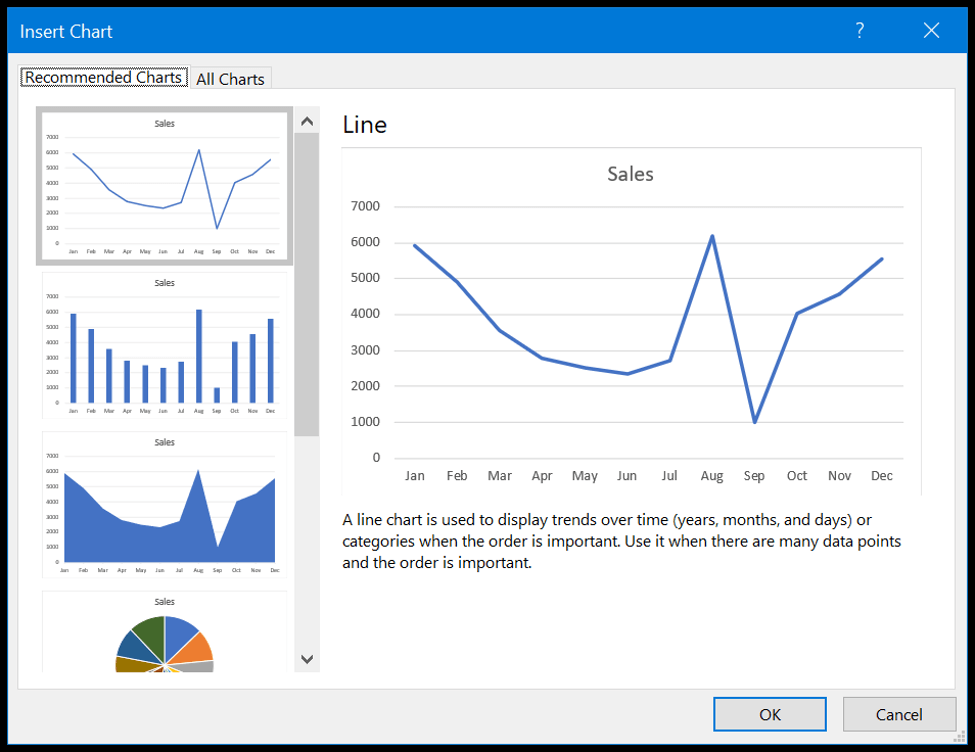
グラフはさまざまな方法でカスタマイズできます。グラフを選択すると、 [デザイン] タブと [グラフ形式]タブが表示され、すべてのカスタマイズ オプションが表示されます。
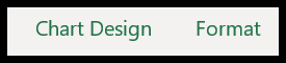
7. データの並べ替え
Excel には、データを並べ替える強力なオプションが用意されています。並べ替えオプションを開くには、 [データ] タブに移動し、 [並べ替え] ボタンをクリックする必要があります。
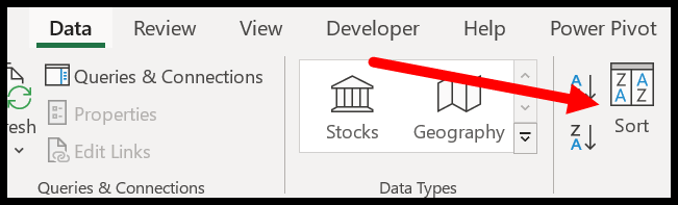
ここで、定義するものが 3 つあります。
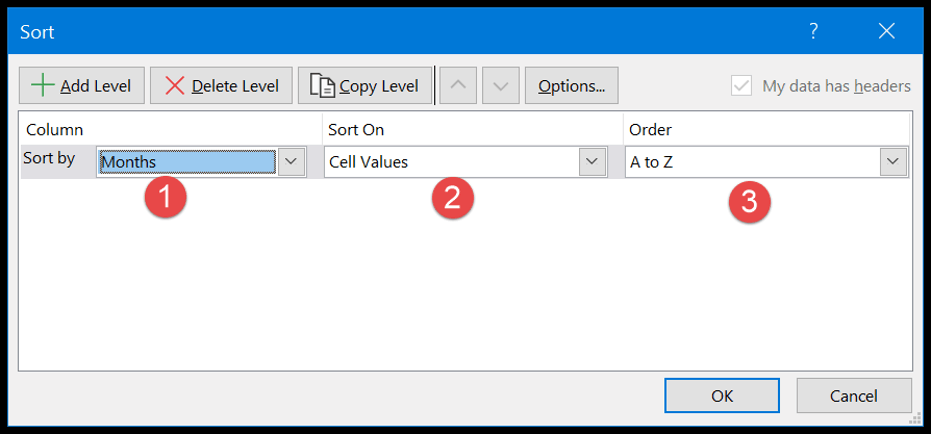
- 並べ替え基準: 並べ替えの基準として使用する列。
- 並べ替え: 並べ替えドロップダウン リストには、値を並べ替える 4 つの異なるオプションがあります。セルの値、セルの色、フォントの色、および条件付き書式を使用できます。
- 順序: 並べ替え順序またはカスタム順序。
複数の並べ替えレベルを使用することもできます。新しいレベルを追加する場合は、 [レベルの追加] をクリックして、上で説明した 3 つの項目を設定します。
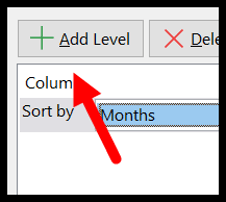
関連:日付、日時による並べ替え、日付の逆順による並べ替え
8. 検索と置換オプション
他のアプリケーションと同様に、Excel には独自の検索および置換オプションがあります。検索を開くショートカット キーはControl + F 、検索して置換するショートカット キーはControl + Rです。
「検索対象」入力バーに検索する値を入力し、「置換後の文字列」に置換する値を入力します。
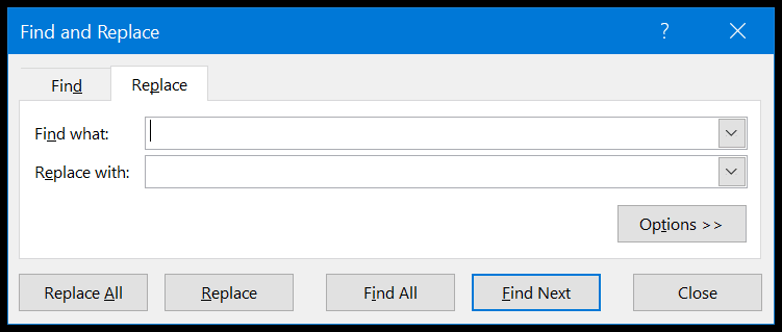
すべての値を置換または検索したい場合は、「すべて置換」または「すべて検索」ボタンを使用します。それ以外の場合は、単一の値に対して「次を検索」および「置換」ボタンを使用できます。 [オプション] ボタンをクリックすると、使用できる詳細オプションがあることがわかります。
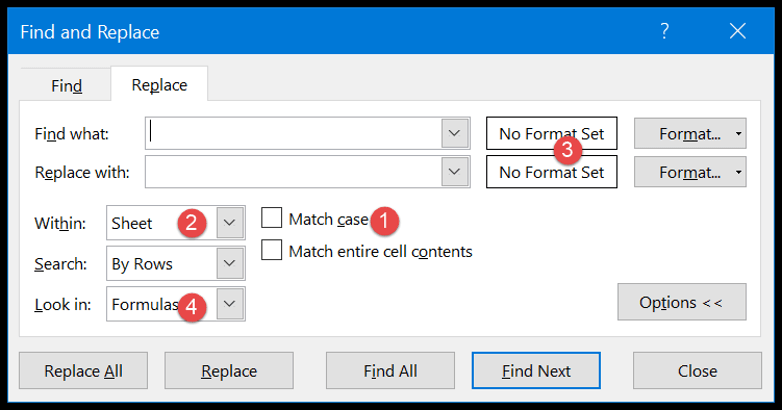
- 大文字と小文字を区別して検索および置換を実行します。
- ワークブック全体で検索して置換します。
- セル形式を使用して検索および置換します。
- また、コメントや評価から価値を見つけることもできます。
9. 特殊な貼り付けオプション
[形式を選択して貼り付け] オプションを使用すると、値をセルに貼り付ける方法を完全に制御できます。
特別ページのオプションを開くには、「ホーム」タブに移動し、「貼り付け」ドロップダウン メニューをクリックして、「特別に貼り付け」をクリックする必要があります (コンテキスト メニューから特別ページを開くこともできます)。
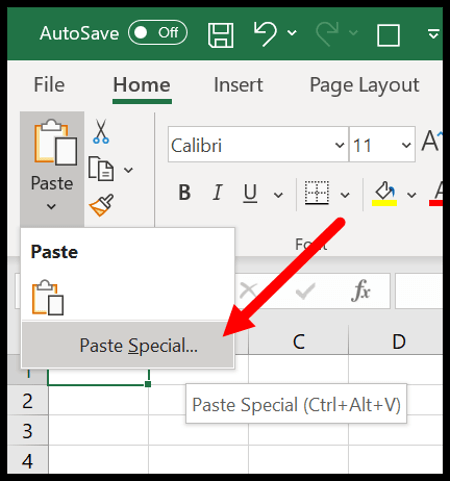
[形式を選択して貼り付け] ダイアログ ボックスには、使用できるオプションがいくつかあります。
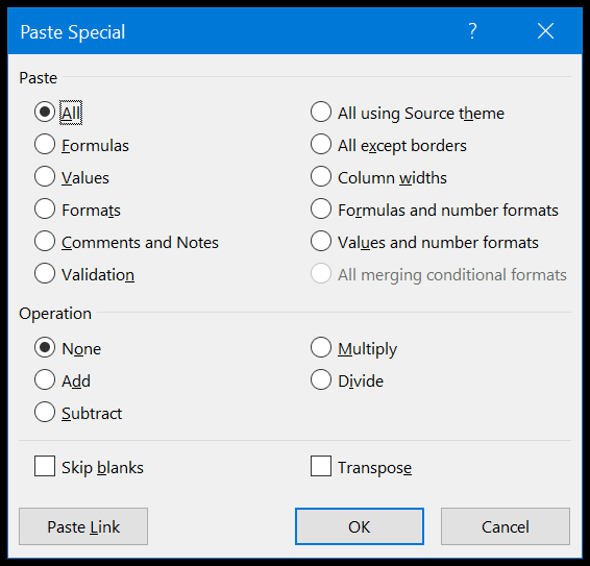
数式が入っているセルがあるが、そのセルの値をコピーして貼り付けるだけだとします。この場合、このセルをコピーし、目的のセルで特別な貼り付けオプションの「値」オプションを使用するだけです。
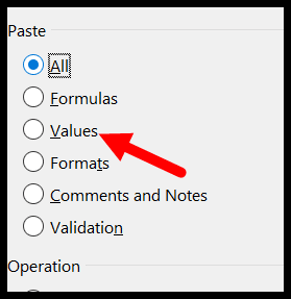
または、あるセルから別のセルに書式をコピーして貼り付ける場合は、「書式」オプションを使用できます。
関連:フォーマット ペインタ|転置
10. キーボードショートカット
Excel 2007 から Excel 2019 までは、Alt キーを押すとキーボード ショートカットを見つけることができます。これを押すと、以下のようにリボン上にあるオプションのショートカット キーが表示されます。
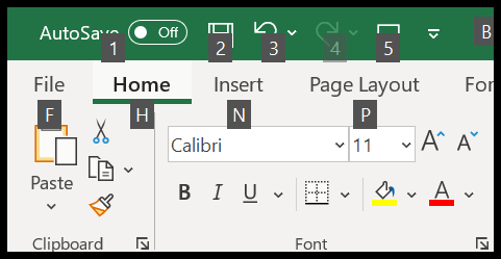
ここから、Excel の上位 82 個のキーボード ショートカットを網羅した ( Excel Shortcuts Cheat Sheet ) をダウンロードできます。
基本について詳しく学ぶ
- Excel クイック アクセス ツールバー
- Excel の箇条書き
- Excelのタイムスタンプ
- Excelの取り消し線
- 隣接しないセルを選択する
- 空のセルを強調表示する
- Excelの塗りつぶしの両端揃え
- 特殊な乗算を貼り付ける
- Excelのデルタ記号
- Excel の度記号
- Excel で数式を値に変換する
- Excelで範囲を連結する
- Excelのチェックマーク
- 負の数を正の数に変換する
- Excel の箇条書き
- Excelの行数
中級レベルの Excel スキル
基本をマスターしたら、次に理解する必要があるのは中級の Excel スキルです。基本的に、これらのスキルには、データを効果的に管理および操作するためのオプションと方法が含まれます。
11. スペシャルへ
[特別に移動] オプションを使用すると、ワークシート内の特定のセルまたはセル範囲に移動できます。これを開くには、[ホーム] タブ ➜ 編集 ➜ 検索と選択 ➜ 特別に移動 の順に移動する必要があります。
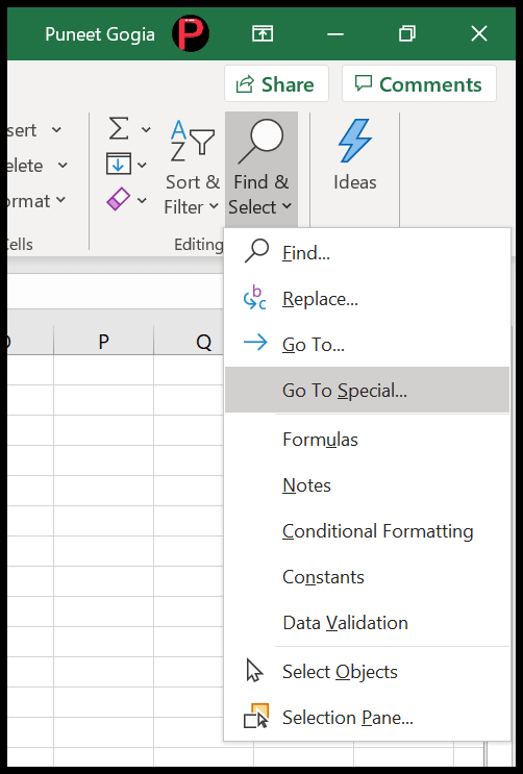
ご覧のとおり、さまざまなセルの種類を使用および選択できるさまざまなオプションがあります。
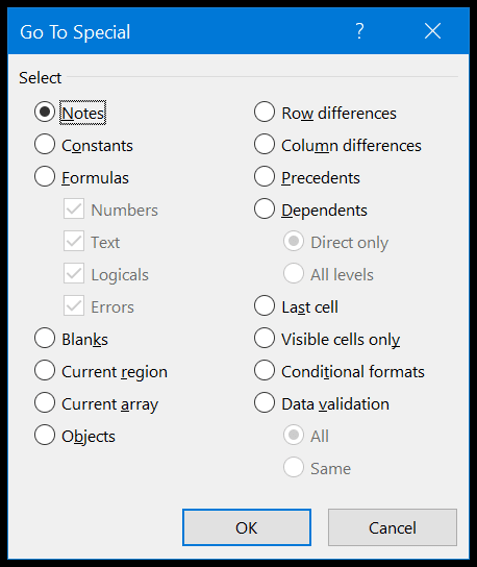
たとえば、すべての空白セルを選択したい場合は、空白を選択して「OK」をクリックする必要があります。これで、すべての空白セルが即座に選択されます。
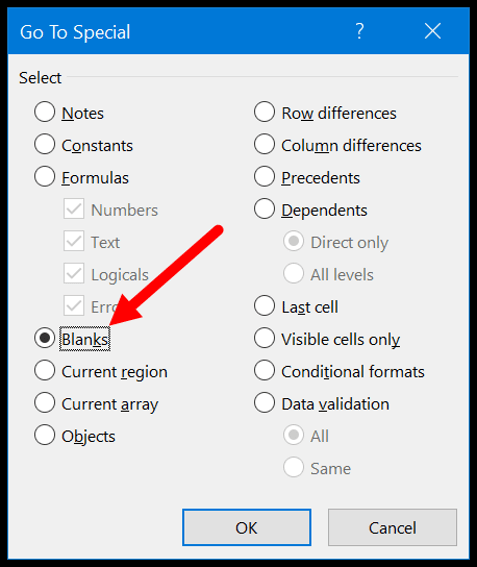
同様に、数式と返された数値を含むセルを選択する場合は、数式を選択し、数値をチェックして、「OK」をクリックする必要があります。
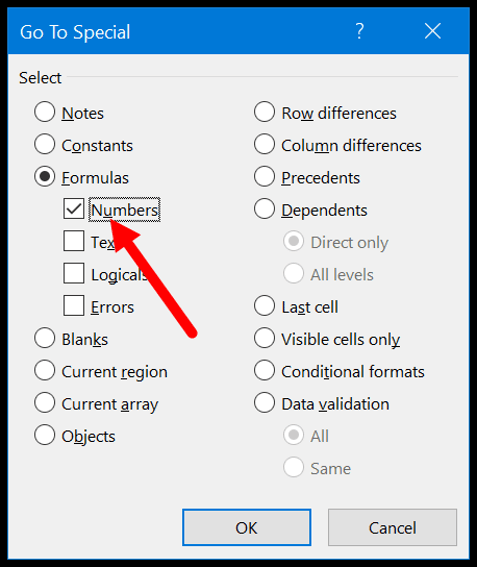
12. ピボットテーブル
ピボット テーブルはデータを分析するための最良の方法の 1 つです。大規模なデータセットから要約テーブルを作成できます。ピボット テーブルを作成するには、次の手順に従います。
- まず、「挿入」タブに移動し、「ピボットテーブル」ボタンをクリックします。
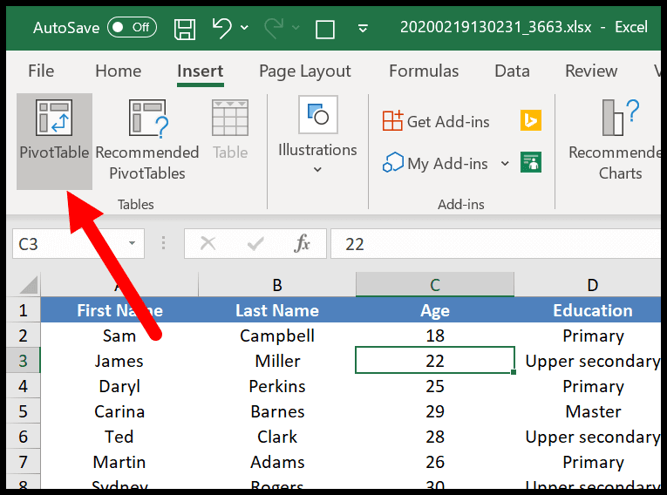
- ソース データを指定するダイアログ ボックスが表示されますが、データはすでに選択されているため、範囲は自動的に考慮されます。
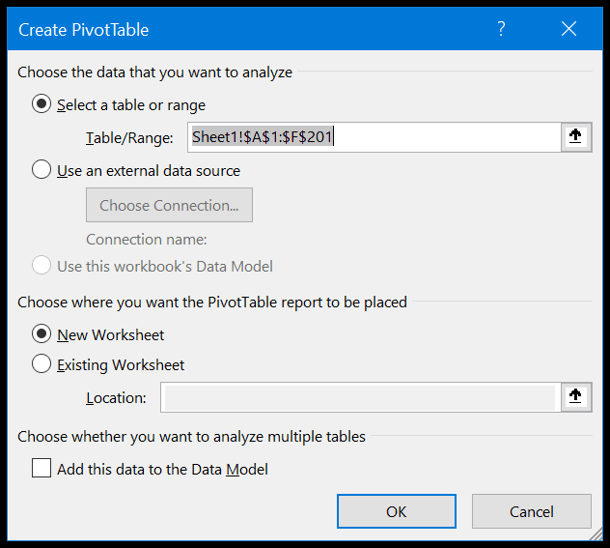
- [OK] をクリックすると、以下のようなサイドバーが表示され、ピボット テーブルの行、列、値を定義できます。これらをドラッグ アンド ドロップするだけです。次に、行に「年齢」、列に「学歴」、値に「名」を追加します。
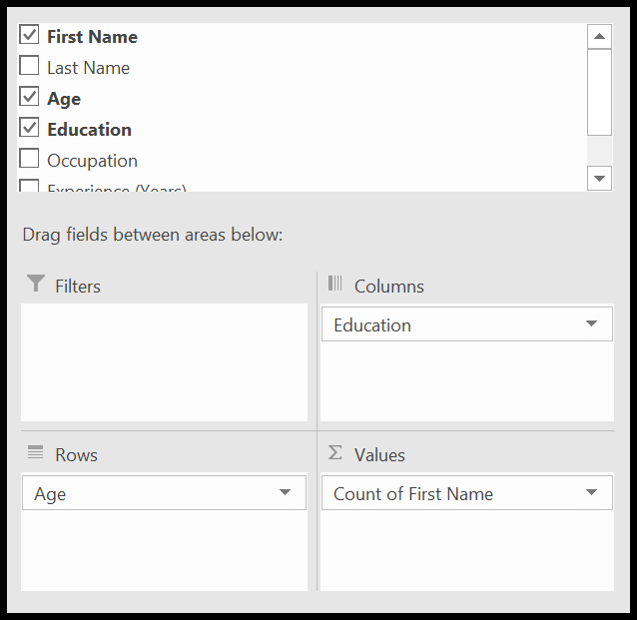
すべての設定が完了すると、以下のようなピボットテーブルが作成されます。
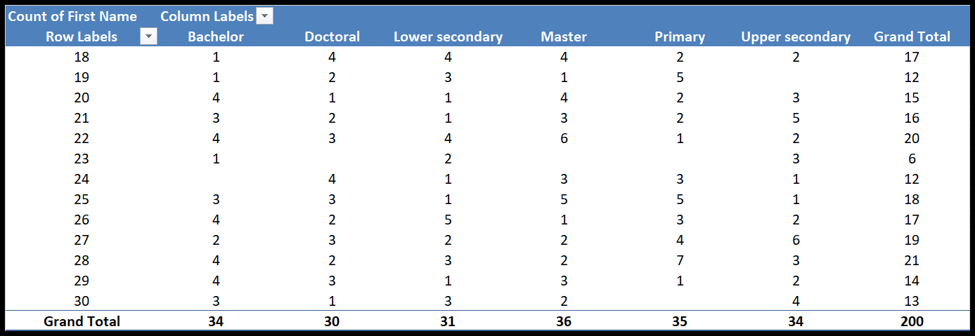
ピボットテーブルについて詳しく見る
- ピボットテーブルでのランキング
- ピボットテーブルの範囲を自動的に更新する
- ピボットテーブルの計算フィールド
- ピボット テーブルで日付をグループ化する
- 複数のピボット テーブルを単一のスライサーにリンクする
- 現在のピボット テーブルに日付タイムラインを追加します
- すべてのピボットテーブルを更新します
- ピボットテーブルの累計
13. 名前付きビーチ
名前付き範囲には、セルまたはセル範囲に名前を付けることが含まれます。 Excel では、各セルには行と列の組み合わせであるアドレスがあります。
ただし、名前付き範囲を使用すると、そのセルまたはセル範囲に特定の (汎用) 名前を付けることができ、その名前を使用してそれを参照できます。
セル A1 に税率があり、参照を使用する代わりに名前を付け、すべての計算でその名前を使用できるとします。
- 名前付き範囲を作成するには、[数式] タブ ➜ 名前の定義 ➜ 名前の定義 に移動する必要があります。
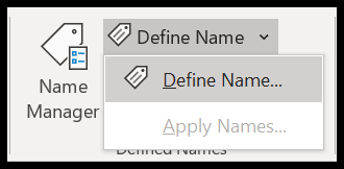
- ここで、名前定義ダイアログ ボックスで、以下を定義する必要があります。
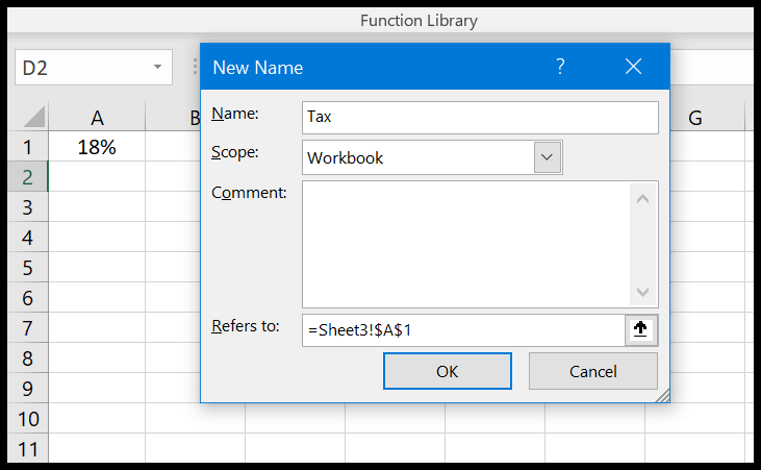
- 範囲の名前。
- この範囲をワークブック全体またはワークシート内でのみ使用する機能。
- 追加したい場合はコメントしてください。
- 次に、セルまたは範囲のアドレス。
[OK] をクリックすると、Excel によってこの名前がセル A1 に割り当てられ、数式でこの名前を使用してセル A1 を参照できるようになります。
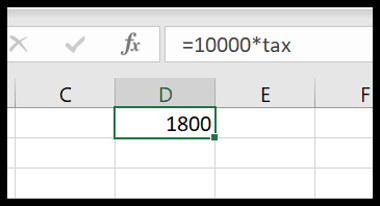
同様に、セル範囲の名前付き範囲を作成し、それを数式で参照することもできます。
14. ドロップダウン
ドロップダウン リストは基本的に、セルにデータをすばやく入力するのに役立つ事前定義された値のリストです。ドロップダウン リストを作成するには、[データ] タブ ➜ データ ツール ➜ データ検証 ➜ データ検証 に移動する必要があります。
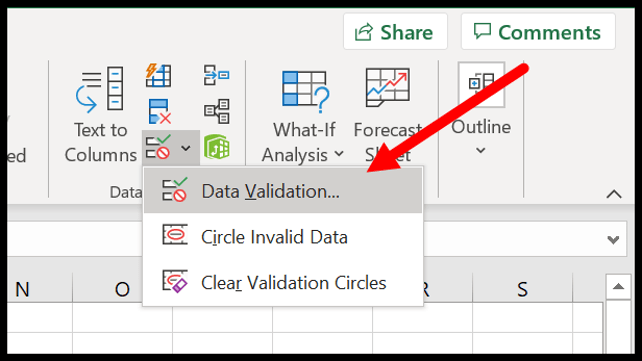
データ検証ダイアログでは、権限でリストを選択し、次にソースで値を取得する範囲を参照する必要があります(ソース入力領域に値を直接挿入することもできます)。
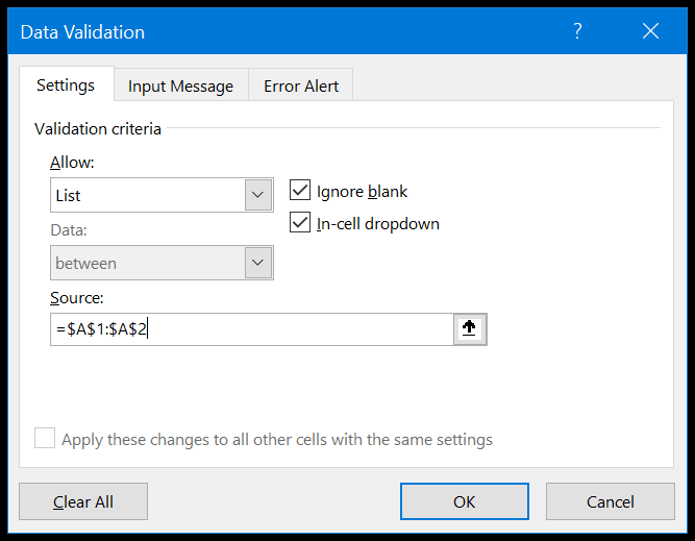
最後に「OK」をクリックします
セルに戻ると、セルに挿入する値を選択できるドロップダウン リストが表示されます。
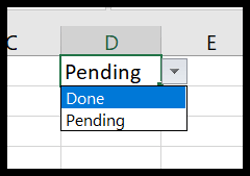
ドロップダウン リストの詳細
- 依存関係のドロップダウン リスト
- 動的ドロップダウンリスト
15. 条件付き書式設定
条件付き書式設定の基本的な考え方は、書式設定に条件と数式を使用することです。最も優れている点は、ワンクリックで適用できるオプションが 20 以上あることです。
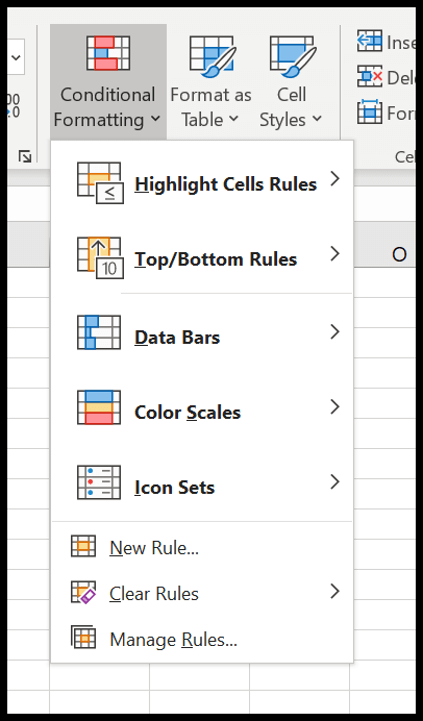
セル範囲内の重複する値をすべて強調表示したい場合は、[ホーム] タブ ➜ 条件付き書式 ➜ 強調表示ルール ➜ 重複値の順に移動します。
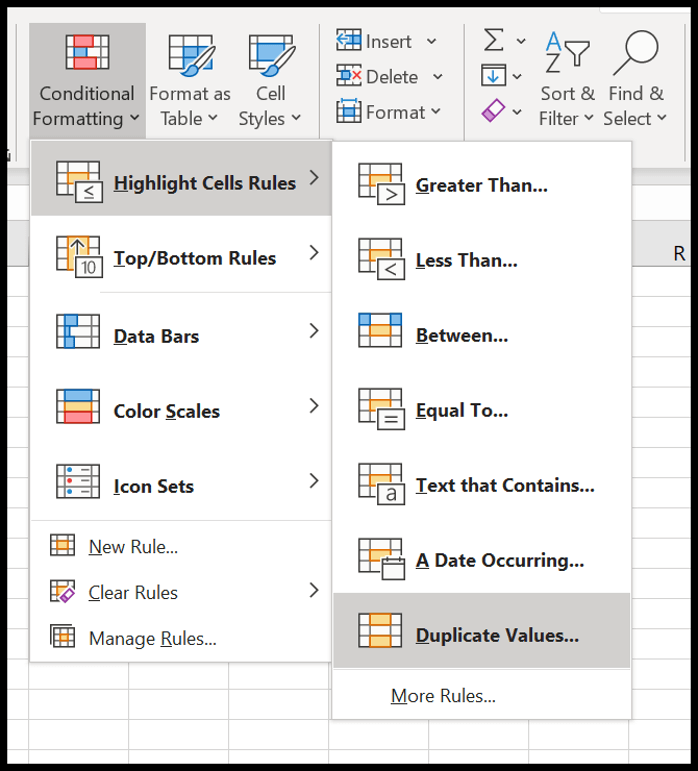
また、適用するデータ バー、カラー スキル、アイコンもあります。
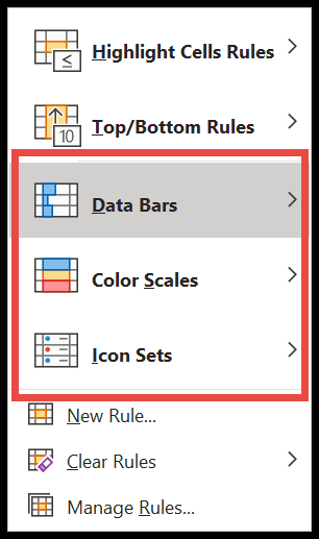
必ずすべてのオプションを調べてください。条件付き書式設定で数式を使用する方法を学びたい場合は、このガイドを参照してください。
16.エクセル表
Excel テーブルは、通常のデータを構造化テーブルに変換し、データを簡単に並べ替え、フィルタリング、分析できるようにします。
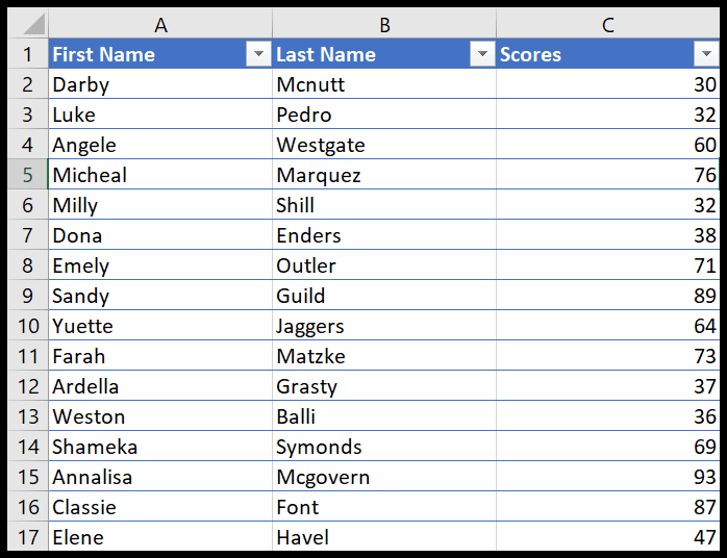
通常のデータを Excel テーブルに変換するには、キーボード ショートカットCtrl + Tを使用するか、[挿入] ➜ [テーブル] タブに移動することもできます。
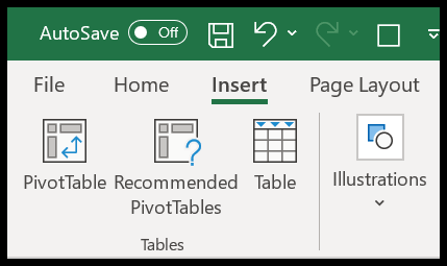
Microsoft Excel テーブル| Excel テーブルの名前を変更する|エクセルスライサー
17.アイデアボタン
Office 365 を使用している場合は、Microsoft が導入した新しい [アイデア] ボタンにアクセスできます。これにより、次のような作成可能な方法が推奨され、簡単な方法でデータを分析できます。
- ピボットテーブル
- トレンドチャート
- 度数分布表
データを選択し、ホーム タブにあるアイデア ボタンをクリックするだけです。
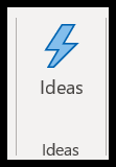
データを分析し、考えられる結果のリストを表示するには数秒かかります。
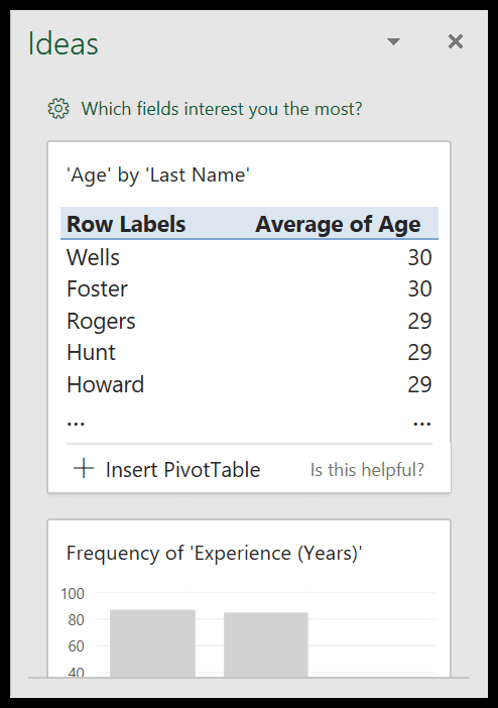
18. スパークラインを使用する
スパークラインは、さまざまなデータに基づいてセルに挿入できる小さなグラフです。
スパークラインを挿入するには、[挿入] ➜ [スパークライン] タブに移動する必要があります。
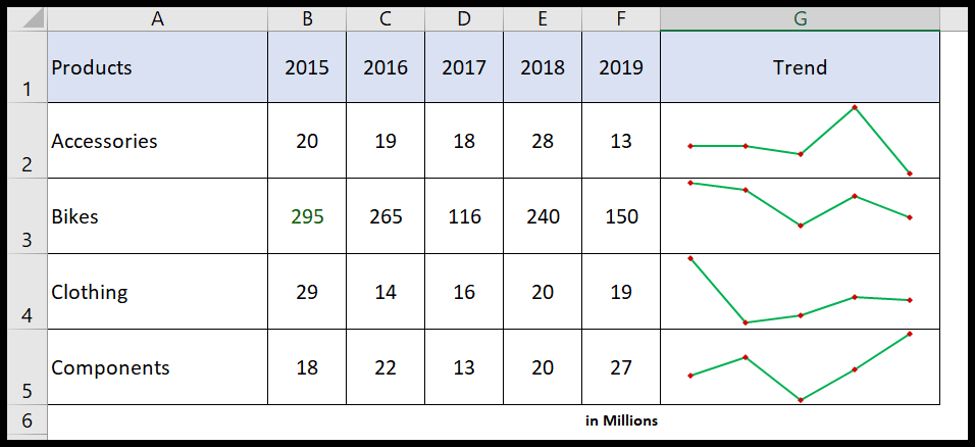
セルに挿入できるスパークラインは 3 種類あります。
- ダブル
- カラム
- 勝ち負け
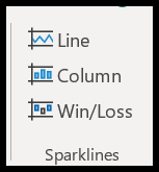
輝くボタンをクリックすると、ダイアログ ボックスが表示され、データ範囲と輝く宛先範囲を選択する必要があります。
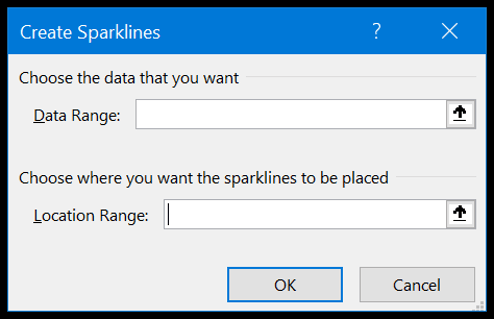
それとは別に、スパークライン タブから色の変更、マーカーの追加などによりスパークラインをカスタマイズするオプションがあります。

19. コラム本文
テキストを列に変換オプションを使用すると、区切り文字を使用して 1 つの列を複数の列に分割できます。これは、データをクリーンアップして変換するための最良の方法の 1 つです。
以下の表を見てください。名前の列があり、姓と名の間にスペースがあります。
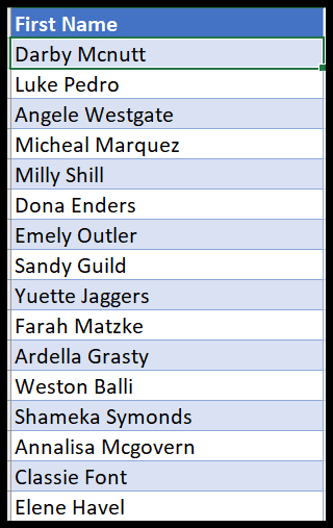
区切り文字としてスペースを使用し、列内のテキストを使用して、この列を 2 つの異なる列 (名と姓) に分割できます。
- まず、「データ」タブに移動し、「テキストを列に変換」をクリックします。
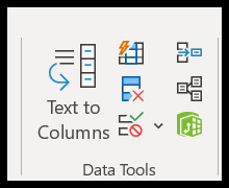
- ダイアログボックスで区切り文字を選択し、「次へ」をクリックします。
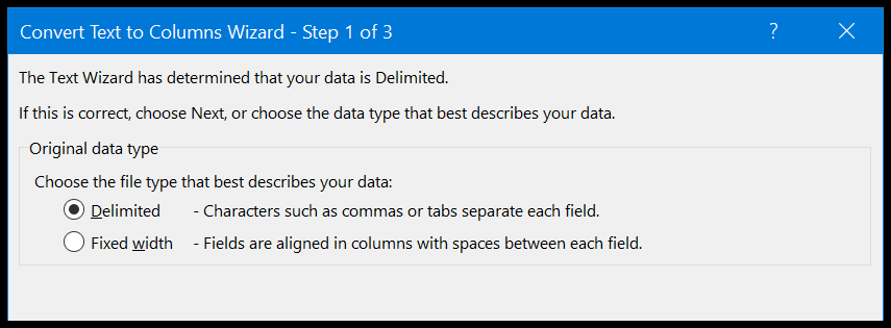
- その後、スペースを確認してください。ご覧のとおり、列の値はスペースを使用して区切られています。
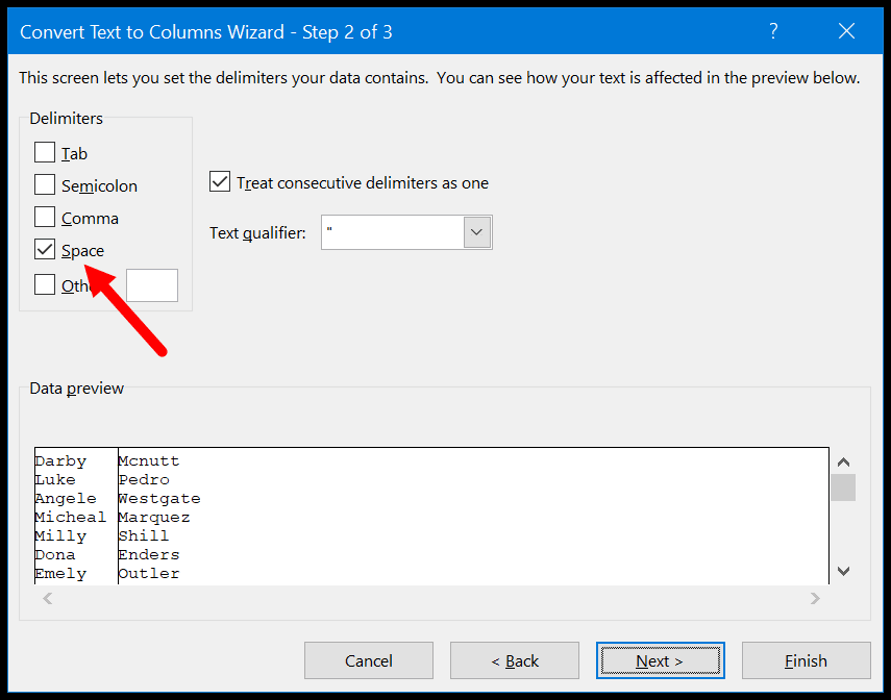
- 最後に、「次へ」をクリックして終了します。
「完了」をクリックすると、このフルネーム列が 2 つの異なる列 (名と姓) に変換されます。
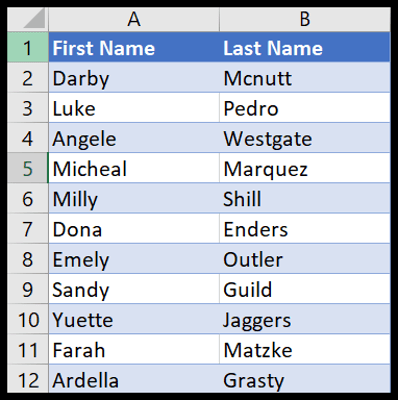
20.クイックスキャンツール
名前が示すように、クイック分析ツールを使用すると、1 回または 2 回のクリックでデータを分析できます。私が言いたいのは、データの分析と表示に役立つ選択されたオプションのいくつかが含まれているということです。
以下に、生徒のデータとそのスコアが表示されます。これを選択すると、画面の下部に小さなアイコンが表示されます。これは、クイック分析ツール ボタンです。
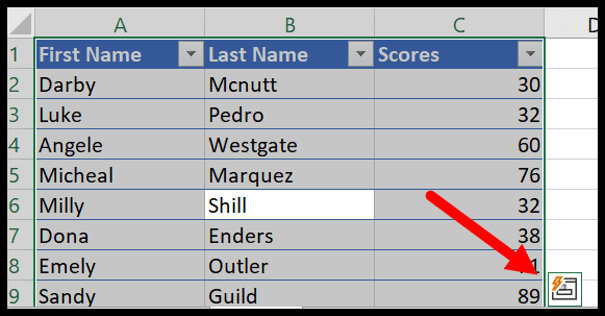
これをクリックすると、オプションを選択できるいくつかのタブが表示されます。次に、各タブを 1 つずつ見てみましょう。
- 書式設定: このタブでは、データ バー、カラー スケール、アイコン セット、その他の条件付き書式設定ルールなどの条件付き書式設定を、選択したテーブルに追加できます。
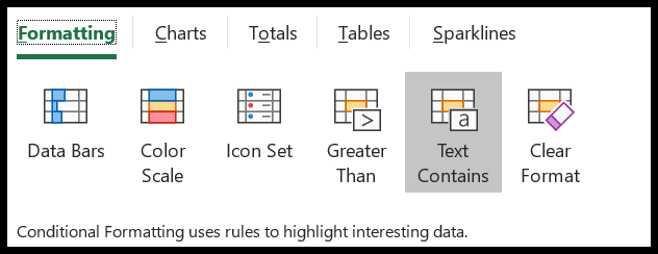
- グラフ:このタブには、選択したデータとともに挿入できる推奨グラフがいくつか表示されます。また、他のグラフをクリックして特定のグラフを選択することもできます。
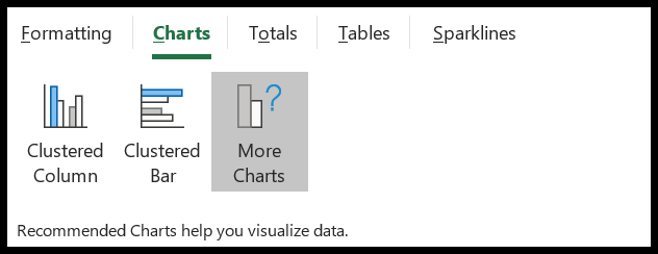
- 合計:このタブから、平均数、累計などの基本的な数式を簡単に追加できます。
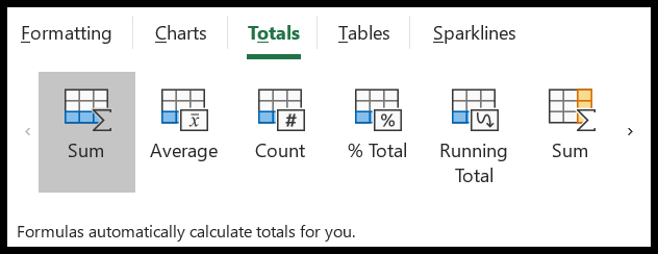
- テーブル: このタブから、選択したデータを含むピボット テーブルを挿入したり、それに Excel テーブルを適用したりできます。
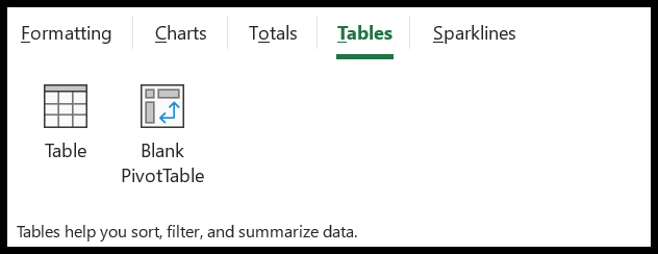
- スパークライン: このタブでは、セル内に作成できる基本的に小さなグラフィックであるスパークラインを追加できます。
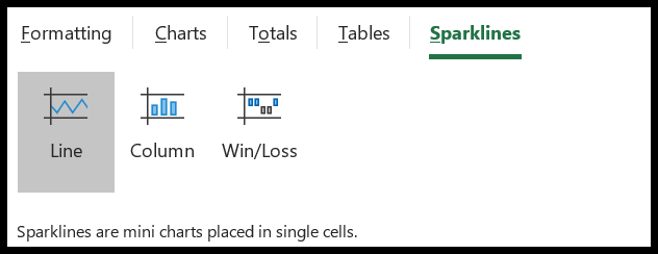
高度な Excel スキル
高度な Excel スキルは、複雑な問題を解決し、Excel で行われるすべての作業を効率的に行うことを目的としています。以下に、マスターする必要がある最高の高度な Excel スキルを示します。
21. 高度な Excel 数式
ADVANCED EXCEL FORMULA ( Excel 数式のリスト) では、さまざまな関数を組み合わせて、他の方法では計算できない特定の値を計算します。以下に最も重要なもののリストを示します。
数式について詳しく見る
- 最高の平均値
- 時差を計算する
- 複利計算機
- 改行で連結する
- ランクIF
- SUMPRODUCT
- 和積 IF
- テキストを含むセルを数える
- 注意:もし、あるいは
- 一意の値を数える
- 言葉を数えてください
- 月の合計日数
- 月末の日付を取得する
- Excel 3D範囲
- ランダム文字ジェネレーター
- 日付から日を抽出する
- 最初と最後の単語を抽出する
- VLOOKUP を使用した IFERROR
- マッチングインデックス
- 先行ゼロを追加する
- 最大IF
- 日付から月を取得する
- クォーターフォーミュラ
- 比率を計算する
- 余分なスペースを削除する
- 最初の文字を削除
- ペナルティケース
- 平方根
- どこですか
- SUMIFS ワイルドカード
- 2 つの日付の間の SUMIF
- 双方向検索
- マッチ VLOOKUP
- 加重平均
- ワイルドカード VLOOKUP
22. 高度な Excel グラフ
すでに見たように、Excel ではほとんどのグラフを数回クリックするだけで作成できますが、これらすべてのグラフとは別に、高度なグラフを作成することもできます。
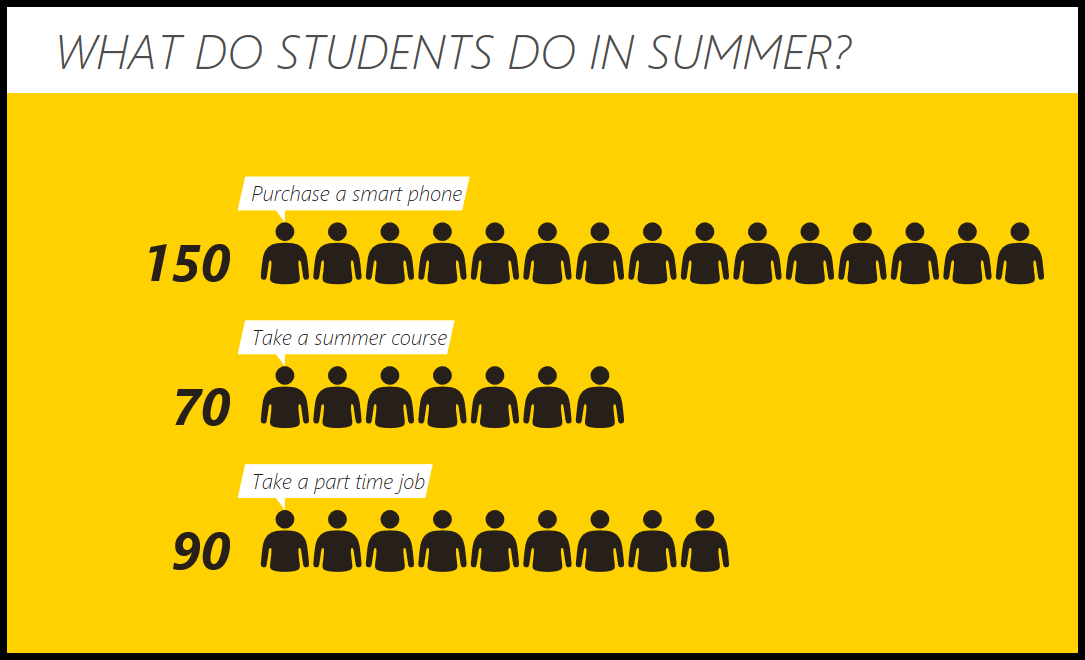
高度な Excel グラフは特定の目的に使用されるため、データの作成方法と表示方法を数分かけて学習する必要があります。以下は、Excel での作成方法を学ぶことができる高度なグラフのいくつかのリスト (チュートリアル) です。
チャートについて詳しく見る
- ワッフルペイント
- トルネードチャート
- 温度計チャート
- スピードメーターテーブル
- ピラミッドチャート
- 人物チャート
- ステップ表
- ヒストグラム
- ヒートマップ
- セールスファネルチャート
- ブレットチャート
- 絵文字
23. アプリケーションのための Visual Basic
VBA は Microsoft Office アプリケーション用のオブジェクト指向プログラミング言語であり、Excel で VBA を使用して VBA コードを記述し、通常は手動で実行するアクティビティを自動化できます。
VBA について詳しく見る
- VBAとは
- Excelプログラミング
- マクロを記録する
- マクロを実行する
- VBAエディタ
- パーソナル マクロ ワークブック
- VBAコードライブラリ
24.パワークエリ
データを扱う場合は、使用する前にデータをクリーンアップして変換する必要があるという状況に直面することがあるでしょう。
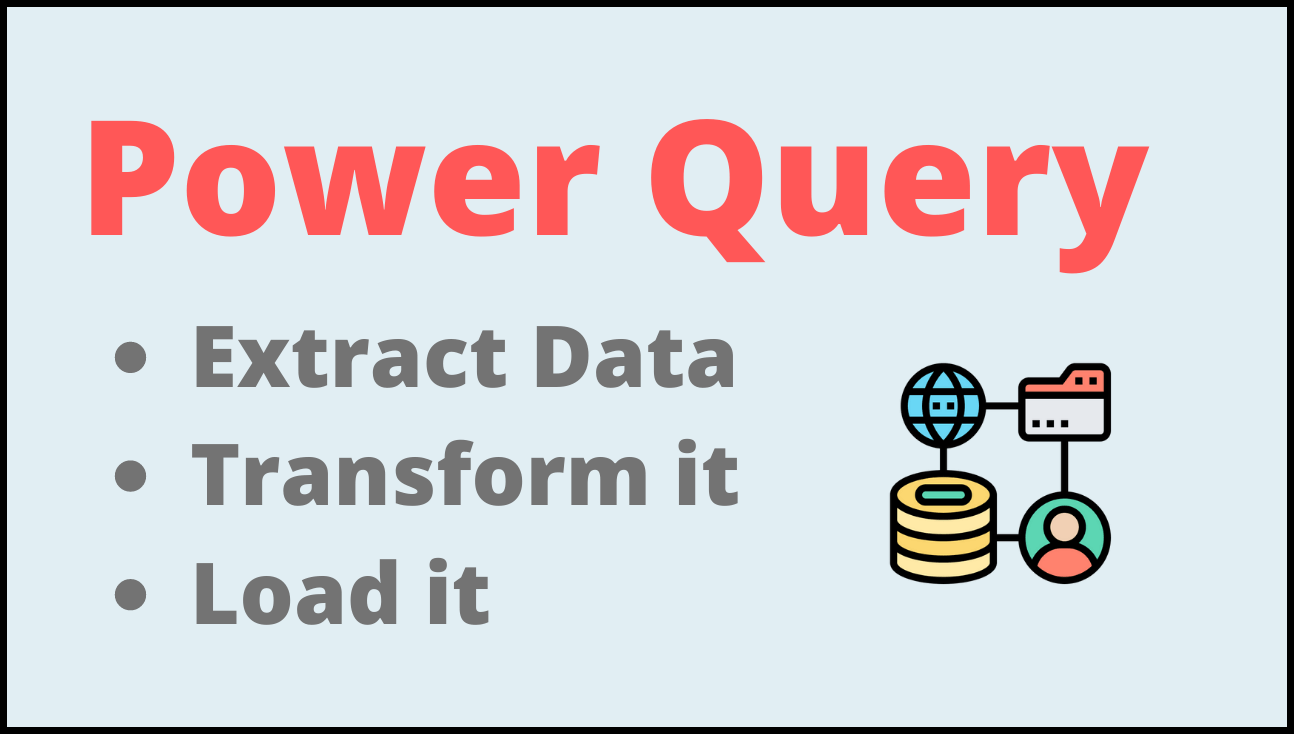
現在、データのクリーニングとデータ変換は面倒なプロセスであり、毎日多くの時間を費やす必要があります。しかし、Power Query を使用すると、このクリーニングと変換のプロセス全体を数回クリックするだけで実行できます。
Power Query は基本的に ETL のように機能し、さまざまなソースからデータを抽出し、変換して、スプレッドシートに再読み込みできます。この包括的なPower Queryチュートリアルを確認し、複数の Excel ファイルを結合する方法を忘れずに学習してください。
25.PowerPivot
Power Pivot は本質的に、複数のソースから数百万行のデータをインポートし、計算 (DAX) を実行するために使用できるデータ モデリング手法です。
Power Pivot の概要 – Power Pivot – 概要と学習
もっと詳しく知る
- Excel のヒントとテクニック
- Excel ウォッチ ウィンドウ
- Excel 数式バー