Excel スライサー: excel でデータをフィルターする最良の方法
Excel でデータを迅速に分析する最良の方法の 1 つはフィルターを使用することですが、データをフィルターする最良の方法は SLICER を使用することです。
スライサーにより、データ フィルタリング エクスペリエンスが大幅に向上します。高速かつ強力で使いやすいです。
これが、これが高度な Excel スキルの一部である理由であり、今日のこのチュートリアルでは、これについて詳しく説明します。
Excelスライサーとは
Excel スライサーは、列内のデータをフィルター処理するために使用できるボタンのセットです。標準のフィルターとは異なり、ボタンの形式でフィルターに使用できるすべての利用可能な項目が表示されます。テーブルまたはピボット テーブルに接続し、必要に応じてカスタマイズできます (色、フォント、ボタンなど)。
Excel に表を含むセグメントを挿入する
Excel テーブルに SLICER を挿入するには、次の手順に従います。
- まず、 CTRL+T を押してデータを Excel テーブルに変換 (ダウンロード) するか、[挿入] タブに移動してテーブルをクリックすることもできます。
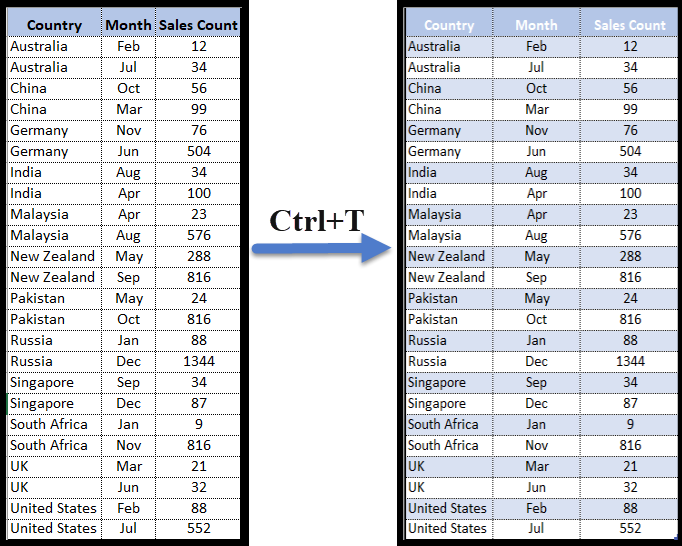
- その後、表のセルの 1 つを選択し、→ [挿入] タブ→ [スライサー]に移動します (スライサー ボタンをクリックします)。

- ボタンをクリックすると、すべての列名が表示されたダイアログ ボックスが表示され、それらを選択してスライサーを挿入します。
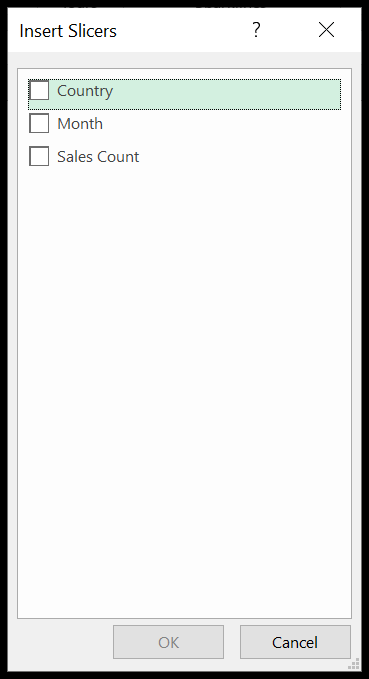
- 最後に、フィルターとして使用する列をチェックし(複数の列をチェックすることもできます)、「OK」をクリックします。
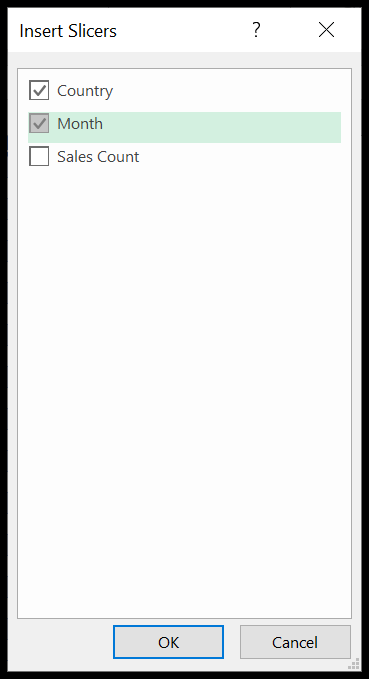
ピボットテーブルを備えたスライサーを挿入する
- ピボット テーブル上の任意の場所をクリックします。
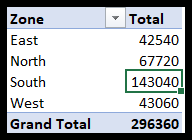
- その後、→挿入→スライサーに進みます。

- セグメントで使用する列を選択します。ここではエリアを選択しました。
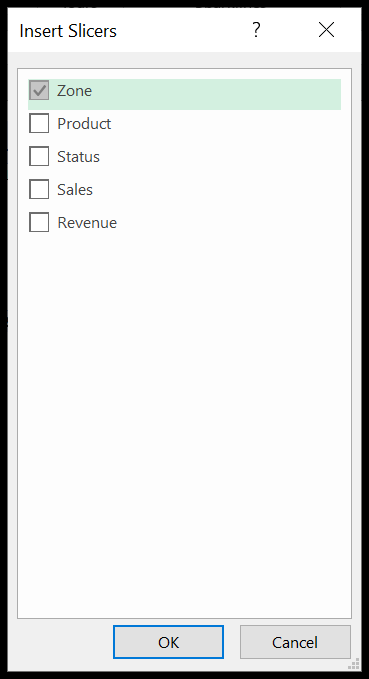
- 最後に、「OK」をクリックします。
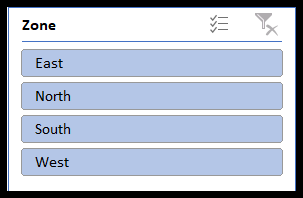
関連: Excel で単一のスライサーを複数のピボット テーブルにリンク/接続する方法
Excelでスライサーを使用する方法
スライサーの挿入方法がわかったので、次にスライサーの使用方法を学習します。ここで 3 つの重要なことについて説明します。
1. 単一のスライサー項目を選択します
とてもシンプルです。スライサーを挿入したらすぐに、任意のボタンをクリックしてデータをフィルターします。非常に簡単な例でそれを理解してみましょう。
ここではゾーンスライサーを挿入しました。青で強調表示されているボタン (東、北、南、西) がすべて選択されています。したがって、ピボット内の 4 つの領域すべてのデータを確認できます。
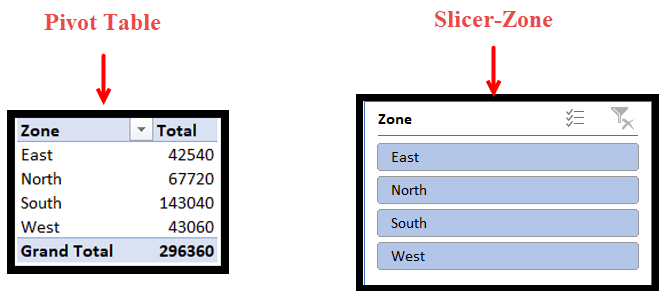
次に、北ゾーンのみのデータをフィルターする必要があります。 「北」ボタンをクリックします。ピボット テーブル データは自動的にフィルターされます。北のボタンをクリックするとすぐに、他のすべてのボタンがぼやけます。
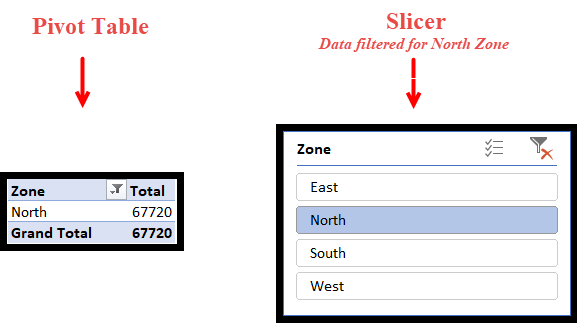
2. 隣接する複数の項目を選択します
では、2 つ以上のリージョンからデータを選択する必要がある場合はどうなるでしょうか? East ゾーンと West ゾーンのデータをフィルターする必要があるとします。それは超簡単。 Ctrl キーを押しながら、フィルターする必要があるボタンをクリックするだけです。
ここと同様に、Ctrl キーを押しながら「East」と「West」をクリックします。
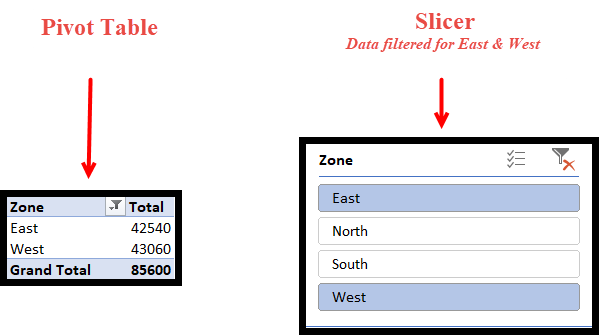
クリックしてドラッグするだけで、2 つ以上の連続したボタンを選択することもできます。ここで、東と北、または北と南、または南と西のデータを選択する場合は、この方法を使用できます。
3. 選択した項目をクリアします
最後で最も重要なことは、フィルターを削除することです。すべてのフィルターが削除されると、すべてのデータが表示され、すべてのボタンが強調表示されます。これは、スライサーの右上にあるボタンをクリックするだけで実行できます。
セグメント形式
スライサーの操作方法はわかったので、書式設定から始めましょう。
便利で見栄えの良いレポートに関しては、形式が重要な役割を果たします。よく整理され、目を引く美しいレポートは、他のレポートよりも多くの読者を引き付けるでしょう。したがって、レポートとスライサーを整理してフォーマットすることが重要です。
1. ヘッダーを削除する
特にダッシュボードを作成する場合、レポートのスペースが足りなくなることがよくあります。スライサーがより多くのスペースを占有しても心配する必要はありません。いくつかの方法で短縮できますが、その 1 つはヘッダーを削除することです。
この例では、North、East、West、South がゾーンであることがわかっているため、必ずしも「Zone」ヘッダーは必要ありません。ヘッダーを削除してスペースを節約しましょう。
「スライサー」→「右クリック」→「スライサー設定」を選択します。
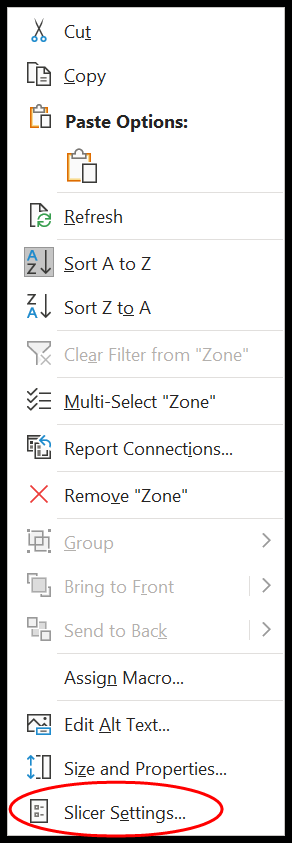
「ヘッダーを表示」のチェックボックスをオフにします。
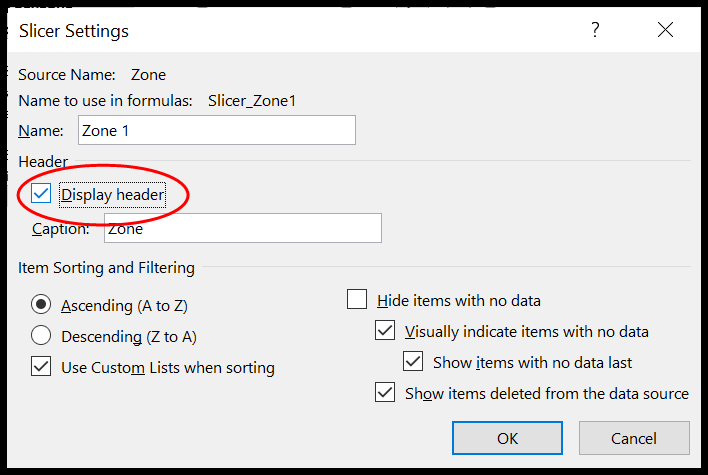
ヘッダーが削除され、スペースを節約できます。
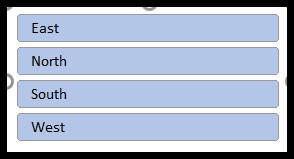
2.フォントを変更する
次に知っておく必要があるのは、スライサーのフォントを変更する方法です。
- まず、リボンからニーズに合ったスタイルを選択します。
- 次に、複製を右クリックしてクリックします。
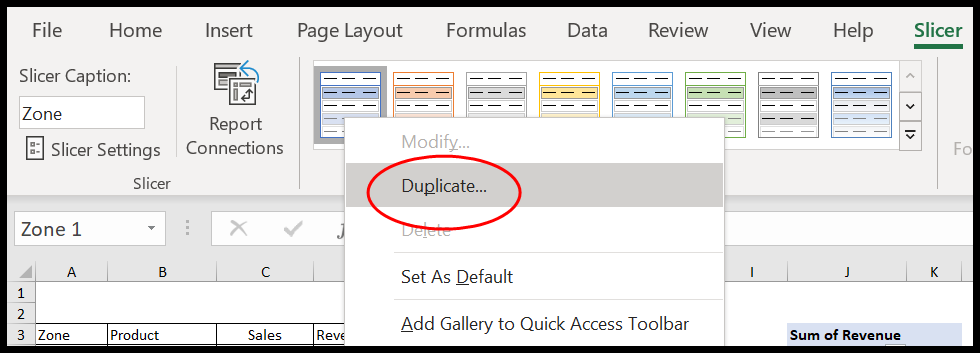
- ここで「スライサー要素」ダイアログボックスが開きます。
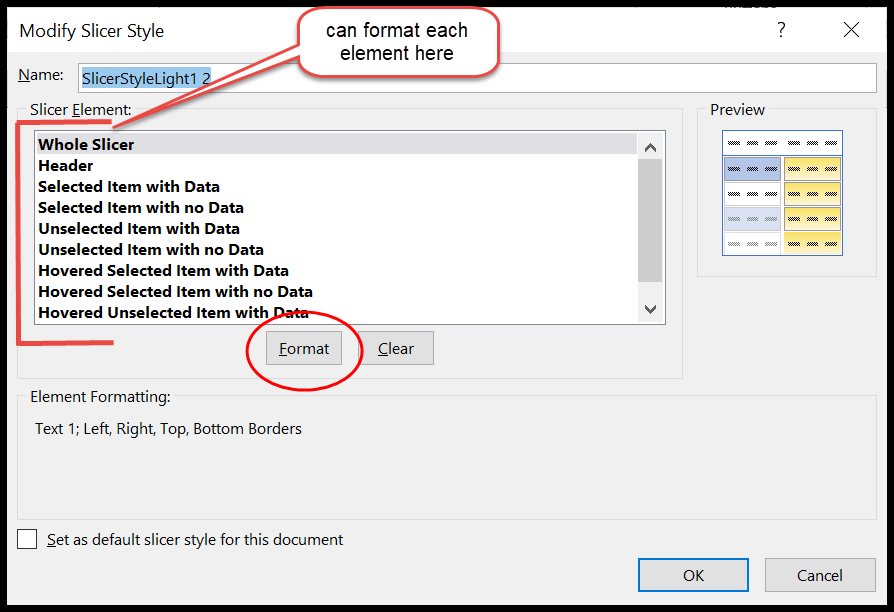
- 見逃した場合は、複製したスライサー スタイルを右クリックし、[編集] をクリックします。
- スライサー全体をクリックし、「フォーマット」をクリックします。
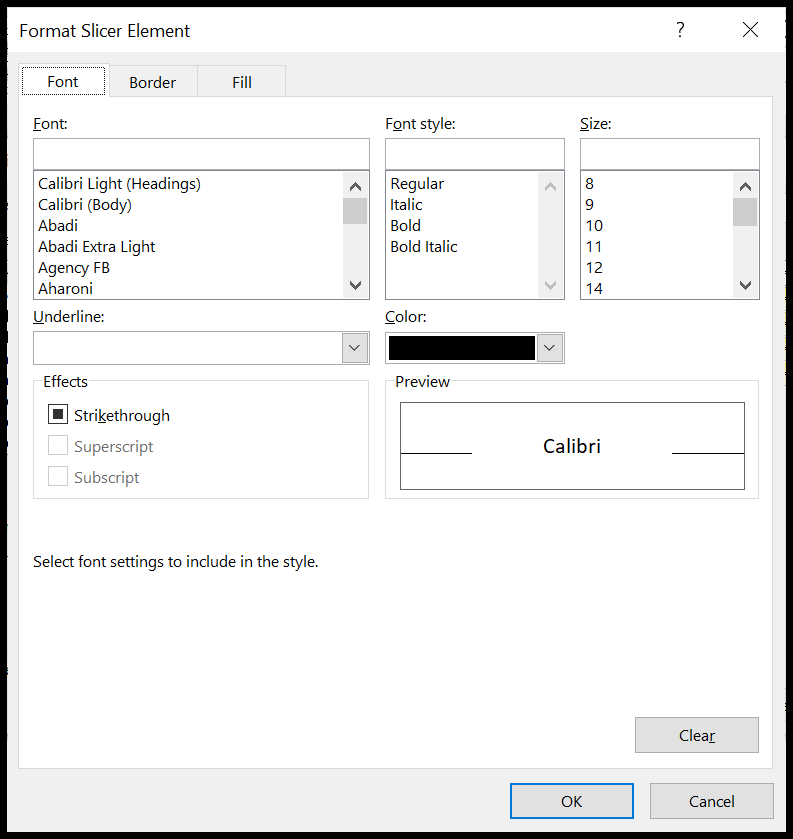
- 必要に応じて、フォント、枠線、塗りつぶしをカスタマイズします。
- 「OK」を押します。
3. 境界線を削除する
枠線の削除はフォントを変更するのと同じくらい簡単です。まず、フォントを変更するために実行した手順を繰り返します。
- 複製スライサー スタイル → 編集 → フォーマット → 境界線を選択します。
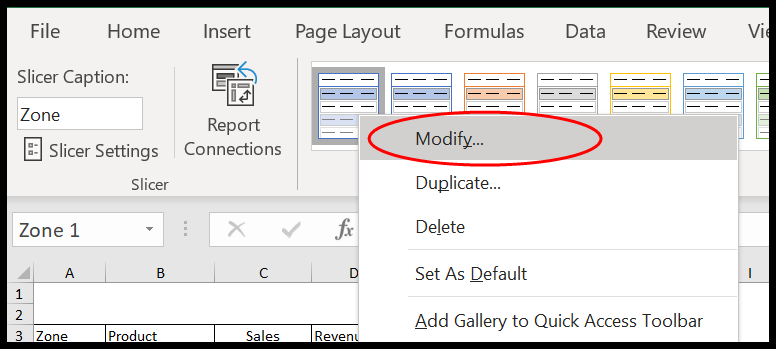
- 枠線を削除したいので「なし」をクリックします。
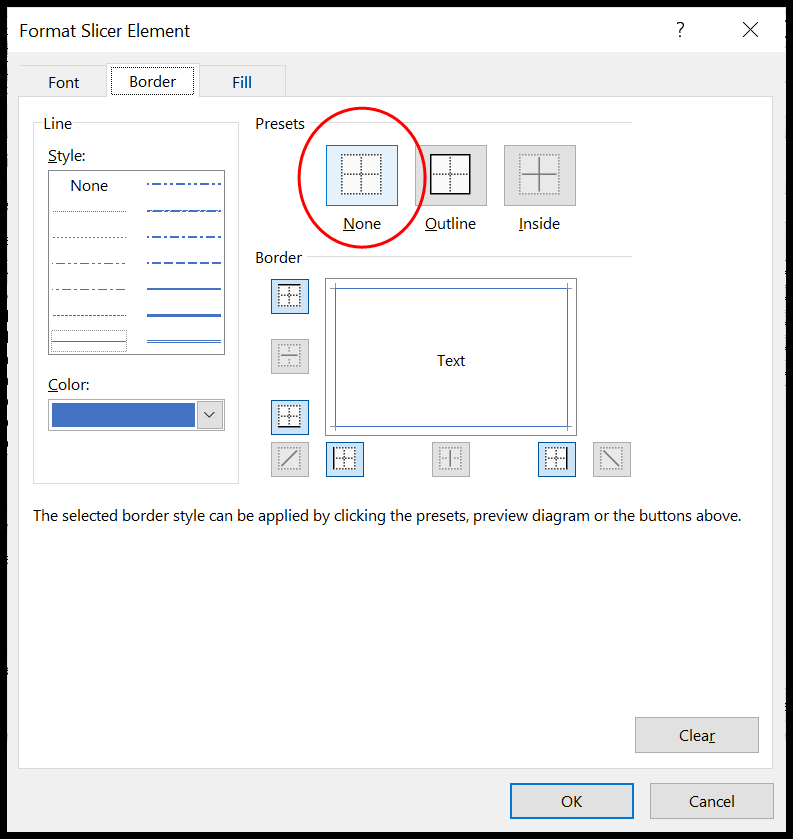
- ここで「OK」をクリックします。
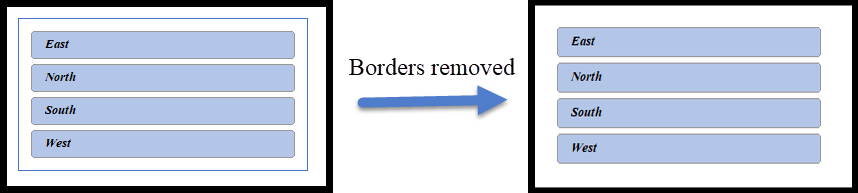
4. データのないアイテムを削除する
場合によっては、データが含まれていないために強調表示されていない項目が見つかることがあります。なぜなら、ここで製品を選択すると、「Choco」の東ゾーンと南ゾーンがアクティブ化されないからです。つまり、この2つのエリアでは「チョコ」の販売はありません。

これらのニキビを隠すことは常にお勧めします。その方法を見てみましょう。
- まず、スライサーを右クリックし、「スライサー設定」を選択します。
- 「スライサー設定」ウィンドウが表示されます。
- 「データのない項目を非表示にする」チェックボックスをオンにします。
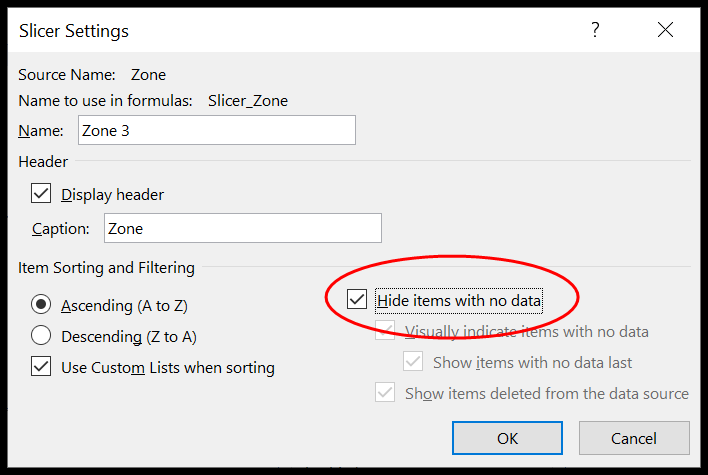
- ここにいます。
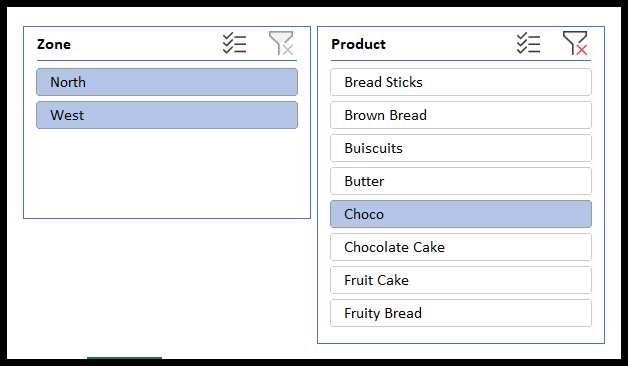
5. 列とボタンをカスタマイズする
ほとんどの場合、セグメントは列のような構造のため、ダッシュボードやレポートに収まらない可能性があります。待って!!この場合、スライサーでボタンの配置を整理できることを知っておく必要があります。
スライサー→スライサー(上部リボン)→ボタンを選択します
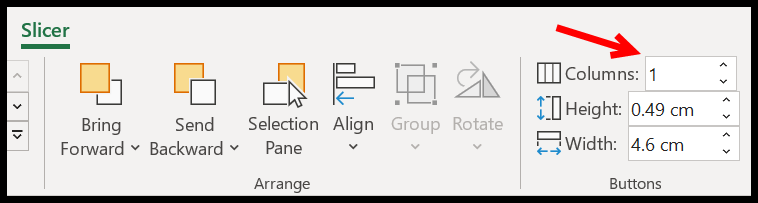
ここで、必要に応じて列の数を増やします。列を 3 に増やしたところ、スライサーには 3 つの列があり、水平に分散されました。

ヒント: 同じタブからボタンの高さと幅を調整することもできます。

6.サイズをカスタマイズする
ボタンの書式設定に余分な時間を費やしたくない場合、または列やボタンのサイズをいじる必要がない場合。 [サイズ] オプションを使用してスライサーの寸法を調整するだけです。

マウスを使用することもできますが、マウスを適切に制御する必要があります。この混乱を避けるには、スライサー →スライサー (上部リボン) → サイズ を選択するだけです。スライサー全体の高さと幅を調整できます。すべての要素を試す必要はありません。
7. スライサーの名前を変更する
スライサーの名前を変更したり、スライサーのヘッダーにちょっとした説明を追加したい場合はどうすればよいでしょうか?

ワンクリックで実行できます。スライサー → スライサー (上部リボン) → スライサーの凡例 を選択します。

8. スライサーの位置を合わせます
次に学ぶ必要がある重要なことは、位置合わせです。複数のスライサーがある場合は、より良いプレゼンテーションのためにそれらを並べることをお勧めします。すべてのスライサーを選択→スライサー(上部リボン)→配置→整列
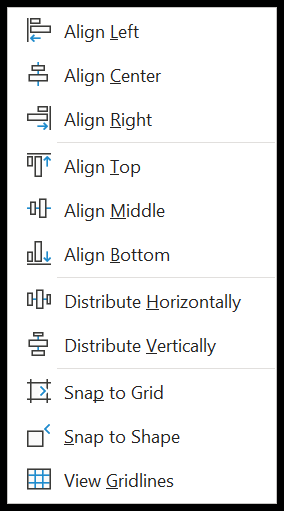
ここには、スライサーが 2 つ以上ある場合に便利なオプションがいくつかあります。ほとんどの場合、スライサーを挿入すると、スライサーは互いに重なり合います。
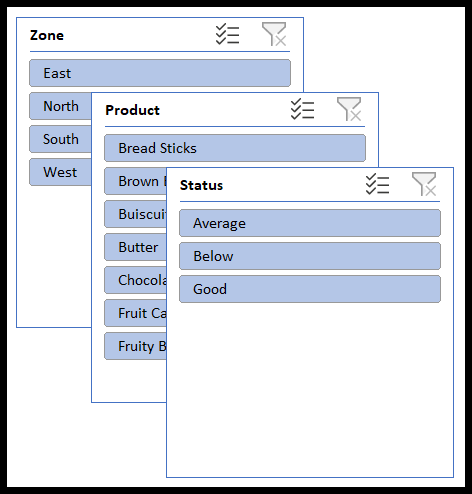
それらは十分に分散されていません。レポートやダッシュボードでそれらを適切に整理するために、Align と呼ばれる簡単なソリューションがあります。
整列:このオプションは、すべてのセグメントをレポートの右、上、中央、下に整理するのに役立ちます。スライサーをどこに配置するかを決める必要があります。
- まず、すべてのスライサーを選択します。
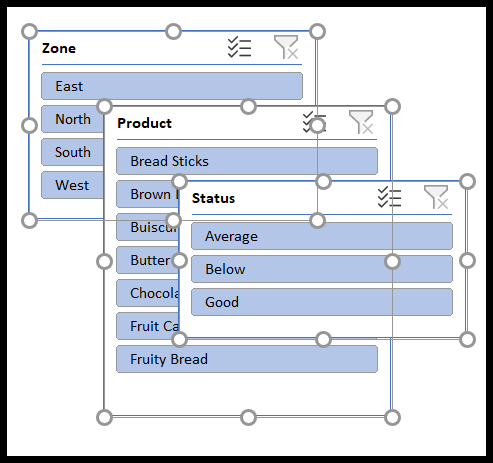
- その後、「上揃え」をクリックします。
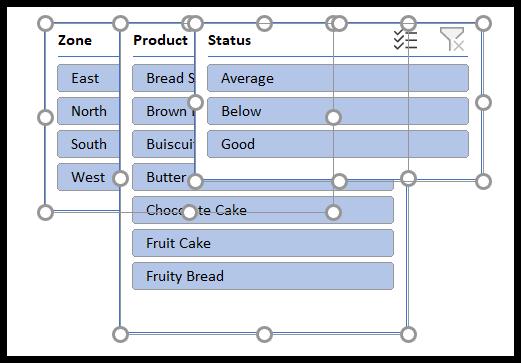
- すべてのスライサーは上からの共通の開始点を持ちます。
- 次に、右端のスライサーを選択し、右にドラッグします。ここで、すべてのスライサーに必要なおおよそのスペースを考慮する必要があります。
- もう一度、すべてのスライサーを選択し、「水平方向に分散」をクリックします。場合によっては、セグメント間のスペースを調整するために複数回クリックする必要がある場合があります。
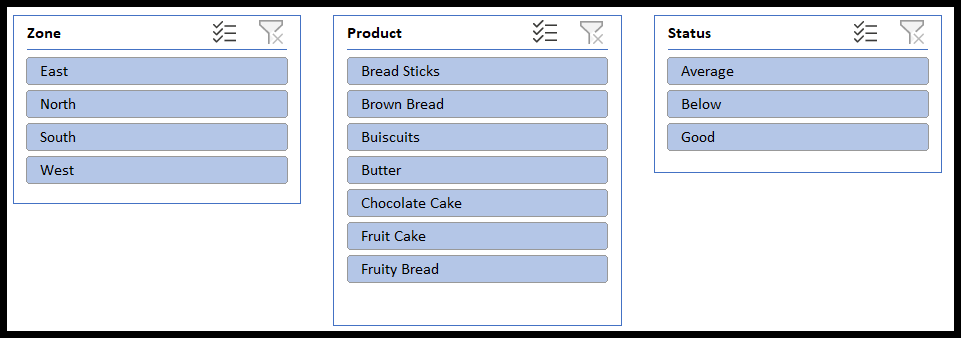
同様に、スライサーを垂直に分散することもできます。
グリッドにスナップおよびシェイプにスナップ: 時間がなく、レポートまたはダッシュボードに複数のシェイプがある場合は、すべてのセグメントを選択して、「シェイプにスナップ」をクリックするだけです。これにより、グリッドにスナップ オプションが自動的に強調表示されます。
- 形状にスナップすると、レポートまたはダッシュボード内の他の形状に形状を合わせることができます。
- グリッドにスナップすると、スライサーまたは図形がワークブックの列と行に合わせて調整されます。
関連するチュートリアル
- Excelカメラツール
- Excel の目標ファインダー
- Excelのウォッチウィンドウ
- Mac で Excel をデフォルトにする
- Excelのカスタムリスト
- PDF を Excel に挿入する
- Excel でのオートコレクト
- Excel のセルに画像を挿入する