Excel カメラ ツールをライブ画像に使用するにはどうすればよいですか?
Excel のカメラ ツールを使用すると、ワンクリックでセルまたはセル範囲のライブ画像を作成できます。今回はExcelのカメラツールを使って簡単にライブ画像を作成する方法を紹介したいと思います。始めましょう。
Excelのカメラツールとは何ですか?
Excel のカメラ ツールを使用すると、範囲をコピーしてそのライブ画像を作成できます。この画像はスプレッドシートのどこにでも貼り付けることができます。これはライブ画像であるため、元の範囲を変更すると、それも画像に反映されます。
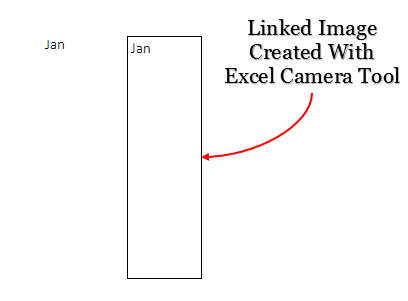
カメラツールを有効にする
カメラ ツールは Excel リボンのどこにもリストされていないため、使用する前にクイック アクセス ツールバーに追加する必要があります。以下の簡単な手順に従ってください。
- クイック アクセス ツールバーで、下矢印をクリックします。

- ドロップダウン メニューが表示されます。さらに注文をクリックします。
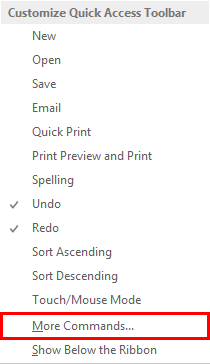
- Excel のオプションで、「コマンドの選択」ですべてのコマンドを選択します。リストからカメラを選択し、クイック アクセス ツールバーに追加します。
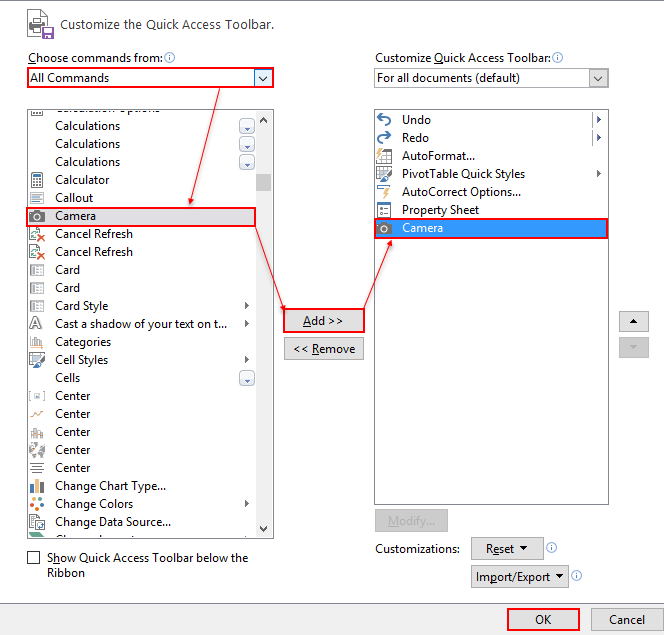
- 「OK」をクリックします。
これで、クイック アクセス ツールバーにカメラ アイコンが表示されました。

それの使い方
Excel のカメラ ツールの使用は、カメラで画像をクリックするのと同じくらい簡単です。以下の簡単な手順に従うだけで、スプレッドシートにライブ画像を作成できます。
- ライブ画像を作成する範囲を選択します。
- クイック アクセス ツールバーのカメラ アイコンをクリックします。
- カーソルがプラスのアイコンに変わります。
- 次に、スプレッドシート内のライブ画像を挿入する場所をクリックします。
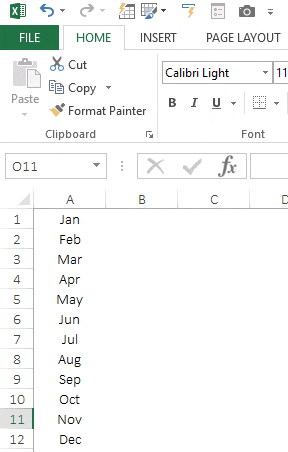
カメラツールの使用例
ここでは、カメラ ツールを使用してスプレッドシートにライブ画像を作成する感動的な例をいくつか挙げました。
1. ダッシュボードにセル グラフを追加する
私はセル グラフの大ファンですが、セル グラフの最も難しい部分はセル グラフをダッシュボードに追加することです。そこで、カメラ ツールを使用してライブ画像を作成し、ダッシュボードに追加します。
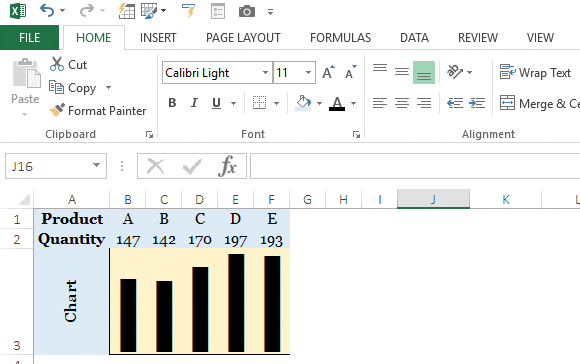
この方法はグラフのサイズを変更できるので非常に役立ちます。
2. データテーブルをダッシュボードに追加する
これを使用して、データ テーブルのライブ イメージを挿入することもできます。場合によっては、データ テーブルがダッシュボード上の大量のスペースを消費することがあります。ライブデータのスナップショットをダッシュボードに追加できます。
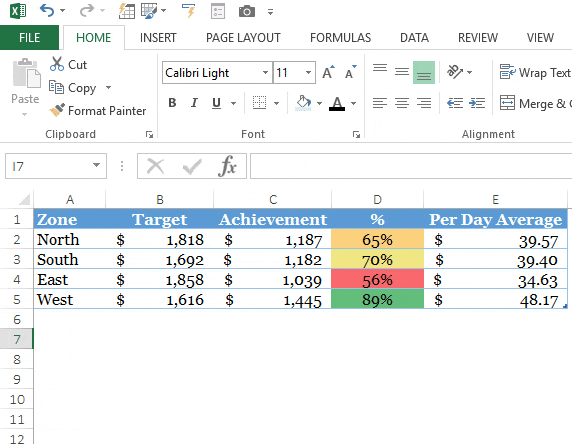
ダッシュボードで利用可能なスペースに応じて、データ テーブルのサイズを変更できます。
3. 重要な細胞のモニタリング
ダッシュボードに関連する重要なセルがあるとします。すべてのセルは異なるワークシートにあり、それらを監視したいとします。
これを行う最善の方法は、すべての重要なセルのライブ イメージを作成し、それらを 1 つのスプレッドシートまたはメイン ダッシュボード シートに配置することです。

そして何よりも、ユーザーはこれらの画像をライブで編集することができません。
大事なポイント
最も重要な点は、画像の場所をあるワークシートから別のワークシートに変更すると、現在のワークシートへのリンクも変更されるということです。
Sheet1 の範囲 A1:B5 に関連する画像があるとします。この画像をシート 1 からシート 2 に移動すると、リンクがシート 1 からシート 2 に変更されます。
この問題を解決するには、次の簡単な手順に従ってください。
- リンクされた画像を作成したら、それを選択するだけです。
- 数式バーをクリックすると、リンクされた画像を作成したアドレス範囲が表示されます。
- 範囲アドレスの前にワークシート名を追加します。

- Enterを押します。
結論
このカメラツールは優れています。範囲を選択して、画像を貼り付けたい場所をクリックするだけです。はい、それだけです。画像を貼り付けるための特別な貼り付けオプションと比較しても、(ショートカット キーを使用しない場合) はるかに高速であることがわかります。
このカメラ ツールがあなたのスキルを次のレベルに引き上げるのに役立つことを願っています。
さて、一つだけ教えてください。このカメラツールを使ったことがありますか?スプレッドシートでリンクされた画像を使用していますか?
コメント欄でご意見をお聞かせください。ぜひご意見をお待ちしております。このヒントを友達と共有することを忘れないでください。きっと彼らはこのことを知らないと思います。
関連するチュートリアル
- Excel の目標ファインダー
- Excelのウォッチウィンドウ
- Excel スライサー (完全ガイド)
- Mac で Excel をデフォルトにする
- Excelをセーフモードで開く