Excelのキャッシュをクリアするにはどうすればよいですか?
Microsoft Excel は、他のアプリケーションと同様に、作成したファイルの一時データを保存するためにキャッシュを使用します。キャッシュによりファイルの速度が低下し、システム上のストレージ領域が占有されることがあります。この状況では、Excel のキャッシュをクリアするか、ファイルをキャッシュに保存する日を変更することができます。
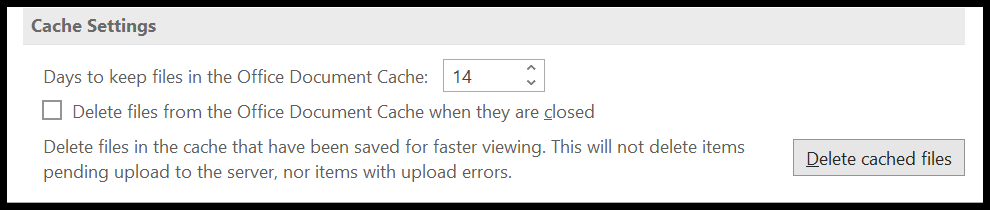
キャッシュをクリアするには 2 つの方法があります。1 つ目は Microsoft アップロード センター アプリケーションを作成して使用する方法で、2 つ目は Excel オプションを使用する方法です。
Excelのキャッシュをクリアする手順
- まず、「ファイル」タブに移動し、Excel オプションを開きます。
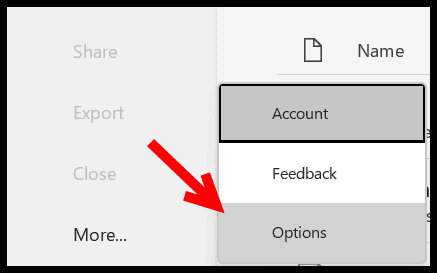
- そこから、保存オプションに移動し、ダイアログ ボックスの最後までスクロールします。
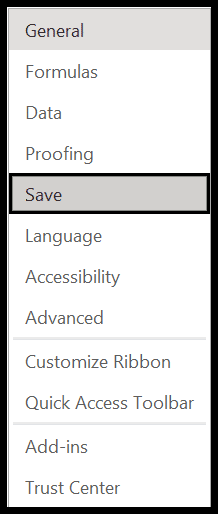
- 次に、キャッシュ設定で「キャッシュされたファイルを削除」をクリックします。
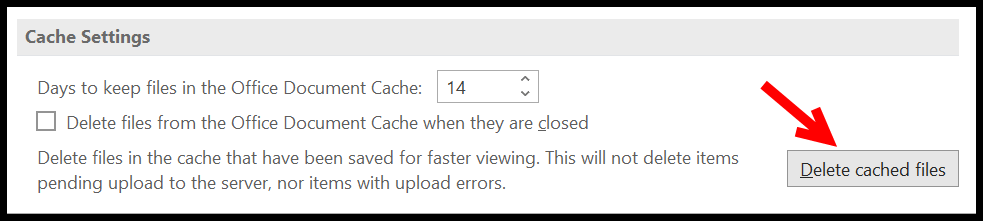
- その後、キャッシュされたファイルをクリアするかどうかを確認するダイアログ ボックスが表示されます。
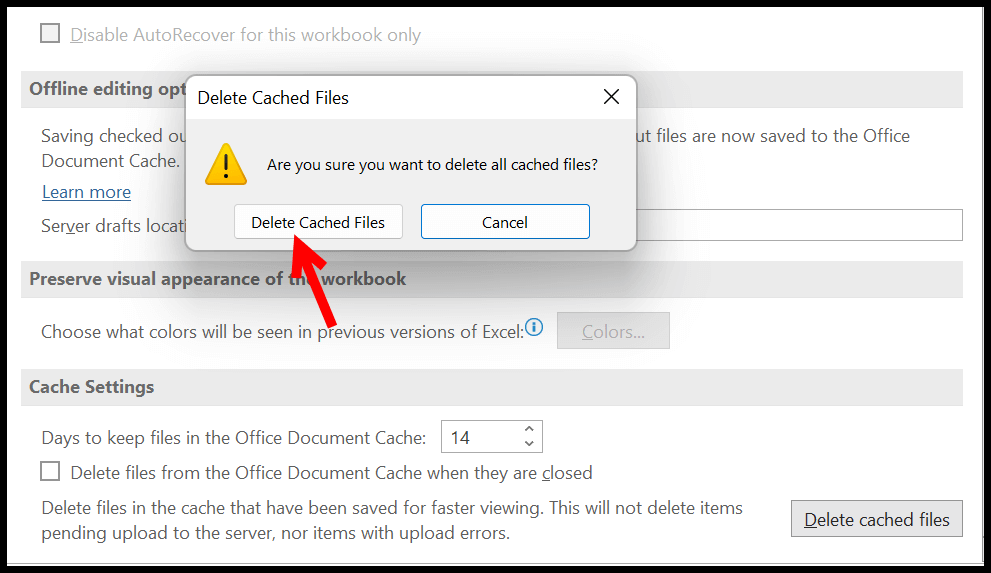
- 最後に、「キャッシュされたファイルを削除」をクリックして、Excel のキャッシュをクリアします。
この時点で、キャッシュされた Excel ファイルはすべてシステムから削除されています。これとは別に、同じ設定グループには知っておくべき他のオプションがいくつかあります。
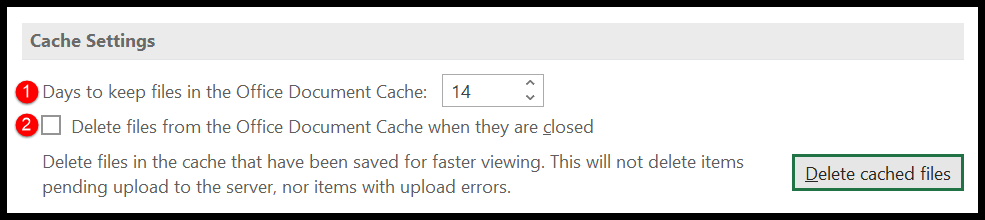
- ファイル保持日: 設定を変更して、Office がファイルをキャッシュに保持する日数を決定できます。デフォルトでは 14 日ですが、好きな日を指定できます。
- 閉じたときにキャッシュ ファイルを削除する: キャッシュを閉じると、キャッシュからファイルが削除されます。
Office アップロード センターを使用してキャッシュをクリアする
Office ソフトウェア パッケージに付属の Office アップロード センターを使用することもできます。アップロード センターを開いたら、 [設定] ⇢ [キャッシュされたファイルの削除] ⇢ [キャッシュされた情報の削除]をクリックします。
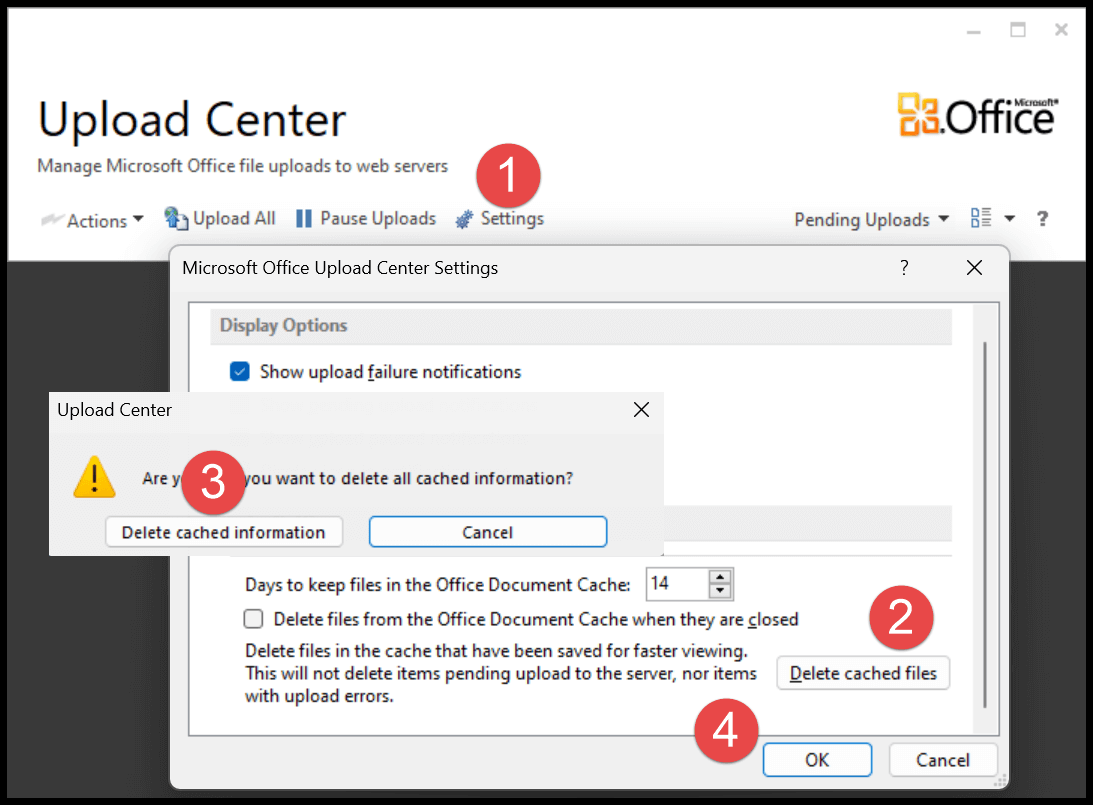
Office 365 では、Office アップロード センターが削除され、「注意が必要なファイル」に置き換えられました。このオプションは次の場所にあります。ファイル ⇢ 開く ⇢ 注意が必要なファイル。
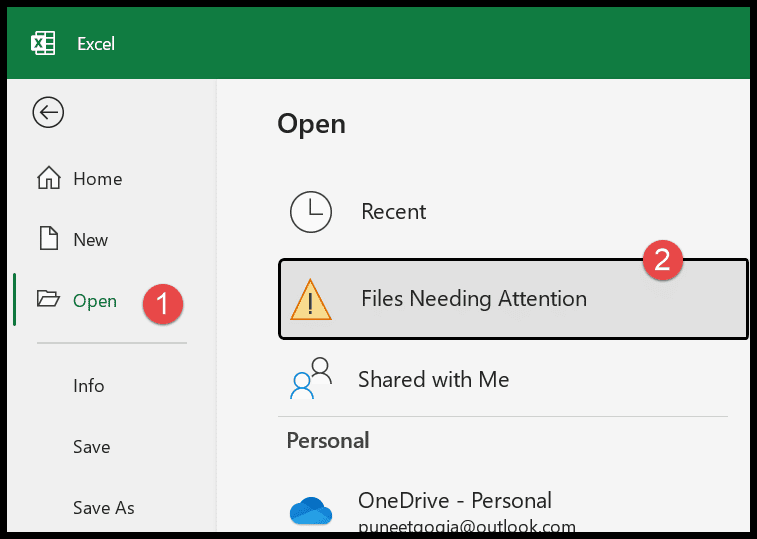
高度な Excel チュートリアル
関連するチュートリアル
- Excel スライサー (完全ガイド)
- Mac で Excel をデフォルトにする
- Excelをセーフモードで開く
- Excel のスマート アート
- Exce のスクリプト ラボ