Excelにタイムスタンプを挿入するにはどうすればよいですか?
数年前、私がテクノロジー企業で働いていたとき、私は皆の Excel ヘルプ ポイントを務めていた人間の 1 人でした。それが私がもっと学びたいと思う本当の理由です。ある日、受付コーディネーターとして働いていた女性が私のところに来て、こう尋ねました。
Puneet さん、私はタスク リストを管理していて、各タスクの最後にある対応するセルに日付と時刻を追加したいと考えています。最善の方法は何ですか?
そしてすぐに、彼女がタイムスタンプについて話していることに気づきました。 Excelで作業するときにも使用すると思います。通常、これには現在の日付と時刻が含まれており、タスクの完了時間を取得するために使用されます。ここで問題は、 Excel にタイムスタンプを挿入する最良の方法は何でしょうか?
この記事では、5 つの異なる方法を使用して Excel でタイムスタンプを作成する方法を学び、その中でどれが最適であるかを判断していきます。それでは、始めましょう。
1. キーボード ショートカットを使用してタイムスタンプを挿入する
日付と時刻を挿入するには 2 つの異なるショートカットがあります。そして、ここでは後で両方を使用する必要があります。手順は次のとおりです。
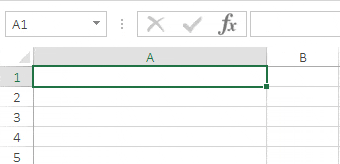
- まず、タイムスタンプを挿入する必要があるセルを選択します。
- その後、 Ctrl +ホットキーを使用します: (Ctrl キーを押したままコロンを押します)。これを押すと、現在の日付 (システムに応じて) がセルに挿入されます。
- 現時点では、セルは編集モードになっています。
- 次に、 Ctrl + Shift +:を押します (Ctrl と Shift を押したまま、コロンを押します)。
- セルはまだ編集モードです。Enter キーを押して入力を終了します。
つまり、挿入するには 2 つのショートカットを順番に押す必要があります。また、日付と時刻を 1 つだけ追加したい場合は、ショートカット キーを無視してください。
利点 | 短所 |
|---|---|
時間を節約し、セルの数を減らしたい場合は、この方法が最適です。 | これは動的メソッドではなく、静的なタイムスタンプを使用します。タイムスタンプを更新したい場合は、タイムスタンプを再入力する必要があります。 |
アクセスするには 2 つの異なるホットキーを押す必要があります。 |
2. NOW 関数でタイムスタンプを挿入する
シンプルな動的メソッド。数式を使用してタイムスタンプを挿入する場合、理想的な方法は NOW 関数を使用することです。この関数をセルに入力すると、システム設定に基づいて現在の日付と時刻が返されます。
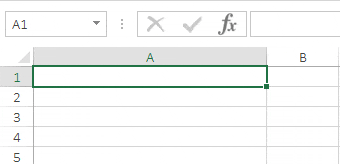
NOW によって返される日付と時刻のデフォルトの形式は mm/dd/yyyy hh:mm です。ただし、何らかの理由でカスタム形式が必要な場合は、カスタム形式オプションを使用して形式を変更します。セルを選択します ➜ ショートカット キー Ctrl + 1 を押します ➜ 「カスタム」を選択します ➜ 入力ボックスに「mm/dd/yyyy hh:mm」と入力します ➜ [OK] をクリックします。
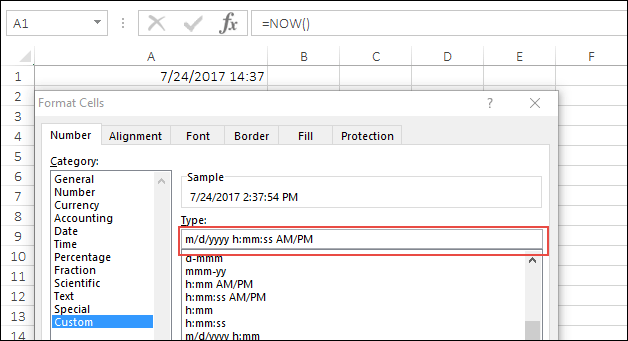
日付のみを入力したい場合は、NOW の代わりに TODAY を使用できます。システム設定に応じて現在の日付のみが返されます。
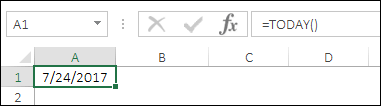
利点
- ダイナミックな手法です。
- 両方の関数を IF 関数とともに使用して、別のセルに値がある場合にタイムスタンプを入力する条件を作成できます。
短所
- これは動的メソッドですが、どちらの関数も揮発性であるため、スプレッドシートに変更を加えるたびに更新されます。
- また、数式ではなく値だけが必要な場合は、手動で値に変換する必要があります。
3. 循環参照を使用してタイムスタンプを作成する
方法 1 と 2 を使用したくないが、高度な方法を使用したい場合は、循環参照を使用してタイムスタンプを挿入できます。
ただし、この方法を学ぶ前に、循環参照とは何かを理解しましょう。セル A1 の値が 5、セル B1 の値が 10 であるとします。ここで、セル C1 に数式 =A1+B1+C1 を入力すると、循環参照エラー メッセージが返されます。

これは、セル C1 の参照としてセル C1 を使用しているためです。循環参照エラーが発生すると、セル内で無限ループが発生します。セル A3 の参照はセル A3 の値に依存し、A3 の値はセル A3 への参照に依存します。

ただし、循環参照が入力されても、Excel は循環参照を計算せず、無限ループが開始されることはありません。
取引内容は次のとおりです。
「反復計算オプション」を有効にすると、Excel で少なくとも 1 回は計算を実行し、その関数を計算で使用するように強制できます。こうすることで、Excel はセルの数式を毎回ではなく 1 回だけ更新します。反復計算オプションを有効にする手順:
- [ファイル] ➜ [オプション] に移動します。
- [Excel のオプション] で、[数式] を選択します。
- [計算オプション] で、[反復計算を有効にする] オプションをオンにします。
- 「OK」をクリックします。
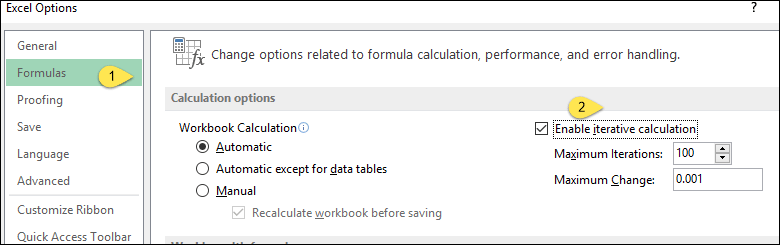
その後、セル B2 の数式バーに以下の数式を入力します。
=IF(A2<>"",IF(B2<>"",B2,NOW()),"")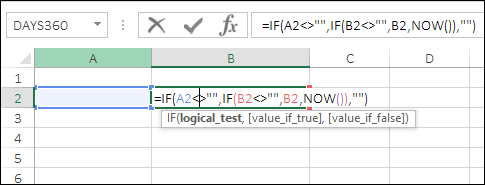
ここで、セル A2 に値を入力すると、セル B2 の数式によってタイムスタンプが返されます。
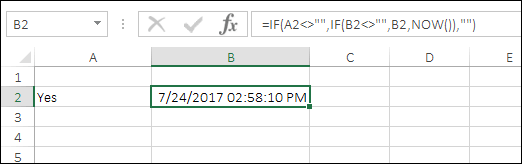
4. タイムスタンプを追加する VBA
あなたが VBA フリークであれば、この VBA コードはきっと役に立つでしょう。これにより、数式を入力したり、ショートカット キーを使用したりする必要がなくなります。タイムスタンプを入力する必要があるセルを選択し、マクロを実行するだけです。
Sub timeStamp() Dim ts As Date With Selection .Value = Now .NumberFormat = "m/d/yyyy h:mm:ss AM/PM" End With End Subこのコードの使用方法
このコードを使用するには、コードを QAT ( クイック アクセス ツールバー)に追加し、タイムスタンプを追加する必要があるたびに実行します。
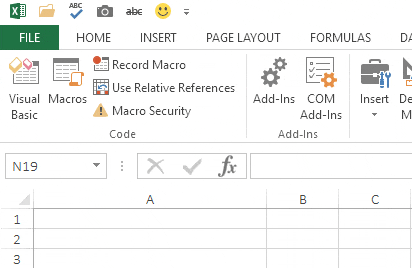
手順は次のとおりです。
- VBA エディタを開いて、このコードをモジュールに追加します。

- その後、[ファイル] -> [オプション] -> [クイック アクセス ツールバー] に移動します。
- 「コマンドの選択」ドロップダウンリストから「マクロ」を選択します。
- その後、タイムスタンプ マクロを QAT に追加します。

- 次に、このマクロを選択し、編集ボタンをクリックします。

- アイコンを選択して「OK」をクリックします。
これで QAT にアイコンが表示され、タイムスタンプが必要なときはいつでもセルを選択し、このボタンをクリックしてタイムスタンプを挿入できます。
4.1 タイムスタンプに UDF を使用する
はい、カスタム Excel 関数を作成して、タイムスタンプを Excel に挿入することもできます。以下にこの UDF のコードを示します。
Function Timestamp(Reference As Range) If Reference.Value <> "" Then Timestamp = Format(Now, "dd-mm-yyyy hh:mm:ss") Else Timestamp = "" End If End Functionこのユーザー定義関数を使用すると、あるセルに値が含まれている場合に、そのセルのタイムスタンプを取得できます。以下の手順に従ってください。
- 「開発」タブに移動し、VBA エディタを開きます。
- VBA エディターで、新しいモジュールを挿入し、このコードをそこに貼り付けます。
- 次に、VBA エディタを閉じて、スプレッドシートに戻ります。
- セル B2 に次の数式を入力します。
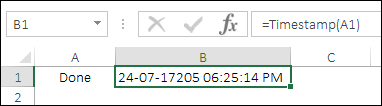
- ここで、セル A1 に値を入力すると、セル B1 はタイムスタンプを受け取ります。
結論
タイムスタンプの追加は、Excel で作業するときによく行うことです。そして、それを挿入するには5つの異なる方法があります。私に言わせれば、これには QAT の VBA ボタンを使用するのが好きです。最善の方法は、このコードをpersonal.xlsb ファイルに追加して、すべてのブックで使用できるようにすることです。以上がタイムスタンプに関する全体的な話です。きっとお役に立ったと思いますが、ここで 1 つだけ教えてください。
これに関する別の方法を知っていますか?
コメント欄で私と共有してください。ぜひご意見をお待ちしています。このヒントをお友達と共有することを忘れないでください。
関連するチュートリアル
- Excel で負の数を正の数に変換する
- Excel に箇条書きを挿入する
- Excel のセルに矢印を挿入する
- Excel にシリアル番号を自動的に追加する
- Excelでデルタ記号をセルに挿入する