Excelでチェックマーク記号(✓)を挿入するにはどうすればよいですか?
先週、旅行中に私に知的な質問をしてきた人に会いました。彼は静かにラップトップで作業していて、突然私にこう尋ねました。
「ねえ、Excel にチェック マーク記号を挿入する方法を知っていますか? 「
そして、彼が顧客のリストを持っており、会った各顧客にチェック マークを追加したいと考えていたことに気づきました。
そうですね、私は彼に簡単な方法を教えました、そして彼はそれに満足していました。しかし、ついに今日の朝、セルにチェック マークを入れる方法は複数あるのではないかと思いつきました。
そして幸運なことに、そのための方法がいくつかあることがわかりました。そこで、今日この記事では、10の異なる方法を使用してExcelにチェックマーク記号を追加する方法と、これらの方法を使用する必要があるすべての状況を説明したいと思います。
これらの 10 の方法 さらに、チェック マークを書式設定し、範囲内のセルからチェック マークをカウントする方法についても説明しました。
簡単なメモ
- Excel では、チェック マークは Wingding フォント文字です。したがって、セルに挿入するときは常に、そのセルにはウィング フォント スタイルが設定されている必要があります (他の場所からコピーしない限り)。
- これらの方法は、Excel のすべてのバージョン (2007、2010、2013、2016、2019、および Office 365) で使用できます。
Excel でチェック マークを使用する必要がある場合
チェックマークまたはチェックマークは、「はい」を示したり、「完了」または「完了」を示したりするために使用できるマークです。
したがって、To Do リストを使用していて、何かが完了したこと、完了したこと、またはチェックが入ったことをマークしたい場合、最良の方法はチェックマークを使用することです。
1. チェックマークを追加するキーボード ショートカット
キーボード ショートカットより速いものはありません。チェック マーク記号を追加するには、キーボード ショートカットだけが必要です。
注意しなければならないことはただ 1 つだけです。シンボルを追加するセルには、フォント スタイルとして wingding が必要です。以下は、セルにチェック マークを挿入するために使用できる簡単なショートカットです。
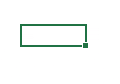
- Windows を使用している場合は、次の手順を実行します。 追加するセルを選択します。
- Alt + 0 2 5 2 を使用します(必ず Alt キーを押した後、テンキーで「0252」と入力してください)。

- Mac を使用している場合は、追加したいセルを選択するだけです。
- Option キー + 0 2 5 2を使用します (必ずキーを押したまま、テンキーで「0252」と入力してください)。

2. チェックマーク記号をコピーしてセルに貼り付けます
普段チェックマークを使用しない場合は、チェックマークをどこかからコピーして貼り付けてセルに挿入することができます
ここでは数式、ショートカット、または VBA を使用していないためです (ここからチェック マークをコピーして貼り付けます ✓)。
または、 Google で検索してコピーすることもできます。コピー アンド ペースト方法の最も優れた点は、フォント スタイルを変更する必要がないことです。
3.シンボルオプションから直接チェックマークを挿入します。
Excel には [記号] オプションから挿入できる記号が多数あり、チェック マークもその 1 つです。
シンボルからセルにシンボルを挿入するのは簡単です。次の手順に従うだけです。
- まず、追加するセルを選択する必要があります。
- その後、 [挿入] タブ ➜ 記号 ➜ 記号の順に移動します。
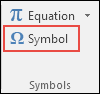
- シンボルボタン をクリックすると、ウィンドウが表示されます。
- 次に、このウィンドウで、フォントのドロップダウン リストから「Winding」を選択します。
- そして文字コード欄に「252」と入力します。
- こうすることで、チェックマーク記号が即座に選択されるため、それを見つける必要がなくなります。
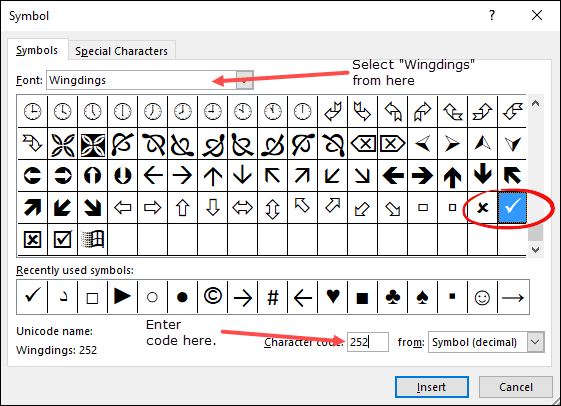
- 最後に「挿入」をクリックしてウィンドウを閉じます。
これは「Winding」フォントなので、セルに挿入すると、Excel によってセルのフォント スタイルが「Winding」に変更されます。
単純なチェック マークのほかに、ボックス内のチェック マーク(254) も使用できます。
すでにテキストが入力されているセルにチェック マーク記号を挿入する場合は、そのセルを編集する必要があります (F2 を使用)。
上記の方法は少し長いですが、数式やショートカット キーを使用する必要はなく、セルに追加したらコピーして貼り付けることができます。
4.オートコレクションを作成してチェックマークに変換します
キーボード ショートカットを使用した後、最も簡単な方法は、セルに目盛/目盛記号を追加することです。つまり、AUTOCORRECT を作成します。
Excel には、スペルミスのある単語を修正するオプションがあります。したがって、「clear」と入力すると、「Clear」に変換され、それが正しい単語になります。
これにより、単語の自動修正を作成するオプションが提供され、Excel でチェックマークに変換する単語を定義できます。
使用する必要がある手順は次のとおりです。
- まず、「ファイル」タブに移動し、 「Excel オプション」を開きます。
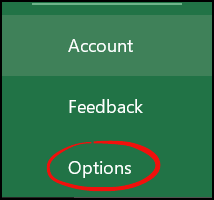
- その後、「校正」に移動し、自動修正オプションを開きます。
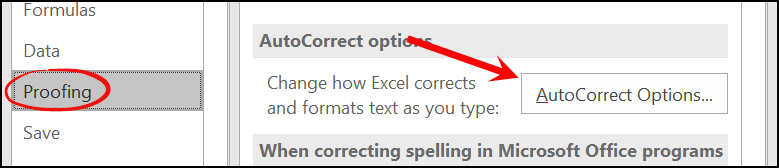
- このダイアログ ボックスの [置換] ボックスに、Excelがチェック マーク記号を返す単語を入力します(ここでは CMRK を使用しています)。
- 次に、「With:」にチェックマークを入力します。ここからコピーできます。
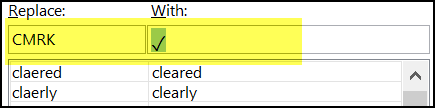
- 最後に、「OK」をクリックします。
今後、CHMRK を入力するたびに、Excel はそれを実際のチェック マークに変換します。
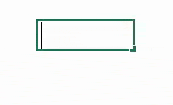
この自動修正チェックマークについては、注意する必要がある点がいくつかあります。
- オートコレクトを作成するときは、大文字と小文字が区別されることに注意する必要があります。したがって、最善の方法は、同じ単語を使用して 2 つの異なるオートコレクトを作成することかもしれません。
- チェックマークとして修正対象に指定した単語は、別の単語として入力した場合のみ変換されます。 Task1CHMRK と入力しても、Task1 には変換されないとします。したがって、テキストは Task1 CHMRK である必要があります。
- すべての Office アプリケーションに適用される自動修正オプション。したがって、チェック マークのオートコレクトを作成すると、他のアプリケーションでもそれを使用できます。
5. セルにチェックマークを入れるマクロ
労力と時間を節約したい場合は、VBA コードを使用してチェック マークを挿入できます。コードは次のとおりです。
Sub addCheckMark() Dim rng As Range For Each rng In Selection With rng .Font.Name = "Wingdings" .Value = "ü" End With Next rng End Subプロのヒント:このコードをすべてのファイルで使用するには、それを個人用マクロ フォルダーに追加します。
このコードがどのように機能するかは次のとおりです。
セルまたはセル範囲を選択してこのコードを実行すると、各セルを調べてフォント スタイルを「Wingdings」に変更し、値「ü」を入力します。
QATにマクロコードを追加
これは、仕事でこのコードをより頻繁に使用する可能性がある場合に使用できる PRO のヒントです。これを行うには、次の簡単な手順に従ってください。
- まず、「クイックアクセスツールバー」の下矢印をクリックし、「その他のコマンド」を開きます。
- 次に、「コマンドの選択」から「マクロ」を選択し、「追加>>」をクリックしてこのマクロ コードを QAT に追加します。
- 最後に、「OK」をクリックします。
VBAでのダブルクリック方法
To Do リストで、セルをダブルクリックするだけでチェック マークを挿入したいとします。
これは、VBA のダブルクリック イベントを使用して実現できます。ここでは、コードの下に同じコードを使用しています。
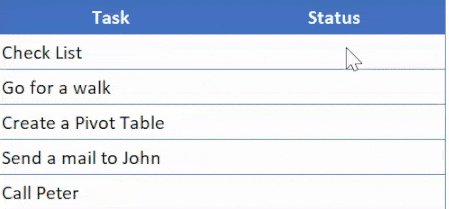
Private Sub Worksheet_BeforeDoubleClick(ByVal Target As Range, Cancel As Boolean) If Target.Column = 2 Then Cancel = True Target.Font.Name = "Wingdings" If Target.Value = "" Then Target.Value = "ü" Else Target.Value = "" End If End If End Subこのコードの使用方法
- まず、ワークシート VBA コード ウィンドウを開く必要があります。そのためには、ワークシート タブを右クリックして、コードの表示を選択します。
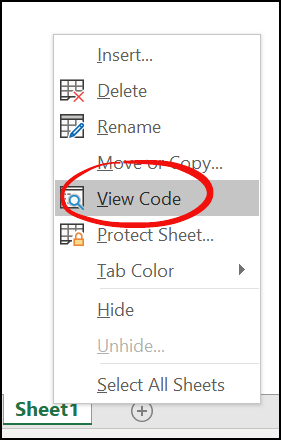
- その後、このコードをここに貼り付けて、VB エディタを閉じます。
- 次に、ワークシートに戻り、列 B の任意のセルをダブルクリックしてチェック マークを挿入します。
このコードはどのように機能するのか
セルをダブルクリックすると、このコードが実行され、ダブルクリックしたセルが列 2 にあるかどうかがチェックされます。
そして、このセルが列 2 の場合、そのフォント スタイルを「Wrap」に変更します。その後、このセルが空かどうかを確認します。セルが空の場合は、チェック マークに変わる値「ü」を入力します。フォント スタイルはすでにセルに適用されています。
セルにすでにチェック マークが付いている場合は、ダブルクリックしてチェック マークを削除します。
6. 条件付き書式設定で緑色のチェックマークを追加する
もっとファンキーでクリエイティブにしたい場合は、チェックマークに条件付き書式を使用できます。
以下はタスクのリストで、1 つの列に 1 つのタスクがあり、もう 1 つの列にはタスクが完了した場合にチェック マークを挿入したいとします。
以下に従う手順を示します。
- まず、条件付き書式を適用する対象のセルまたはセル範囲を選択します。
- その後、[ホーム] タブ ➜ スタイル ➜ 条件付き書式 ➜ アイコン セット ➜ その他のルールに移動します。
- 次に、ルーラー ウィンドウで次の操作を行います。
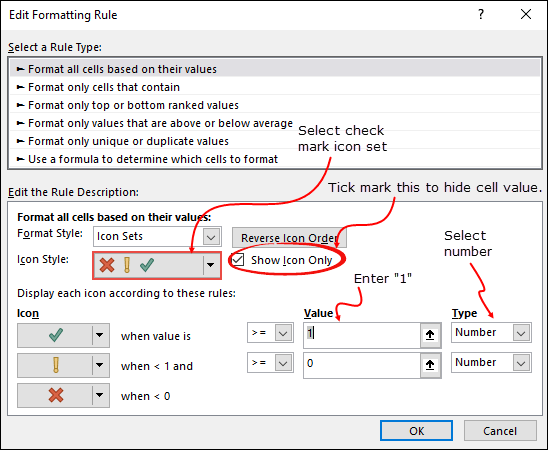
- アイコン セットから緑色のチェックマーク スタイルを選択します。
- 「アイコンのみを表示」オプションにチェックを入れます。
- 緑色のチェックマークの値として「1」を入力し、種類から数値を選択します。
- 最後に、「OK」をクリックします。
それが完了したら、チェック マークを入力する必要があるセルに 1 を入力します。条件付き書式設定により、実際のセル値なしで緑色のチェック マークが表示されます。
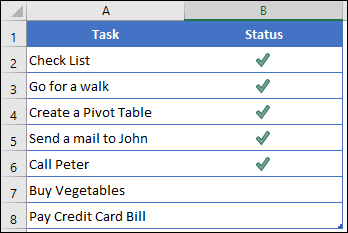
この書式設定を 1 つのセルまたは範囲から別の範囲に適用する場合は、 format Painter を使用して行うことができます。
7. チェックマークを挿入するドロップダウン リストを作成します。
チェック マークをコピーして貼り付けたくない場合や、数式を追加したくない場合は、データ検証を使用してドロップダウンを作成し、このドロップダウン リストを使用してチェック マークを挿入することが最善の方法である可能性があります。
開始する前に、チェックマーク記号 ✓ をコピーしてから、このドロップダウン リストを作成するセルを選択してください。その後、次の簡単な手順に従って、チェックマークを追加するドロップダウン リストを作成します。
- まず、[データ] タブ ➨ データ ツール ➨ データ検証 ➨ データ検証 に移動します。
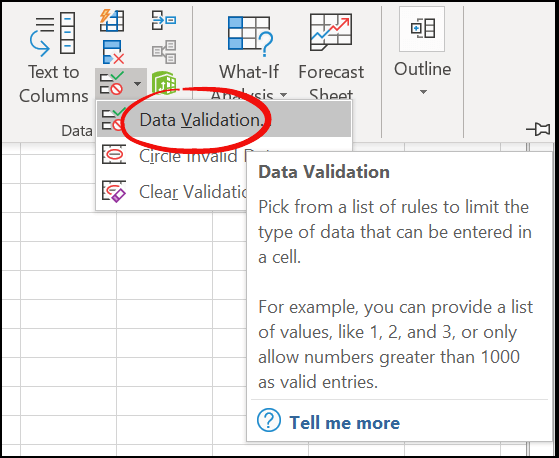
- 次に、ダイアログボックスで、ドロップダウンリストから「リスト」を選択します。
- その後、コピーしたチェックマークを「ソース」に貼り付けます。
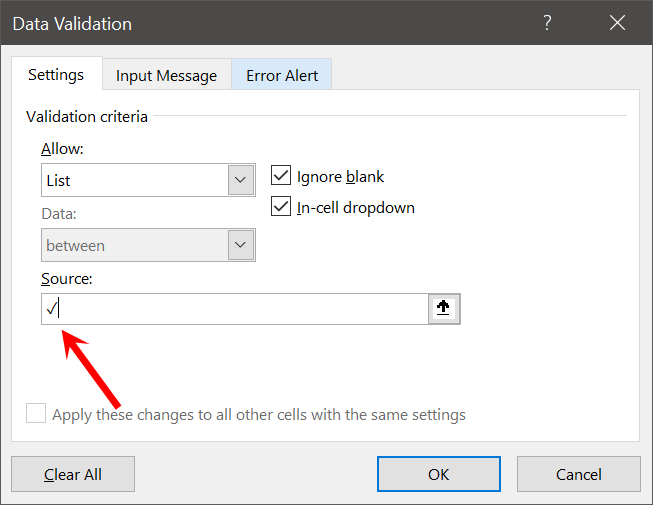
- 最後に、「OK」をクリックします。
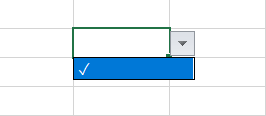
チェック マーク付きの十字記号 ✖ を追加して、必要なときにそれらのいずれかを使用できるようにしたい場合は、カンマ付き十字記号を追加して [OK] をクリックするだけです。
ドロップダウン リストには、チェックマークとバツ印以外のセル内の値を禁止できるというもう 1 つの利点があります。
[エラー アラート] タブに移動し、[無効なデータ入力後にエラー アラートを表示する] ボックスにチェックを入れ、タイプ、タイトル、および別の値が入力されたときに表示するメッセージを選択するだけです。
関連している
- Excel で依存ドロップダウン リストを作成する方法
- Excel で動的なドロップダウン リストを作成する方法
8. CHAR関数を使用する
必ずしも自分でチェックマークを入力する必要はありません。数式を使用して自動化することもできます。別のセルの値に基づいてチェック マークを挿入するとします。
以下のように、列 C に値を入力すると、数式は列 A にチェック マークを返します。このような数式を作成するには、CHAR 関数を使用する必要があります。
CHAR(数値)
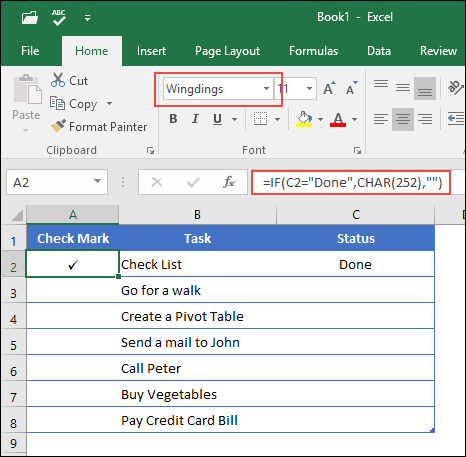
簡単な紹介: CHAR 関数
CHAR 関数は、ASCII 値と Macintosh 文字セットに基づいて文字を返します。
構文:
CHAR(数値)
…使い方
先ほども言いましたが、CHAR は数値を ANSI 文字 (Windows) と Macintosh 文字セット (Mac) に変換する関数です。したがって、チェック マークの ANSI コードである 252 を入力すると、数式はチェック マークを返します。
9.グラフィックチェックマーク
私と同じように OFFICE 365 を使用している場合は、リボンに「Draw」という名前の新しいタブがあることがわかります。

ここで大事なことは、このタブにはスプレッドシートに直接描画するオプションがあるということです。使用できるペンやマーカーはさまざまです。
簡単なチェック マークを描くだけで、Excel がそれをグラフとして挿入します。
最も優れている点は、他の人と共有すると、他のバージョンの Excel を使用している場合でも、グラフとして表示されることです。消去ボタンもあります。先に進んでこの「描画」タブを探索する必要があります。このタブを使用してできる素晴らしいことがたくさんあります。
10. チェックボックスをセルのチェックマークとして使用する
チェックボックスをチェックマークとして使用することもできます。ただし、この 2 つには小さな違いがあります。
- チェック ボックスはワークシートの最上部に配置されるレイヤー状のオブジェクトですが、チェック マークはセルに挿入できる記号です。
- チェックボックスは別個のオブジェクトであり、セルの内容を削除しても、チェックボックスは一緒に削除されません。一方、チェックマークはセル内に配置する記号です。
ここでは、チェックボックスについて学び、正しく使用するのに役立つ詳細なガイドを示します。
11. チェックマークを挿入します(インライン)
Excel のオンライン アプリケーションを使用している場合は、別の方法に従ってセルにチェック マークを付ける必要があります。
問題は、ホットキーを使用することはできますが、「Winding」フォントがないため、チェックマークに変換できないことです。 CHAR関数を使用してもチェックマークには変換されません。
目標…目標…目標…
Excel online にアプリケーションをインストールして、シンボルにチェックマークを挿入する簡単な方法を見つけました。以下に従う手順を示します。
- まず、[挿入] ➜ [アドイン] タブに移動し、[Office アドイン] をクリックします。
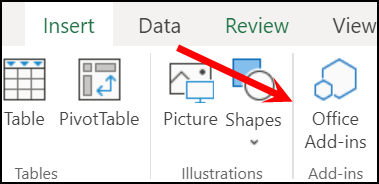
- 次に、アドイン ウィンドウでストアをクリックし、「シンボル」を探します。
- ここには「シンボルと文字」という名前のアドオンがあり、「追加」ボタンをクリックしてインストールします。
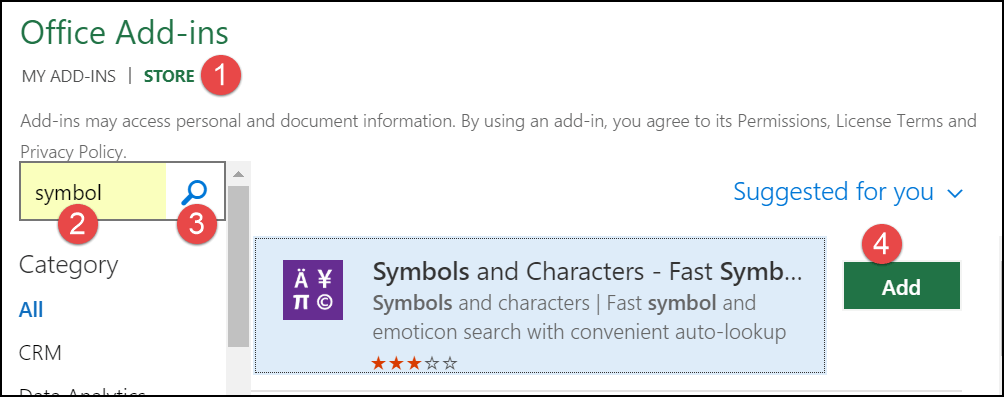
- その後、[アドイン] タブに移動し、インストールしたばかりのアドインを開きます。
- この時点で、チェック マーク記号を見つけてダブルクリックしてセルに挿入できるサイド ペインが表示されます。
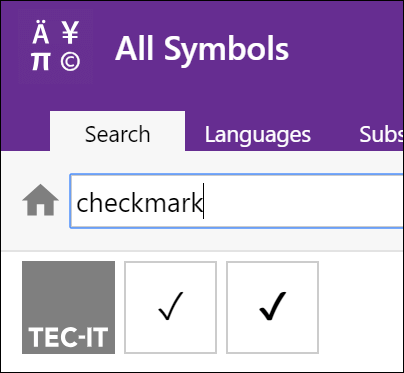
はい、それだけです。
…必ずここからこのサンプル ファイルを取得して、手順に従って、自分で試してください。
学ぶ必要がある重要なポイントのいくつか
チェックマークの使用について学ぶ必要があることがいくつかあります。
1. チェックマークをフォーマットする
特に何かを検証するデータを操作する場合には、チェックマークの書式設定が必要になる場合があります。チェックマークを付けるとできることは次のとおりです。
- 太字かつ斜体にしてください。
- 色を変更します。
- フォントサイズを拡大または縮小します。
- 下線を適用します。
2. チェックマークを外します
チェック マークを削除するのは簡単で、チェック マークのあるセルを選択して Delete キーを押すだけです。
または、セル内にチェックマークが付いているテキストがある場合は、以下のいずれかの方法を使用できます。
- まず、セルを編集(F2)し、チェック マークを外します。
- 次に、検索と置換オプションを使用して、チェック マークを文字なしで置き換えます。
3. チェックマークを数えます
セル範囲内にあるチェックマーク記号を数えたいとします。 COUNTIF と CHAR を組み合わせて数式を使用する必要があり、その数式は次のようになります。
=COUNTIF(G3:G9,CHAR(252))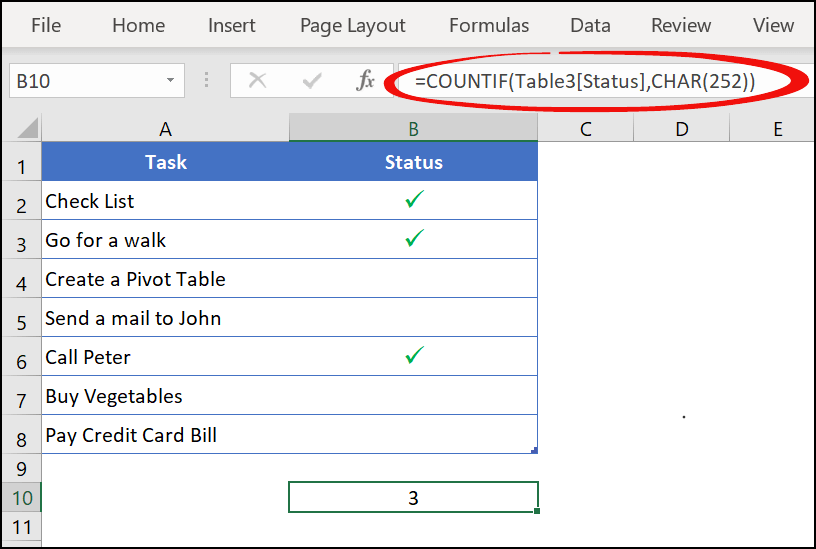
この数式では、COUNTIF を使用して、CHAR によって返される文字をカウントしました。
…必ずここからこのサンプル ファイルをチェックして、手順に従って、自分で試してみてください。
最後に、
チェックマークはリストを管理するときに便利です。
Excel でチェックマーク付きのリストを作成することは、10 以上の方法を知っているので、今では問題になりません。上記のすべての方法の中で、私は常に条件付き書式を使用するのが好きで、場合によってはコピー アンド ペーストを使用します。
自分に最適だと思うものをどれでも使用できます。このヒントがあなたの日常業務に役立つことを願っています。しかし、今一つだけ言ってください。
上記の方法のいずれかを使用したことがありますか?どの方法がお気に入りですか?
ぜひコメント欄でご意見をお聞かせください。ぜひご意見をお待ちしております。そして、この投稿を友達と共有することを忘れないでください。きっと楽しんでもらえると思います。
関連するチュートリアル
- Excel で負の数を正の数に変換する
- Excelにタイムスタンプを挿入する
- Excel に箇条書きを挿入する
- Excel のセルに矢印を挿入する