ピボットテーブルに行を追加するにはどうすればよいですか?
ピボット テーブルを使用すると、データを分かりやすく要約できます。この概要は、カテゴリ、製品、月などごとにデータを分析するのに役立ちます。
データ分析の一般的な手法の 1 つはデータを分類することです。カテゴリと製品をランキングすると、それらを相互に比較するのに役立ちます。
ランキングの良いところは、何が上位で何が下位かを確認できることです。ピボット テーブルでランキングを使用すると、時間と労力を大幅に節約でき、分析に役立ちます。
そこで今回は、ピボットテーブルにランキング列を追加する3つの方法を紹介したいと思います。
注:ピボット テーブルは中級 Excel スキルの1 つであり、ピボット テーブルでの並べ替えは上級ピボット テーブル スキルの 1 つです。
Excel にピボットテーブル ランキングを追加する
- ランキングを測定するピボット テーブルに値フィールドを 2 回追加します。
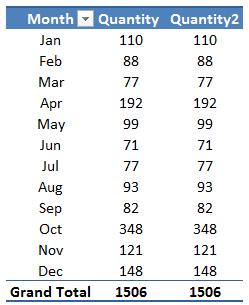
- 2 番目のデータ列のセルの 1 つを選択し、それを右クリックします。
- 「値を次のように表示」に進みます。ランキングを追加するには、「最小から最大へのランク」または「最大から最小へのランク」の 2 つの異なるオプションがあり、どちらを使用するかを選択します。
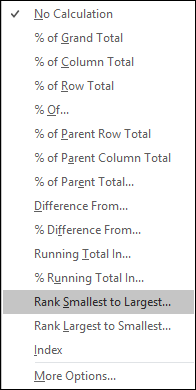
- 列の値をランキングに変換し、データを並べ替えるだけでランキングを分析します。
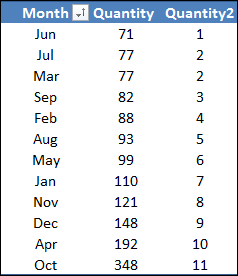
Excel 2010 以前を使用している場合、これがピボットテーブルにリーダーボードを追加する最も簡単な方法です。
この方法を使用すると、ピボット テーブルをフィルターするとランキングが変わります。
Excel 2007 以前でのピボットテーブル ランキングの追加
- まず、ランキングを計算する基準となるデータを昇順に並べ替えます。
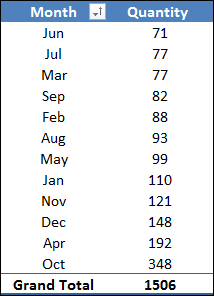
- その後、計算フィールドダイアログボックスを開き、数式入力バーに「=1」と入力します。
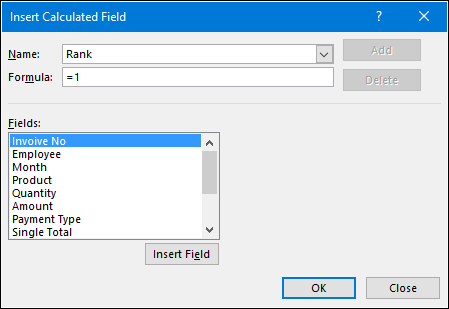
- これにより、ピボットに新しいフィールドが追加され、すべてのセルの値が 1 になります。
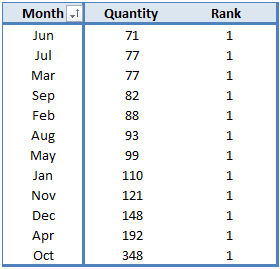
- 次に、このフィールド内のセルの 1 つを選択して右クリックします。
- 次に、「値フィールド」オプションを選択し、値フィールド設定ダイアログボックスで「値を表示」タブに移動します。
- ドロップダウン リストから [Running Total In] を選択し、[OK] をクリックします。
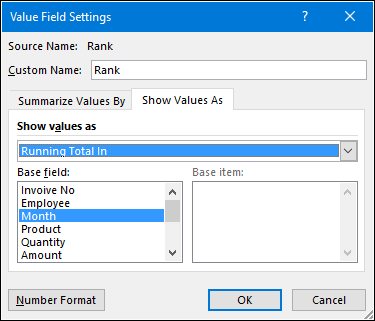
- これで、ピボット テーブルにランキングの列ができました。
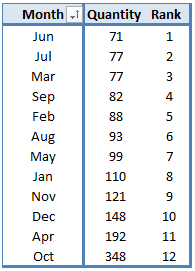
警告:ピボット テーブルを昇順または降順に並べ替えていることを確認してください。
ソースデータでの RANK.EQ と RANK.AVG の使用
この方法は少し難しいですが、魅力的に機能します。 RANK.EQ と RANK.AVG を使用する利点は、ピボット テーブルに何も追加する必要がないことです。以下の簡単な手順に従ってください。
- まず、生データに新しい列を挿入し、次の数式を数式バーに追加します。
- =IF(NB.IF(C$2:C2,C2)>1, » »,SUM($E$2:$E$1507,$C$2:$C$1507,C2))
- (数式の仕組みは次のとおりです。この数式は、列内のカテゴリごとに 1 つの合計を加算します。そして、この合計を使用して各カテゴリのランキングを計算できます)。
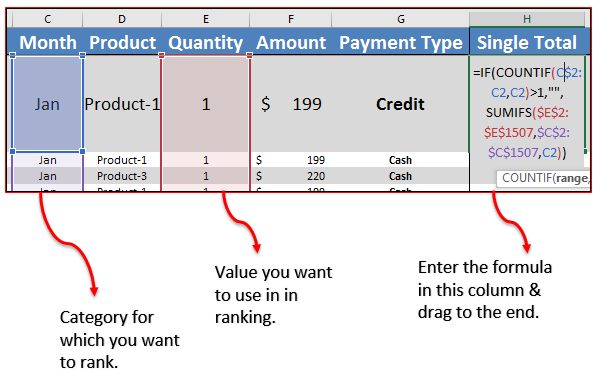
- 次に、データの最後にさらに 2 つの列を追加し、以下の数式をそれらの列に追加します。
- =IF(H2=””,0,RANK.EQ(H2,$H$2:$H$1507,1))
- =IF(H=””,0,RANK.AVG(H2,$H$2:$H$1507,1))
- (式の仕組みは次のとおりです。RANK.EQ と RANK.AVG は、データ ダンプ内のカテゴリ ランクを計算します。これら 2 つの関数を使用して、さまざまな種類のランクを取得しました)。
- その後、このデータダンプを使用して以下のようにピボットテーブルを作成します。どちらの列もランキングの計算に使用できます。
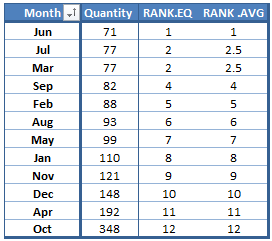
重要:この方法を使用すると、項目をフィルターしてもランキングは変わりません。
ピボット テーブルに別のランキング列を追加する
数式やその他の方法を使用する代わりに、ランキング用に別の手動列を追加することもできます。インスタンスのランクを追加する場合は、このメソッドを使用できます。以下の簡単な手順に従ってください。
- ピボット テーブルを使用して、必要に応じて値を昇順または降順に並べ替えます。
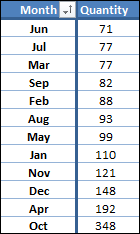
- そして、ピボット テーブルの外側の次の 2 つの列に、以下の数式を追加します。
- =RANK.EQ(E4,$E$4:$E$15,1)
- =RANK.AVG(E4,$E$4:$E$15,1)
- それらを下にドラッグすると、ピボットテーブルでランキングが表示されます。
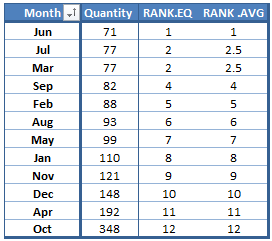
サンプルファイル
ピボットテーブルについて詳しく見る
- 計算フィールドと項目 (ピボット テーブルの数式) を追加する
- Excelのピボットテーブルの一意の値をカウントする
- ピボット テーブルで日付をグループ化する
⇠ピボットテーブルのチュートリアルに戻る