Excelにpi(π)記号を挿入するにはどうすればよいですか?
PI πは、建物、軌道、惑星などの丸いまたは球形のものに関連する方程式で使用される数学的定数値です。これらの物の面積と円周を求めること。
Excel では、PI シンボルをワークシートに挿入する方法がいくつかありますが、ここではその挿入方法を説明します。
[シンボル] ダイアログ ボックスから PI シンボルを挿入します。
- まず「Pi」記号を挿入したいセルを選択し、「挿入」タブに移動します。
- その後、リボンの「シンボル」グループにある「シンボル」アイコンをクリックして、シンボルダイアログボックスを開きます。
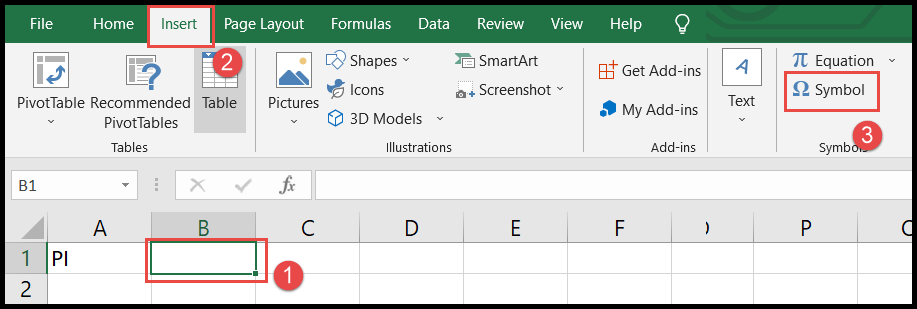
- シンボルダイアログボックスの「from」フィールドで「Unicode (hex)」を選択します。
- 次に、右側のスクロールバーを下にスクロールして「Pi」記号を選択し、「挿入」ボタンをクリックして挿入します。
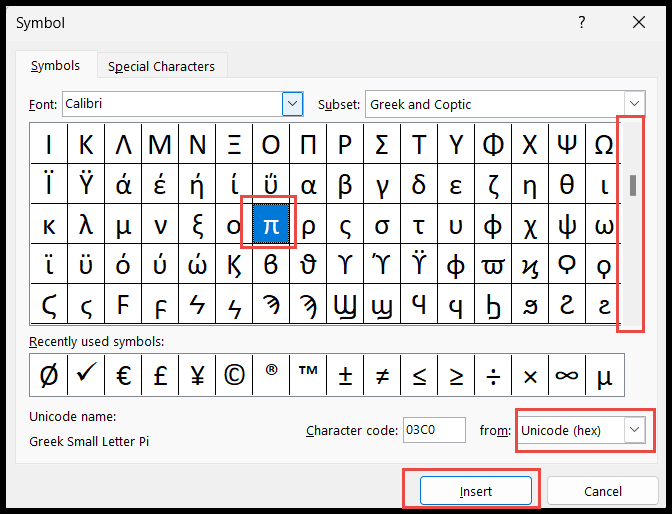
- 挿入したら「閉じる」ボタンをクリックしてダイアログボックスを閉じます。
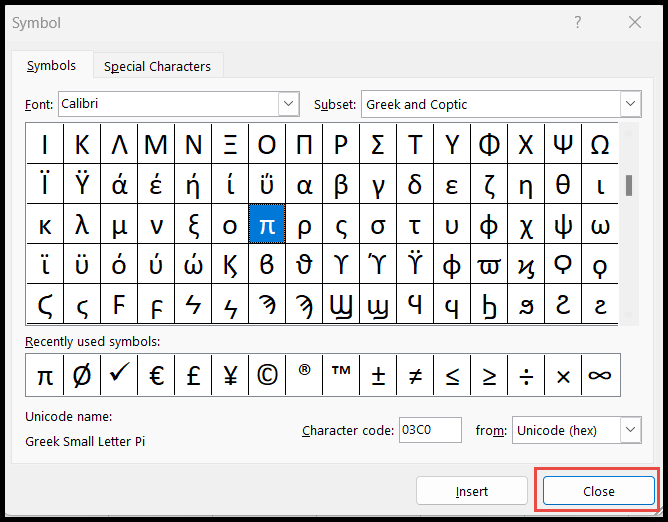
Alt キーを使用して PI 記号を挿入します。
「ALT」キーを使用してこの記号を挿入する以下の方法は、キーボードにテンキーがある場合にのみ機能します。
- まず、セルを選択します。
- その後、 Altキーを押したままにします。
- 次に、テンキーのみから数字「 0 2 2 7 」を押します。
- 「Alt」キーを放すと、セルに記号が追加されます。
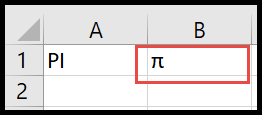
Excel のオートコレクトを使用して PI 記号を挿入する
「Pi」記号を頻繁に使用する場合は、この「オートコレクト」の方法が早いかもしれません。
- まず、リボンの「ファイル」タブに移動し、「オプション」をクリックすると、「Excelのオプション」ダイアログボックスが開きます。
- その後、左側のパネルで「校正」をクリックし、「オートコレクト オプション」をクリックします。
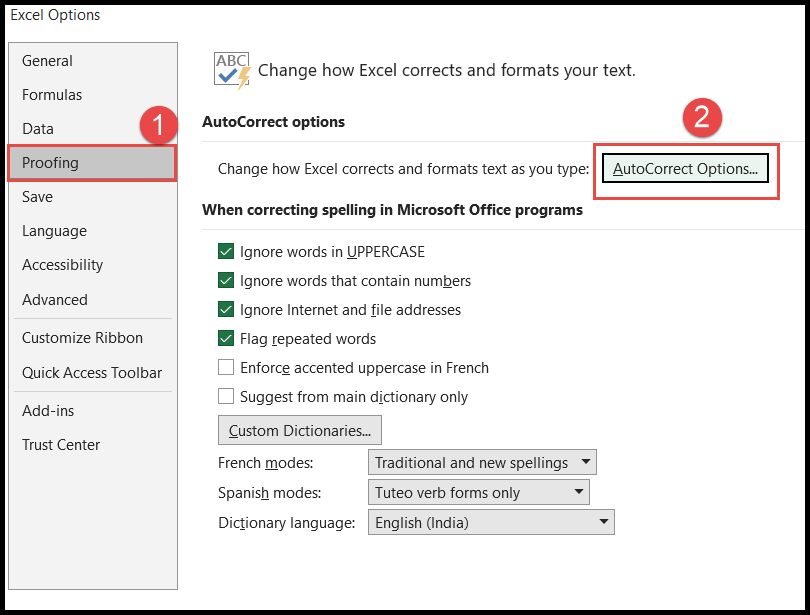
- ここで、任意の単語を「Pi」記号に置き換えるには、その単語を「置換」入力バーに入力し、「Alt +227」キーを使用して「With」入力バーに「Pi」記号を入力します。
- 完了したら、「OK」をクリックして保存します。
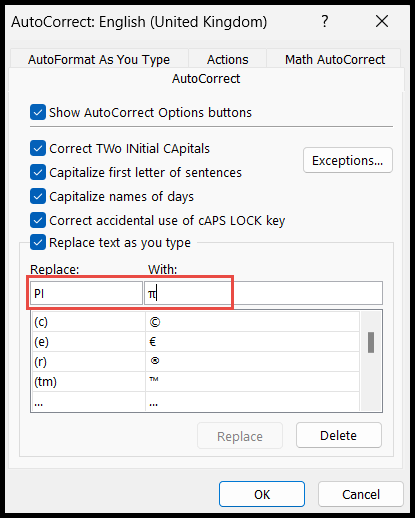
上の画像でわかるように、「PI」を大文字で入力して記号「Pi」に置き換えたので、「PI」という単語を入力すると必ず「Pi」記号に置き換えられます。
フォント スタイルを使用して PI 記号を挿入する
PI は小文字と大文字で異なる記号を持ちます。
- まず、セルに、「Pi」の小文字記号が必要な場合はアルファベットの「P」を小文字で入力し、「Pi」の大文字記号が必要な場合は大文字で「P」を入力します。
- その後、「ホーム」タブに移動し、「フォント」スタイルを「記号」に変更すると、アルファベットの「P」が記号「Pi」に変換されます。
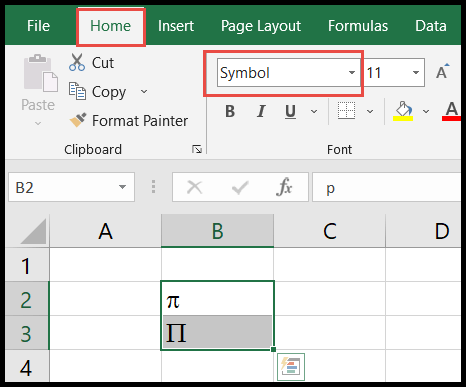
上のスクリーンショットでは、「Pi」記号が大文字と小文字でどのように見えるかを示すために、小文字と大文字の両方で「P」を入力しました。
コメント
- Mac ユーザーの場合は、「Option + P」ショートカット キーを押すだけで、「Pi」記号をスプレッドシートに挿入できます。
- シンボルを複数のセルに挿入するには、コピー アンド ペースト オプションを使用するか、「塗りつぶしハンドル」をクリックしてセルをドラッグ アンド ドロップします。
Microsoft Excel の基本 (コンポーネント、パーツ、およびナレッジ ノート)
関連するチュートリアル
- Excel で会計番号形式を適用する
- Excel のセルまたはシート全体に背景色を適用する
- Excelのグリッド線を印刷(削除、短縮、色の変更)
- Excelでページ番号を追加する
- Excel でカンマ スタイルを適用する