Excel の列の条件付き書式設定
条件付き書式設定を列全体に適用する場合は、条件付き書式設定オプションを開いて適用する前に、列全体または行全体を選択します。このチュートリアルでは、これを簡単に行う方法を説明します。始めましょう。
以下の例では、列 A に金額があり、1500 を超えるすべての数値を強調表示する条件付き書式設定を列 A のすべてに適用する必要があります。
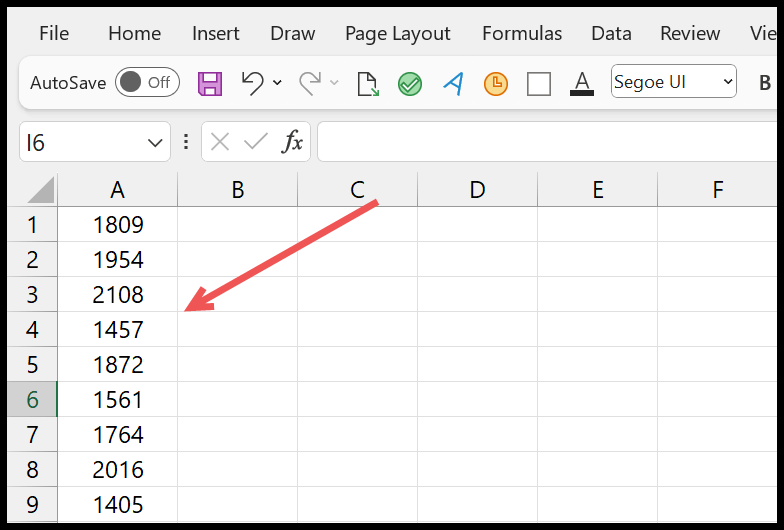
列全体に条件付き書式を適用する手順
- まず、キーボード ショートカット (Ctrl + Space) を使用して列全体を選択するか、列ヘッダーをクリックします。
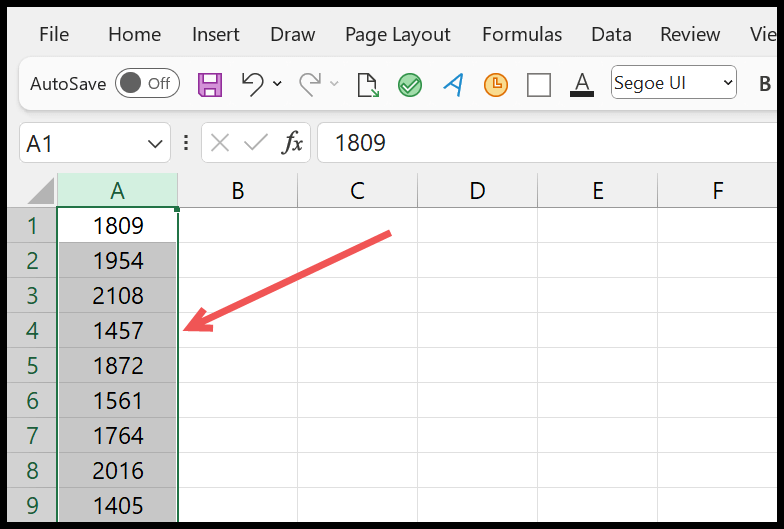
- 次に、「ホーム」タブ > 「条件付き書式」 > 「セルの強調表示ルール」 > 「より大きい」に移動します。
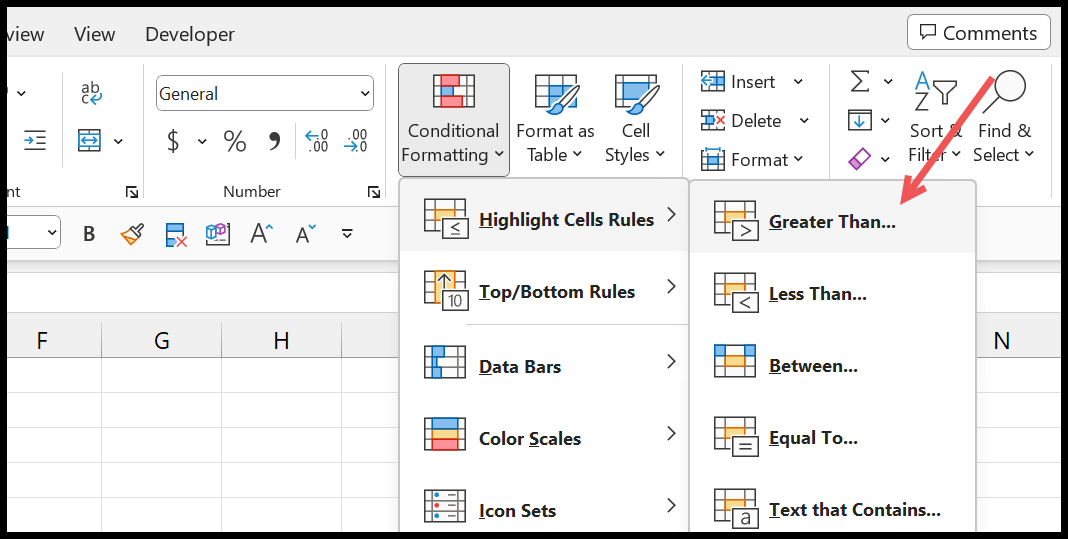
- ここで、「より大きい」ダイアログ ボックスの「次より大きいセルの書式設定」入力ボックスに 1500 と入力し、値が 1500 より大きいセルに適用する書式を選択します。
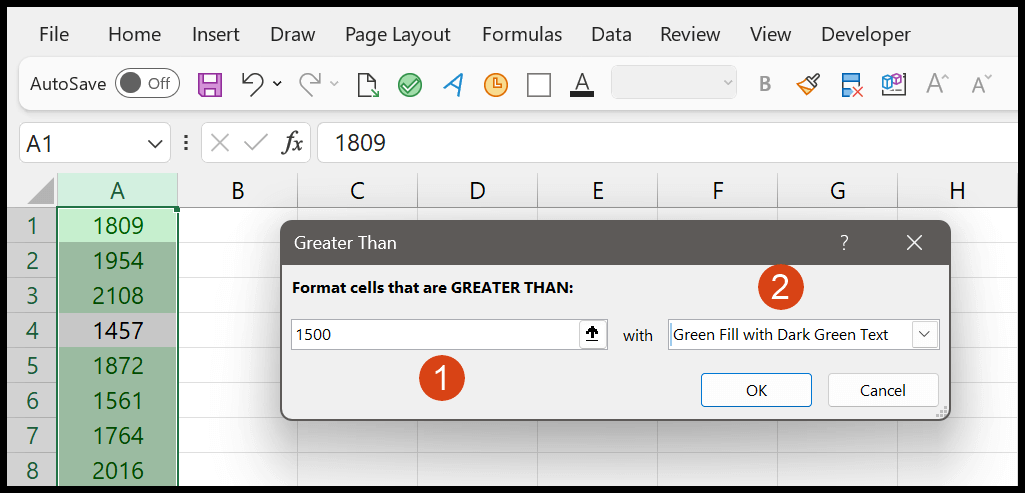
- 最後に、「OK」をクリックして列全体に書式設定を適用します。
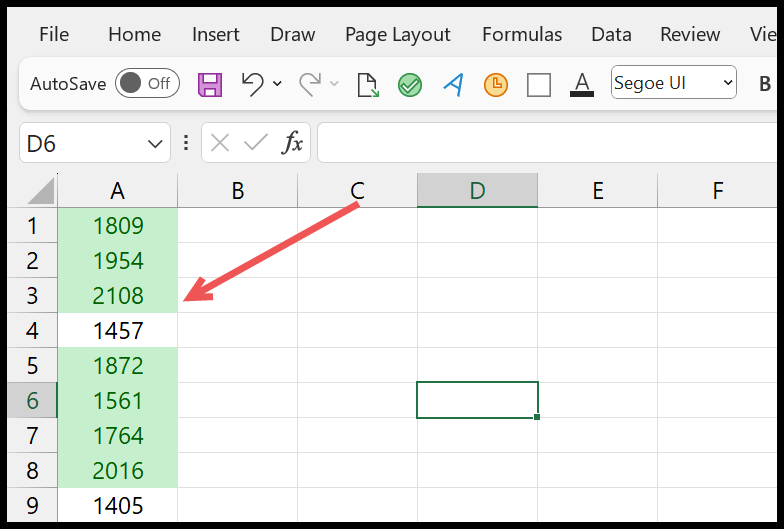
ここでは条件付き書式設定が列全体に適用され、最後に新しい値を入力すると、その値が 1500 より大きいかどうかもチェックされます。
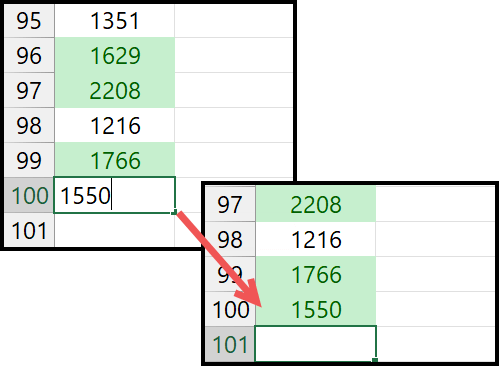
列全体ではなくテーブルを使用する
条件付き書式を列全体に適用する場合は問題ありませんが、Excel の表を使用する場合 (Ctrl + T を使用して適用する)、動的にすることができます。新しい値を入力すると、条件付き書式が展開されます。
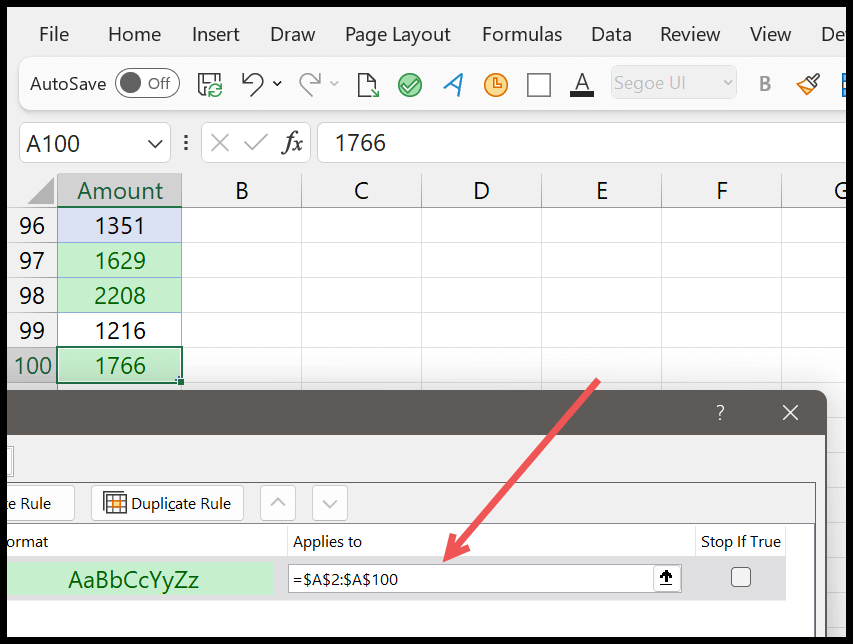
上の例では、条件付き書式設定は範囲 A1:A100 にのみ適用されます。ただし、新しい値を入力してデータ範囲を拡張するときに Excel テーブルをデータに適用したため、条件付き書式設定も拡張されます。
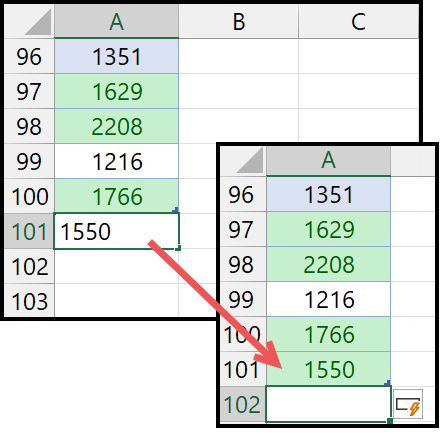
どちらの方法も非常にうまく機能します。ニーズに合ったものをお選びいただけます。
条件付き書式を行全体に適用する
行全体に条件付き書式を適用する場合は、上記の例で使用したのと同じ手順に従うことができます。
すべての手順は同じです。まず行全体を選択してから、それに条件付き書式を適用する必要があります。行全体を選択するには、行ヘッダーをクリックするか、キーボード ショートカット Shift + Space を使用します。